Kako koristiti dijagnostičku aplikaciju na Chromebooku

Aplikacija Dijagnostika prvi put je predstavljena na Chrome OS 90 u travnju 2020.

Ljudi obično koriste računala dulje od svojih drugih tehnoloških uređaja kao što su telefoni, tableti itd. Stoga je redovito praćenje i razumijevanje radnog statusa uređaja dobra stvar. Današnji modeli Chromebooka imaju ugrađenu aplikaciju pod nazivom "Diagnostic", koja vam može pomoći da iznimno lako izvršite rutinske provjere sustava.
Dijagnostička aplikacija prvi put je predstavljena na OS-u Chrome 90 u travnju 2020. Ovo se može smatrati velikom nadogradnjom u usporedbi s prethodnom metodom provjere sustava, koja je zahtijevala od korisnika da posjete stranicu sustava. Unutrašnji dijelovi prilično su komplicirani. Uz to, Diagnostic dolazi s nizom korisnih testova koje možete koristiti kako biste osigurali da svaka značajka sustava radi glatko.
Kako otvoriti aplikaciju Dijagnostika
Dijagnostiku nećete pronaći u ladici aplikacija pokretača kao inače. Međutim, postoje dva druga načina za pokretanje ove aplikacije. Najprije kliknite ikonu pokretača (krug) na programskoj traci.
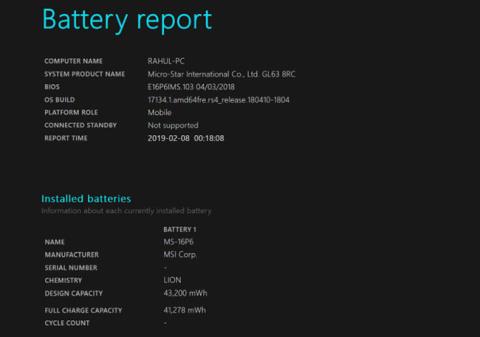
Kliknite na okvir za pretraživanje i unesite ključnu riječ “Diagnostic”. Kliknite na aplikaciju "Dijagnostika" kada se pojavi u odgovarajućim vraćenim rezultatima pretraživanja.
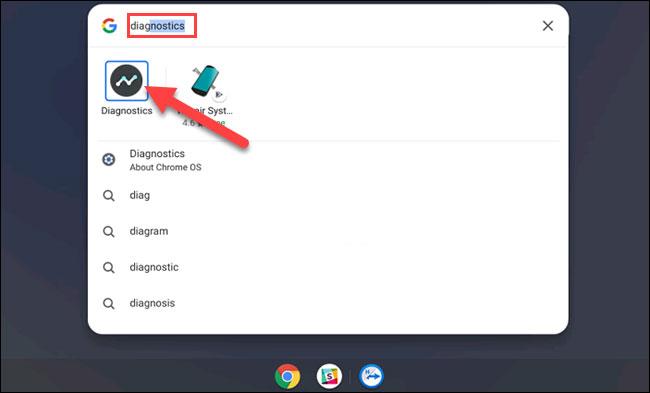
Za drugu metodu otvorit ćete Dijagnostiku iz postavki OS-a Chrome. Najprije kliknite ikonu sata na programskoj traci za prikaz ploče Brze postavke. Zatim kliknite ikonu zupčanika da biste otvorili izbornik Postavke.
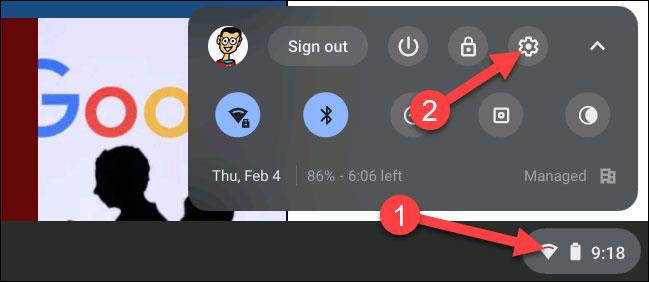
Zatim kliknite na "O OS-u Chrome" na lijevoj bočnoj traci.
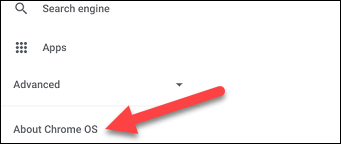
Sada kliknite "Dijagnostika" za pokretanje aplikacije.
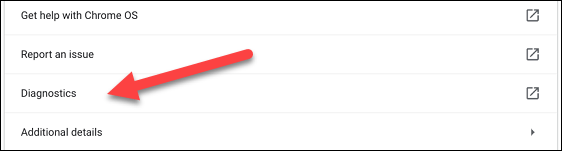
Koristite Dijagnostiku
U osnovi, aplikacija Dijagnostika je podijeljena u 3 dijela: Baterija, CPU i Memorija. Svaki odjeljak korisnicima će pružiti pregled relevantnih informacija, kao i pisma za obavljanje potrebnih provjera. Kako slijedi.
Odjeljak "Baterija" prikazat će kapacitet baterije uređaja i reći koliko vam je vremena preostalo na trenutnoj razini baterije. Ispod toga su tri različite metrike:
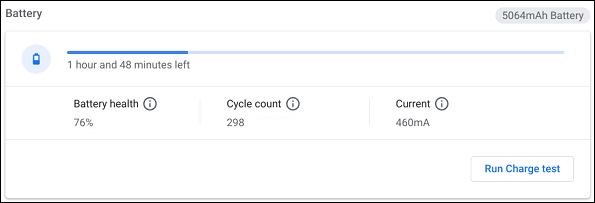
Također ćete vidjeti opciju "Pokreni test pražnjenja" ili "Pokreni test punjenja", ovisno o tome je li vaš Chromebook priključen ili nije. Ovi testovi mjere brzinu punjenja ili pražnjenja uređaja.

Sljedeći je odjeljak "CPU". Informacije o procesoru vašeg uređaja bit će prikazane na vrhu, a ispod možete vidjeti i grafikon korištenja CPU-a u stvarnom vremenu. Ovdje postoje tri metrike:
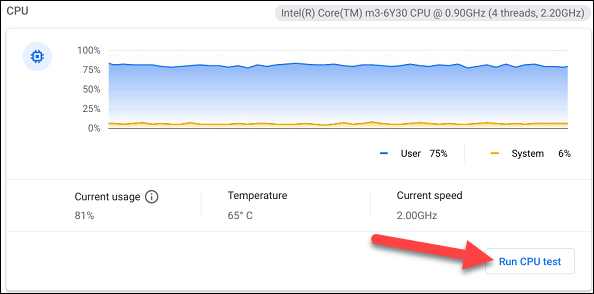
Za više informacija kliknite “Pokreni CPU test”. Provest će se nekoliko testova kako bi se osiguralo da CPU ispravno radi.
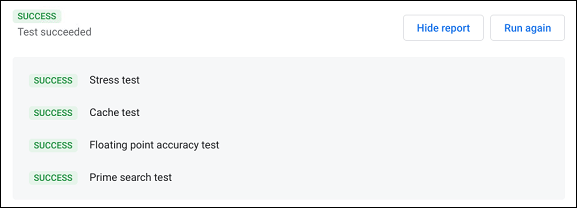
Posljednji dio je "Sjećanje". Plava traka napretka pokazuje količinu memorije (RAM) dostupnu u stvarnom vremenu. Možete kliknuti "Pokreni test memorije" za neke detaljnije informacije. Ovaj test će trajati oko 15 minuta.
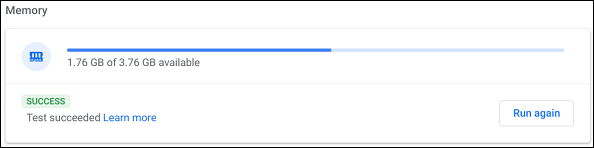
Na dnu stranice možete kliknuti gumb "Spremi zapisnik sesije" da biste pročitali sve testne podatke koje ste proveli.

Putem značajki pretvorbe govora u tekst u stvarnom vremenu ugrađenih u mnoge današnje aplikacije za unos, imate brz, jednostavan, au isto vrijeme izuzetno precizan način unosa.
I računala i pametni telefoni mogu se spojiti na Tor. Najbolji način da pristupite Toru s vašeg pametnog telefona je putem Orbota, službene aplikacije projekta.
oogle također ostavlja povijest pretraživanja koju ponekad ne želite da netko tko posuđuje vaš telefon vidi u ovoj Google aplikaciji za pretraživanje. Kako izbrisati povijest pretraživanja na Googleu, možete slijediti korake u nastavku u ovom članku.
Ispod su najbolje lažne GPS aplikacije na Androidu. Sve je besplatno i ne zahtijeva da rootate svoj telefon ili tablet.
Ove godine Android Q obećava donijeti niz novih značajki i promjena u operativnom sustavu Android. Pogledajmo očekivani datum izlaska Androida Q i odgovarajućih uređaja u sljedećem članku!
Sigurnost i privatnost sve više postaju glavna briga za korisnike pametnih telefona općenito.
S načinom rada "Ne uznemiravaj" OS-a Chrome možete odmah isključiti dosadne obavijesti za fokusiraniji radni prostor.
Znate li kako uključiti Game Mode za optimizaciju performansi igre na vašem telefonu? Ako ne, istražimo to sada.
Ako želite, također možete postaviti prozirne pozadine za cijeli Android telefonski sustav pomoću aplikacije Designer Tools, uključujući sučelje aplikacije i sučelje postavki sustava.
Lansira se sve više i više modela 5G telefona, u rasponu od dizajna, vrsta do segmenata. Kroz ovaj članak, istražimo odmah modele 5G telefona koji će biti lansirani ovog studenog.









