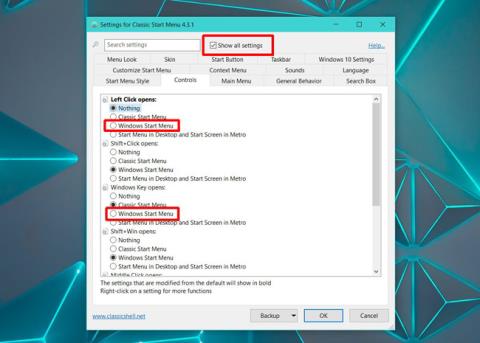Možete postaviti prilagođene pozadine radne površine i pozadine zaključanog zaslona u sustavu Windows 10. Windows 10 pruža slike putem Windows Spotlighta ili korisnici mogu koristiti slike iz svoje kolekcije pozadina. Međutim, programska traka sustava Windows manje je fleksibilna, za nju možete samo omogućiti ili onemogućiti boju isticanja. Ako vam je to previše dosadno, osim zadanih postavki sustava Windows, možete koristiti aplikacije trećih strana za prilagodbu programske trake . Classic Shell je popularna aplikacija koja se može koristiti za dodavanje pozadinskih slika na programsku traku u sustavu Windows 10.
Classic Shell je alat poznat po vraćanju izbornika Start u sustavima Windows 8/8.1 i Windows 10 na klasičnu verziju sustava Windows 7. Ako vam se sviđa zadani izbornik Start u sustavu Windows 10, nema potrebe da ga mijenjate. Možete ga nastaviti koristiti i dodati pozadinu na programsku traku uz Classic Shell.
Stvorite pozadinu za programsku traku
Samo trebate koristiti bilo koju sliku kao pozadinu za programsku traku. Međutim, ako pronađete sliku čija veličina odgovara veličini programske trake, estetski čimbenik bit će značajno poboljšan. Da biste saznali veličinu programske trake, napravite snimku zaslona i pomoću alata poput IrfanViewa odaberite i pronađite njezinu veličinu.
Zatim pronađite sliku, izrežite i promijenite veličinu slike kako bi odgovarala dimenzijama programske trake.
Kako dodati pozadinu na programsku traku
Preuzmite i instalirajte Classic Shell . Kada prvi put pokrenete Classic Shell, postojat će različite postavke koje možete prilagoditi. Odaberite " Prikaži sve postavke " na vrhu.
Ako se želite držati zadanog izbornika Start sustava Windows 10, idite na karticu Kontrole. U ' Otvara se lijevi klik ', odaberite ' Windows Start Menu '. Zatim idite na ' Windows Key Opens ' i ponovno odaberite ' Windows Start Menu '.

Zatim idite na programsku traku. Odaberite opciju ' Tekstura programske trake ' i pomoću gumba za pretraživanje odaberite sliku koju namjeravate koristiti kao pozadinsku sliku programske trake. Pritisnite OK .

Taskbar će izgledati ovako sa slikom odgovarajuće veličine kao pozadinom.

Ako kao pozadinu radne površine koristite minimalnu pozadinu, zabavna pozadina za programsku traku učinit će zaslon boljim. Ovo je isključivo estetike i nimalo ne poboljšava funkcionalnost računala. Zapravo, ako imate stariji sustav, Classic Shell bi vas mogao malo usporiti. Morat ćete postaviti aplikaciju da se pokrene pri pokretanju sustava ako je ne želite pokrenuti ručno, i naravno, to će dodati nekoliko sekundi pri pokretanju sustava.
Vidi više: