Znate li kako izraditi vlastitu Windows 10 temu?

Želite li promijeniti izgled radne površine i prozora u sustavu Windows bez kompromisa? To apsolutno možete učiniti na Windows 10.

Windows ima ugrađenu podršku za teme u postavkama prilagodbe. Iako Microsoft službeno ne stvara nove teme kao prije, u Microsoft Storeu dostupno je mnogo opcija. Ako niste zadovoljni s njima, možete isprobati i teme trećih strana.
Microsoft je mnoge opcije upravljačke ploče premjestio u aplikaciju Postavke. Dakle, trebate otići na opciju Personalizacija u aplikaciji Postavke da biste primijenili novu temu. Međutim, jeste li znali da to možete učiniti na mnoge druge metode? Doznajmo detalje kroz sljedeći članak!
1. Koristite kontekstni izbornik radne površine
Kontekstni izbornik radne površine najpoželjnija je metoda za promjenu pozadine i teme u operativnom sustavu Windows. Windows 11 zadržava tu opciju u kontekstnom izborniku. Evo kako promijeniti temu pomoću kontekstnog izbornika radne površine:
1. Pokrenite Windows računalo i desnom tipkom miša kliknite radnu površinu.
2. Sada kliknite na opciju Personalizacija iz kontekstnog izbornika.
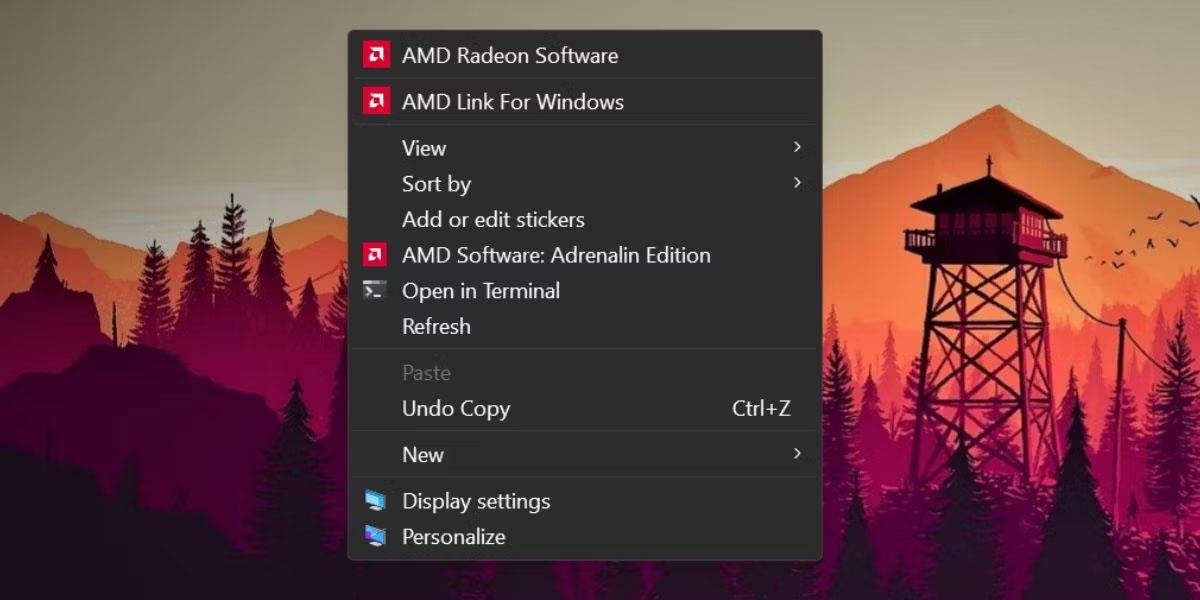
Promijenite temu pomoću kontekstnog izbornika radne površine
3. Pomaknite se prema dolje i kliknite opciju Teme .
4. U odjeljku Trenutna tema kliknite bilo koju od dostupnih tema da biste je primijenili na svoj sustav.
5. Zatvorite aplikaciju Postavke.
2. Koristite aplikaciju Postavke
Budući da vas kontekstni izbornik radne površine preusmjerava na aplikaciju Postavke, možete je izravno otvoriti i promijeniti temu sustava. Evo kako:
1. Pritisnite Win + I za pokretanje aplikacije Postavke .
2. Pritisnite opciju Personalizacija u lijevom izborniku.
3. Pomaknite se prema dolje i odaberite opciju Teme .
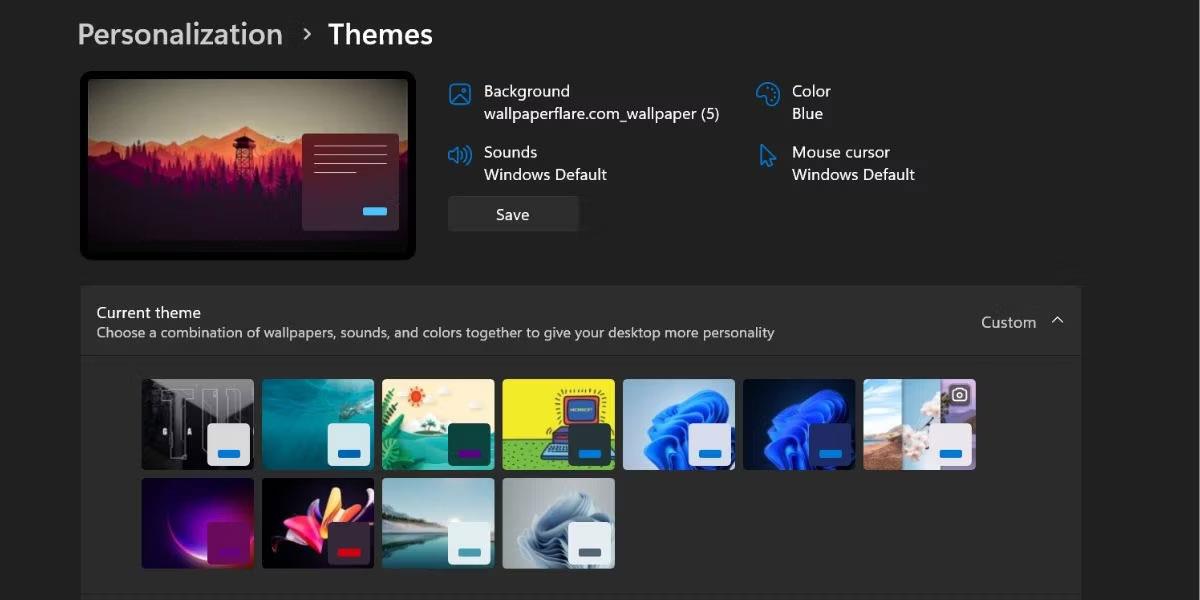
Promijenite temu pomoću aplikacije Postavke
4. Sada kliknite bilo koju temu iz odjeljka dostupnih tema. Također možete primijeniti temu visokog kontrasta odabirom opcije Tema kontrasta u nastavku.
3. Koristite stari uslužni program za personalizaciju upravljačke ploče
Starije verzije operacijskog sustava Windows imaju uslužni program Personalization Control Panel. Pomoću ovog uslužnog programa možete promijeniti temu, shemu boja i pozadinsku sliku. Microsoft je sakrio ovu opciju u sustavu Windows 11, ali joj i dalje možete pristupiti pomoću okvira Pokreni. Evo kako:
1. Pritisnite Win + R za pokretanje naredbenog okvira Pokreni . Unesite sljedeću naredbu i pritisnite tipku Enter.
shell:::{ED834ED6-4B5A-4bfe-8F11-A626DCB6A921}-Microsoft.Personalization2. Pokrenut će se stari uslužni program za personalizaciju. Dođite do prozora Teme i kliknite bilo koju temu da biste je primijenili. Widget vas neće preusmjeriti na aplikaciju Postavke.
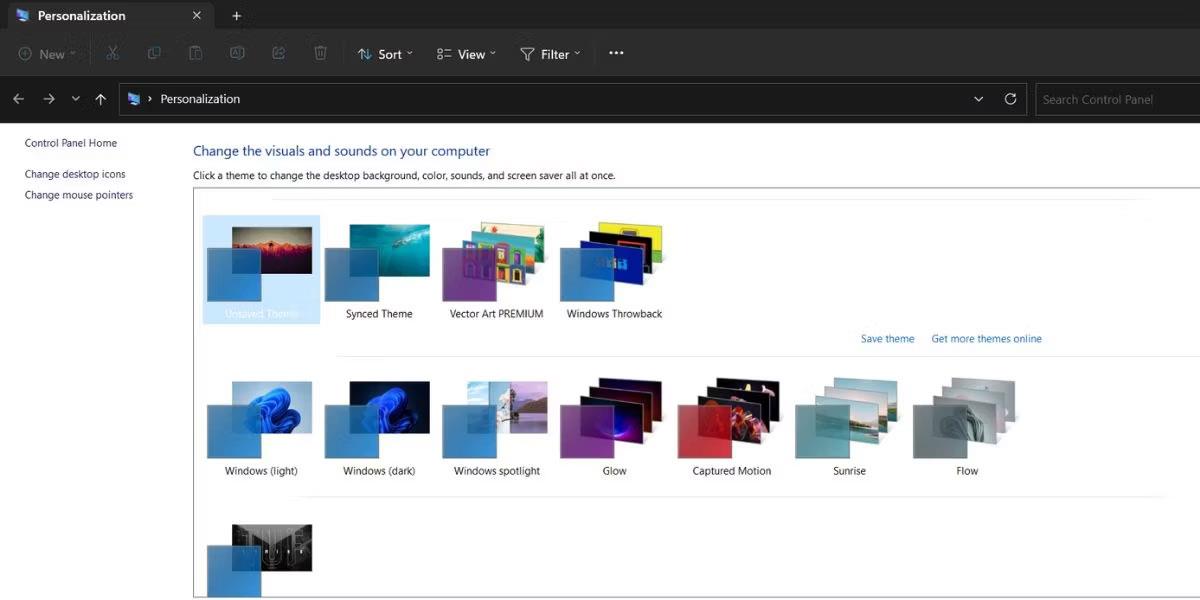
Promijenite temu pomoću starog uslužnog programa za personalizaciju upravljačke ploče
3. Zatvorite prozor uslužnog programa za personalizaciju.
4. Koristite naredbeni okvir Pokreni
Možete čak i preskočiti gnjavažu prolaska kroz slojeve aplikacije Postavke i možete izravno pokrenuti instalaciju teme pomoću naredbenog okvira Pokreni. Evo kako:
1. Pritisnite Win + R za pokretanje naredbenog okvira Pokreni. Upišite ms-settings:themes i pritisnite tipku Enter.
2. Pokrenut će se aplikacija Postavke za Windows 11 i odvesti vas izravno u odjeljak Teme.
3. Pritisnite bilo koju dostupnu temu za primjenu i promjenu trenutne teme.
5. Koristite File Explorer
Sve instalirane teme na vašem Windows 11 sustavu nalaze se u mapi Windows AppData. Možete pristupiti mapi pomoću File Explorera i zatim primijeniti bilo koju temu na svoj sustav. Evo kako:
1. Pritisnite Win + E za pokretanje aplikacije File Explorer .
2. Idite na adresnu traku, zalijepite sljedeći put i pritisnite tipku Enter:
%LocalAppData%\Microsoft\Windows\Themes3. Ovdje ćete vidjeti niz tema navedenih. Dvaput kliknite bilo koju ".theme" datoteku da je primijenite na svoj sustav.
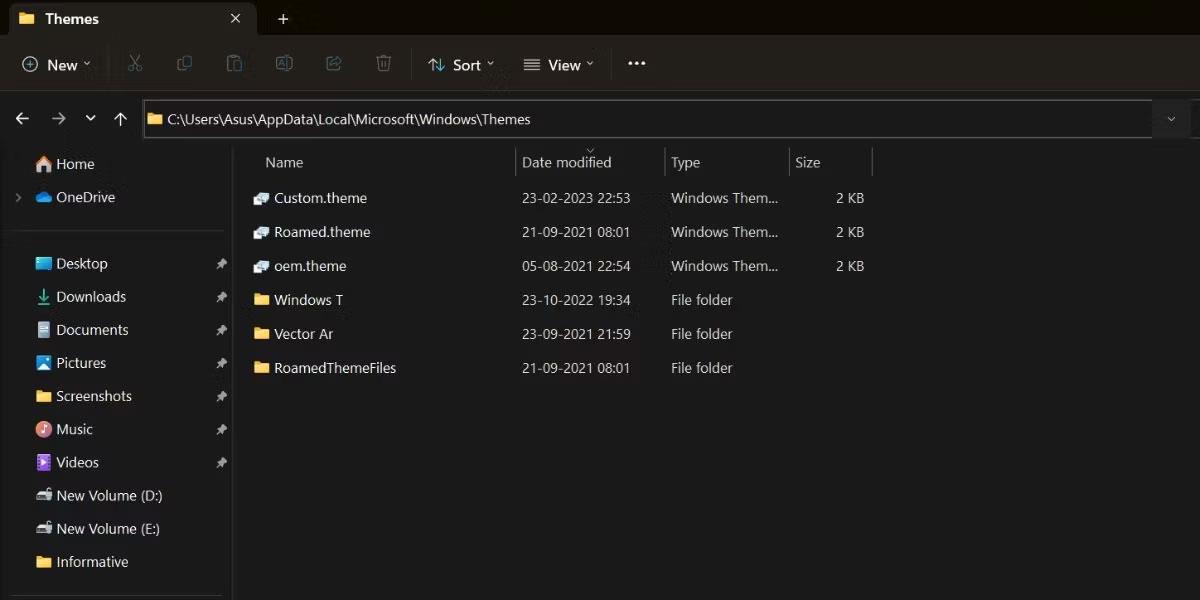
Promijenite temu pomoću File Explorera
4. Bit će niz mapa. Obično pripadaju preuzetim temama. Otvorite mapu i pronađite datoteku teme da biste primijenili preuzetu temu.
6. Koristite CMD
Možete promijeniti temu u sustavu Windows 11 pomoću naredbenog retka. Sve što trebate učiniti je unijeti lokaciju teme i pokrenuti je. Ponovite ove korake:
1. Pritisnite Win + X za pokretanje izbornika Power user . Pomaknite se prema dolje i odaberite opciju Terminal (admin) iz izbornika.
2. Pokrenut će se aplikacija Terminal. Pritisnite ikonu + da biste otvorili CMD prozor s administratorskim pravima .
3. Sada upišite naredbu C:\Windows\resources\Themes\aero.theme i pritisnite tipku Enter.
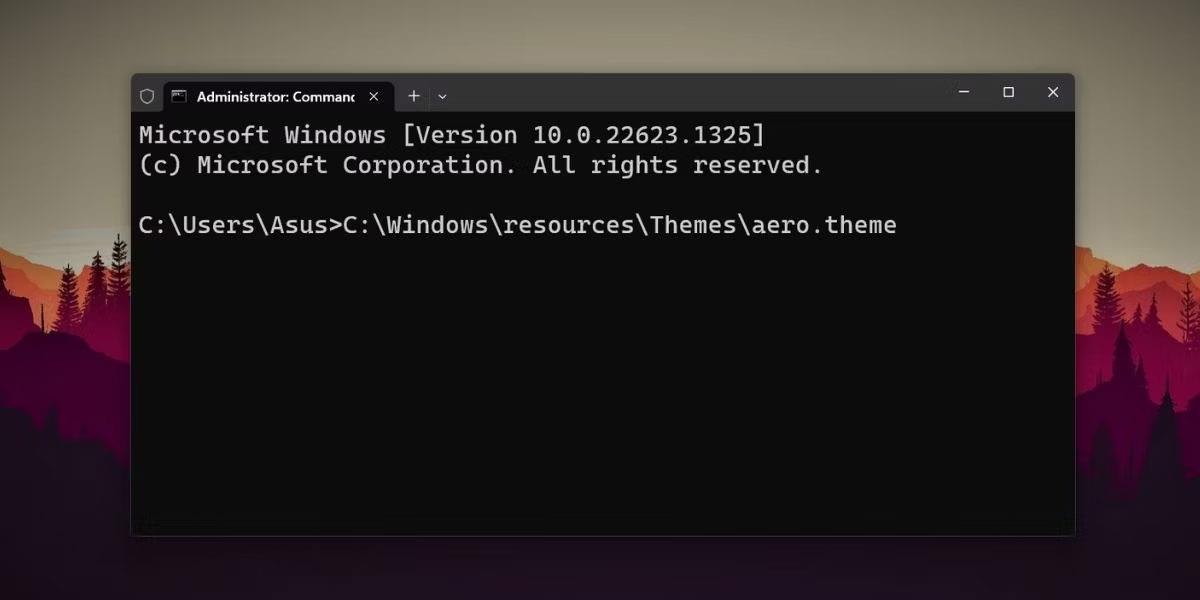
Promijenite temu pomoću CMD-a
4. Vaš Windows 11 sustav će se promijeniti u dostupnu aero temu. Slično, možete zamijeniti naziv bilo koje druge dostupne teme i primijeniti je.
7. Koristite prečace
Svoju omiljenu temu možete primijeniti stvaranjem prečaca na radnoj površini. Na taj način nećete morati pokretati File Explorer ili aplikaciju Settings da biste promijenili temu. Evo kako:
1. Pritisnite Win + E za pokretanje aplikacije File Explorer.
2. Dođite do adresne trake i unesite sljedeću stazu: C:\Windows\resources\Themes\
3. Pritisnite tipku Enter za otvaranje mape Teme .
4. Sada desnom tipkom miša kliknite temu i odaberite Prikaži više opcija.
5. Zatim kliknite na opciju Pošalji i odaberite opciju Radna površina (stvori prečac) .
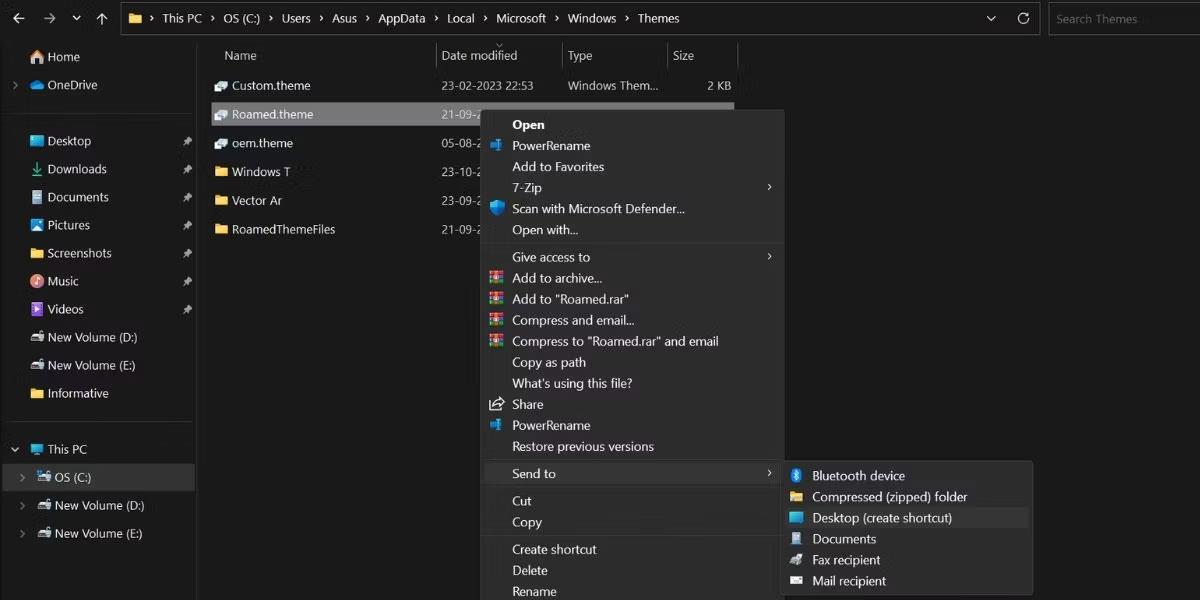
Promijenite temu pomoću prečaca
6. Pritisnite Win + D za prebacivanje na radnu površinu. Obavezno zatvorite aplikaciju Postavke prije pokretanja prečaca.
7. Dvaput pritisnite prečac novostvorene teme kako biste temu primijenili na svoje računalo
8. Koristite PowerShell
Poput CMD-a, možete pristupiti datotekama tema iz PowerShell-a i promijeniti temu. Prati ove korake:
1. Pritisnite Win + R za pokretanje naredbenog okvira Pokreni. Upišite PowerShell u područje za unos teksta i pritisnite Ctrl + Shift + Enter za pokretanje PowerShell s administratorskim pravima .
2. Sada unesite sljedeću naredbu i pritisnite tipku Enter:
start-process -filepath "C:\Windows\Resources\Themes\aero.theme"3. Možete zamijeniti "aero.theme" dio naredbe bilo kojim drugim nazivom teme. Neki primjeri uključuju: "dark.theme" i "spotlight.theme".

Promijenite temu koristeći PowerShell
4. Upišite exit i pritisnite Enter da biste zatvorili naredbeni redak.
9. Koristite skupne datoteke
Možete stvoriti batch datoteku i pokrenuti je svaki put kad netko promijeni vašu omiljenu temu. Nadalje, možete ga postaviti i na radnu površinu kako biste brzo mijenjali teme. Evo kako:
1. Pritisnite Win + S i upišite Notepad. Kliknite na prvi rezultat pretraživanja da biste otvorili aplikaciju Notepad.
2. Sada zalijepite sljedeći kod u datoteku Notepada:
C:\Windows\resources\Themes\aero.theme
taskkill /F /IM systemsettings.exe3. Idite na gornju traku izbornika i kliknite Datoteka > Spremi kao . Zadržite naziv datoteke changetheme.bat, odaberite opciju Sve datoteke i spremite datoteku na radnu površinu.
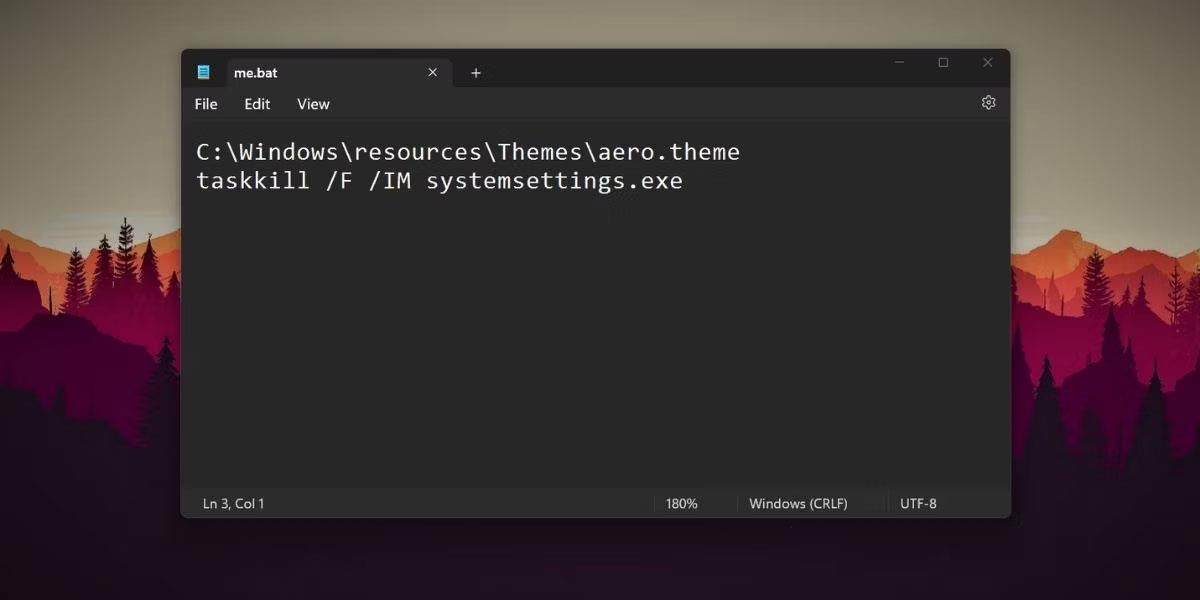
Promijenite temu pomoću skupne datoteke
4. Zatvorite aplikaciju Notepad i pritisnite Win + D za prebacivanje na radnu površinu.
5. Sada desnom tipkom miša kliknite datoteku changetheme.bat i odaberite opciju Pokreni kao administrator .
6. Datoteka će otvoriti prozor naredbenog retka, promijeniti temu i automatski zatvoriti prozore CMD i System Settings.
Želite li promijeniti izgled radne površine i prozora u sustavu Windows bez kompromisa? To apsolutno možete učiniti na Windows 10.
Jeste li znali da to možete učiniti i drugim metodama? Doznajmo detalje kroz sljedeći članak!
Način rada kioska u sustavu Windows 10 način je za korištenje samo 1 aplikacije ili pristupanje samo 1 web mjestu s gostujućim korisnicima.
Ovaj će vam vodič pokazati kako promijeniti ili vratiti zadanu lokaciju mape Camera Roll u sustavu Windows 10.
Uređivanje hosts datoteke može uzrokovati da ne možete pristupiti Internetu ako datoteka nije pravilno izmijenjena. Sljedeći članak će vas voditi kako urediti datoteku hosts u sustavu Windows 10.
Smanjenje veličine i kapaciteta fotografija olakšat će vam njihovo dijeljenje ili slanje bilo kome. Konkretno, u sustavu Windows 10 možete grupno mijenjati veličinu fotografija uz nekoliko jednostavnih koraka.
Ako ne morate prikazivati nedavno posjećene stavke i mjesta iz sigurnosnih ili privatnih razloga, to možete jednostavno isključiti.
Microsoft je upravo izdao Windows 10 Anniversary Update s mnogim poboljšanjima i novim značajkama. U ovom novom ažuriranju vidjet ćete mnogo promjena. Od podrške za Windows Ink olovku do podrške za proširenje preglednika Microsoft Edge, izbornik Start i Cortana također su značajno poboljšani.
Jedno mjesto za kontrolu mnogih operacija izravno na paleti sustava.
U sustavu Windows 10 možete preuzeti i instalirati predloške grupnih pravila za upravljanje postavkama Microsoft Edgea, a ovaj će vam vodič pokazati postupak.
Dark Mode je sučelje s tamnom pozadinom u sustavu Windows 10, koje pomaže računalu uštedjeti energiju baterije i smanjuje utjecaj na oči korisnika.
Programska traka ima ograničen prostor, a ako redovito radite s više aplikacija, brzo bi vam moglo ponestati prostora za prikvačivanje više vaših omiljenih aplikacija.









