Znate li kako izraditi vlastitu Windows 10 temu?

Želite li promijeniti izgled radne površine i prozora u sustavu Windows bez kompromisa? To apsolutno možete učiniti na Windows 10.

Želite li promijeniti izgled radne površine i prozora u Windowsima bez "začepljenja"? To apsolutno možete učiniti u sustavu Windows 10. Windows 10 omogućuje korisnicima stvaranje vlastitih tema s prilagođenim pozadinama radne površine, obrubima prozora i bojama naglasaka za izbornik Start . Ove postavke možete spremiti kao novu datoteku teme za korištenje i slanje prijateljima.
Kako stvoriti vlastitu temu u sustavu Windows 10
Korak 1 . Otvorite izbornik Start i odaberite Postavke
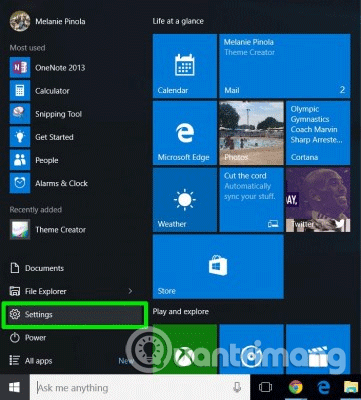
Korak 2 . Na zaslonu postavki odaberite Personalizacija .
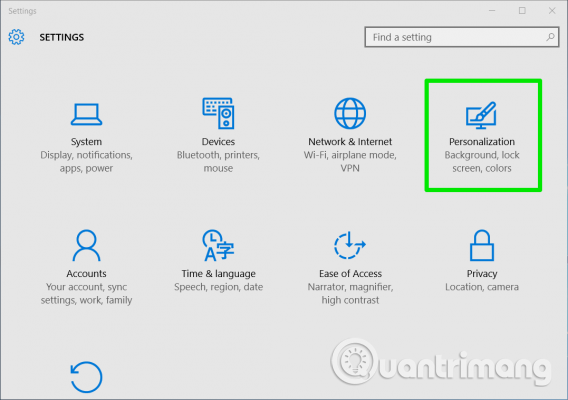
Korak 3 . Promijenite jednu ili više od sljedećih opcija:
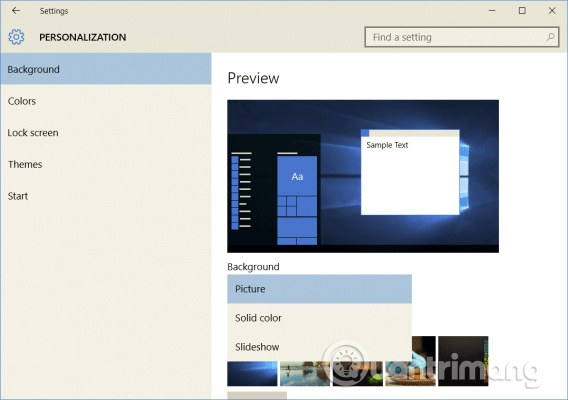
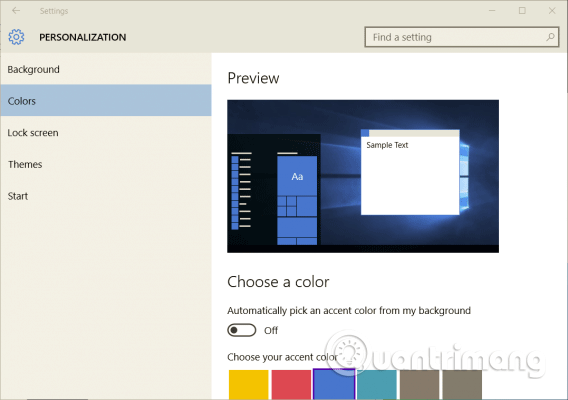
Odavde korisnici također mogu promijeniti pozadinu zaključanog zaslona i postavke izbornika Start, ali one nisu spremljene u temu.
Korak 4 . Pritisnite Teme u prozoru Personalizacija , zatim odaberite Postavke teme .
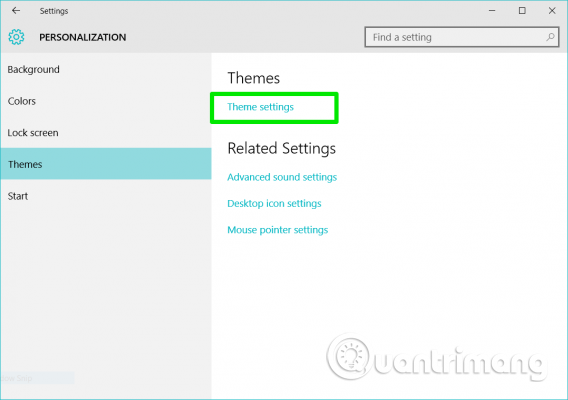
Ovo će otvoriti postavke personalizacije na upravljačkoj ploči .
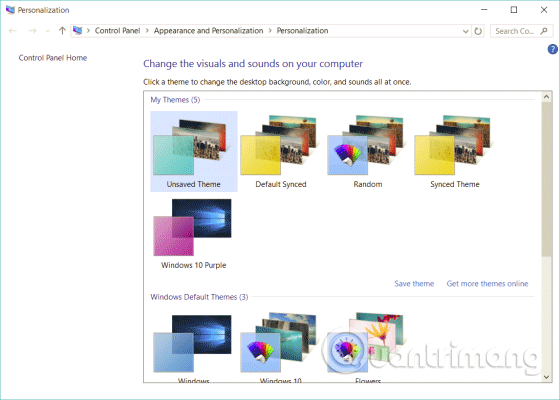
Korak 5. Kliknite desnim klikom na Nespremljenu temu i odaberite Spremi temu . Nespremljena tema bit će u odjeljku Moje teme i sadržavat će postavke koje ste upravo promijenili.
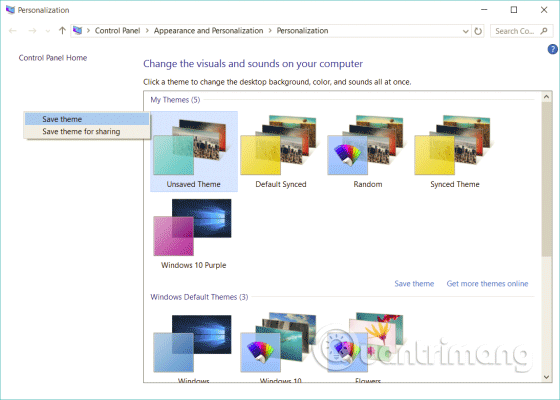
Korak 6 . Imenujte temu koju ste upravo stvorili u dijaloškom okviru koji se pojavi i kliknite U redu .
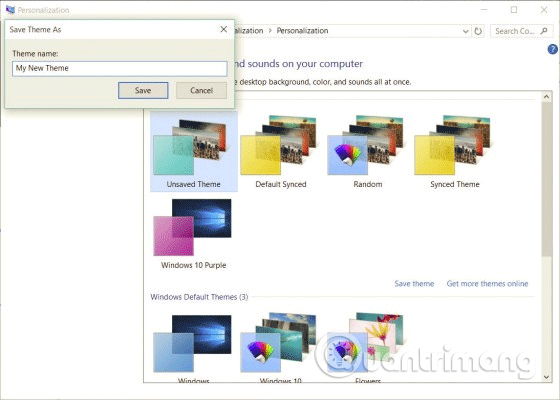
Nova tema bit će spremljena i možete je jednostavno pretvoriti u druge teme pristupom opciji Personalizacija na upravljačkoj ploči. Nakon što je vaša tema spremljena, desnom tipkom miša kliknite na nju i spremite temu kao .deskthemepack datoteku za dijeljenje.
Microsoft ne nudi ugrađeni način za stvaranje složenijih tema (na primjer, promjena ikona aplikacija ili zadanih zvukova), ali postoji aplikacija u Windows App Storeu pod nazivom Theme Creator koja vam omogućuje stvaranje Windows tema s raznim mogućnosti prilagođenije.
Želimo vam uspjeh!
Način rada kioska u sustavu Windows 10 način je za korištenje samo 1 aplikacije ili pristupanje samo 1 web mjestu s gostujućim korisnicima.
Ovaj će vam vodič pokazati kako promijeniti ili vratiti zadanu lokaciju mape Camera Roll u sustavu Windows 10.
Uređivanje hosts datoteke može uzrokovati da ne možete pristupiti Internetu ako datoteka nije pravilno izmijenjena. Sljedeći članak će vas voditi kako urediti datoteku hosts u sustavu Windows 10.
Smanjenje veličine i kapaciteta fotografija olakšat će vam njihovo dijeljenje ili slanje bilo kome. Konkretno, u sustavu Windows 10 možete grupno mijenjati veličinu fotografija uz nekoliko jednostavnih koraka.
Ako ne morate prikazivati nedavno posjećene stavke i mjesta iz sigurnosnih ili privatnih razloga, to možete jednostavno isključiti.
Microsoft je upravo izdao Windows 10 Anniversary Update s mnogim poboljšanjima i novim značajkama. U ovom novom ažuriranju vidjet ćete mnogo promjena. Od podrške za Windows Ink olovku do podrške za proširenje preglednika Microsoft Edge, izbornik Start i Cortana također su značajno poboljšani.
Jedno mjesto za kontrolu mnogih operacija izravno na paleti sustava.
U sustavu Windows 10 možete preuzeti i instalirati predloške grupnih pravila za upravljanje postavkama Microsoft Edgea, a ovaj će vam vodič pokazati postupak.
Dark Mode je sučelje s tamnom pozadinom u sustavu Windows 10, koje pomaže računalu uštedjeti energiju baterije i smanjuje utjecaj na oči korisnika.
Programska traka ima ograničen prostor, a ako redovito radite s više aplikacija, brzo bi vam moglo ponestati prostora za prikvačivanje više vaših omiljenih aplikacija.









