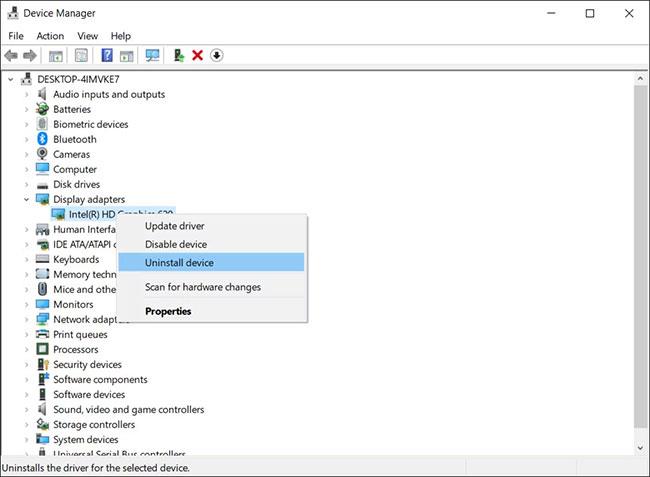Pogreška plavog ekrana nvlddmkm.sys (poznata i kao pogreška Video TDR Failure) dogodila se mnogim korisnicima Windowsa, od kojih većina također koristi Nvidia GPU. Iako će se točan uzrok pogreške razlikovati od osobe do osobe, postoji nekoliko popravaka kojima se možete pokušati riješiti ovog problema.
Evo 5 načina na koje možete popraviti pogrešku nvlddmkm.sys u sustavu Windows 10.
1. Ažurirajte upravljački program grafičke kartice
Obično zastarjeli GPU upravljački programi uzrokuju mnogo pogrešaka u sustavu Windows. Zato je prvi logičan korak pri rješavanju ovog problema ažuriranje upravljačkog programa vaše grafičke kartice. To se može učiniti na dva načina: putem Upravitelja uređaja ili putem Nvidia GeForce Experiencea.
Ažurirajte upravljačke programe grafičke kartice koristeći Nvidia GeForce Experience
Nvidia GeForce Experience je popratna aplikacija za sve Nvidia GPU-ove i vjerojatno je već imate instaliranu. Ako još nemate aplikaciju, možete je preuzeti odavde . Aplikacija također ima neke druge ključne značajke i prednosti koje bi igračima mogle biti korisne.
Evo kako možete koristiti Nvidia GeForce Experience za ažuriranje upravljačkog programa zaslona:
- Otvorite Nvidia GeForce Experience. Obično se nalazi na radnoj površini ili programskoj traci u sustavu Windows 10.
- Prijavite se na Nvidia GeForce Experience, kliknite Drivers koji se nalazi u gornjem lijevom kutu.
- Vidjet ćete popis najnovijih upravljačkih programa Nvidia GameReady. Pritisnite Preuzmi , a zatim će aplikacija automatski preuzeti i instalirati najnoviji upravljački program umjesto vas.

Ažurirajte upravljačke programe grafičke kartice koristeći Nvidia GeForce Experience
2. Ažurirajte Windows na najnoviju verziju
Ponekad starije verzije sustava Windows pokreću BSOD nvlddmkm.sys. Ako koristite stariju verziju, vjerojatno se problem pojavljuje zbog problema s kompatibilnošću. Ako je to slučaj, najbolje ga je nadograditi pomoću dostupnih ažuriranja sustava.
3. Overclockirajte GPU
Ovo može zvučati čudno, ali neki su korisnici popravili grešku nvlddmkm.sys overclockanjem GPU-a. Iako to može rezultirati malim smanjenjem performansi, vrijedi pokušati ako otkloni pogrešku. Najjednostavniji uslužni program za to je MSI Afterburner, koji možete preuzeti ovdje.
Nakon preuzimanja i instaliranja MSI Afterburnera, slijedite ove korake za overclocking GPU-a:
- Pokrenite uslužni program MSI Afterburner i potražite klizač na kojem piše Core Clock.
- Podesite klizač i pomaknite ga ulijevo dok ne bude na -50 ili niže.
- Primijenite postavke i ponovno pokrenite računalo.

GPU overclocking
Korisnici bi trebali imati na umu da će overclocking GPU-a također smanjiti temperature i napone.
4. Pokrenite test pogona i memorije na računalu
Drugi razlog za ovu pogrešku može biti neispravna memorija ili problem s uređajem za pohranu. Najbolje ih je isključiti provođenjem odgovarajućih testova.
Pokrenite provjeru pogona koristeći CHKDSK
CHKDSK je ugrađeni Windows uslužni program koji automatski provjerava i popravlja vaš tvrdi disk.
Pokrenite test memorije pomoću Windows Memory Diagnostic
Alat za dijagnostiku memorije u sustavu Windows, osim što je vrlo jednostavan za korištenje, također rješava većinu problema povezanih s memorijom u sustavu Windows. U ovom slučaju, najbolje je potražiti bilo kakve probleme.
Da biste to učinili, slijedite ove korake:
- Pritisnite tipku Windows + R za otvaranje prozora s naredbama Pokreni .
- Upišite mfsched.exe u tekstualni okvir i pritisnite Enter. Osim toga, također možete pokrenuti Alat za dijagnostiku memorije pomoću aplikacije Postavke .
- U prozoru koji se otvori možete izabrati da odmah ponovno pokrenete računalo i provjerite ima li problema ili pričekate dok to ne učinite ručno. Kada pokušavate popraviti grešku nvlddmkm.sys, najbolje je odmah odabrati ponovno pokretanje.
Pričekajte dok proces ne završi i provjerite je li problem sada riješen.
5. U potpunosti uklonite i ponovno instalirajte upravljački program grafičke kartice
Ovu opciju trebali biste koristiti tek nakon što ste isprobali sve druge opcije. Također, svakako stvorite točku vraćanja sustava u slučaju da se nešto loše dogodi. Evo sjajnog vodiča za korištenje značajke vraćanja sustava.
Da biste ponovno instalirali upravljački program GPU-a, slijedite ove korake:
Imajte na umu da ovaj popravak ne radi uvijek. Uvijek se možete vratiti na prvi dio članka za savjete o ponovnoj instalaciji upravljačkog programa vaše grafičke kartice.
- Na traci za pretraživanje upišite Upravitelj uređaja i otvorite ga.
- Pronađite Adaptere zaslona i proširite ovaj odjeljak pomoću padajuće strelice.
- Desnom tipkom miša kliknite GPU i kliknite Deinstaliraj uređaj.
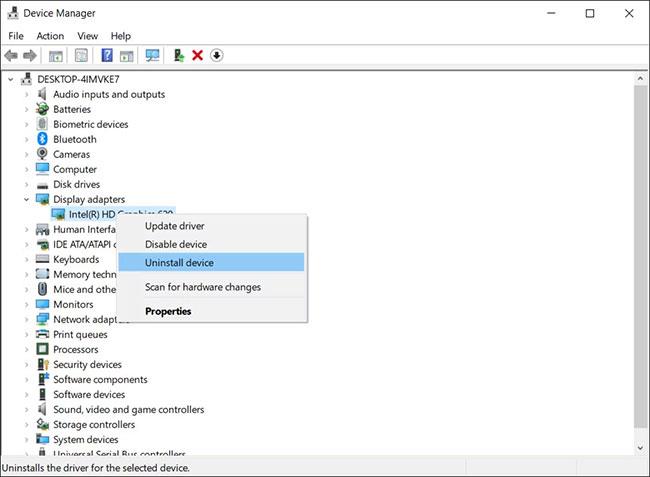
Deinstalirajte upravljački program
- U prozoru za potvrdu ne zaboravite označiti potvrdni okvir Izbriši softver upravljačkog programa za ovaj uređaj , zatim kliknite U redu.
- Nakon završetka postupka deinstalacije, ovdje preuzmite najnoviji Nvidia upravljački program za svoj GPU . Instalirajte ove upravljačke programe i ponovno pokrenite računalo.
- Kada se vaše računalo pokrene, idite na C:\Windows\System32\Drivers i preimenujte datoteku nvlddmkm.sys u nvlddmkm.sys.old
- Zatim otvorite mapu Nvidia, koja se obično nalazi na C:\ProgramFiles\Nvidia , pronađite datoteku pod nazivom nvlddmkm.sys_ i kopirajte je u mapu System32.
- Sada otvorite naredbeni redak s administratorskim pravima i unesite sljedeće:
EXPAND.exe nvlddmkm.sy_ nvlddmkm.sys
- Nakon završetka procesa proširenja, kopirajte i zalijepite novostvorenu datoteku nvlddmkm.sys u mapu C:\Windows\System32\Drivers .
Koristeći gore navedene metode, korisnici mogu jednostavno popraviti pogrešku nvlddmkm.sys "Video TDR failed" bez potrebe za zamjenom GPU-a. Ova je pogreška samo jedna od najčešćih pogrešaka s kojima se susreću korisnici Windowsa. Kako biste izbjegli takve probleme u budućnosti, obavezno ažurirajte upravljačke programe grafičke kartice.