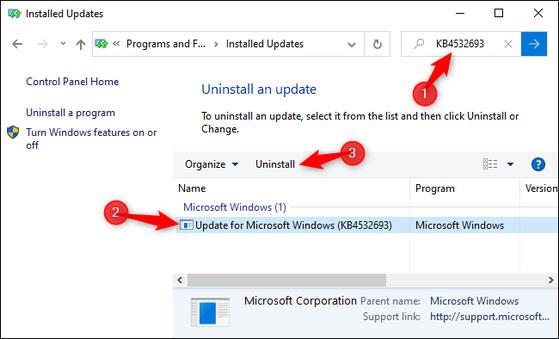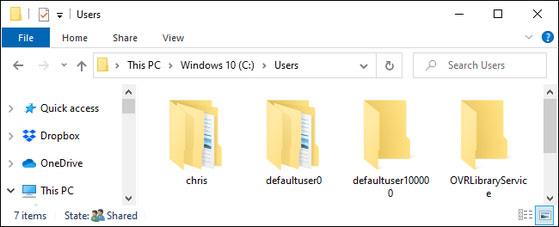Ako je vaše računalo instaliralo ažuriranje za Windows 10 KB4532693 i ima pogrešku gubitka svih podataka na radnoj površini, možete slijediti upute u nastavku za uklanjanje ažuriranja i vraćanje izgubljenih podataka. Za one koji su ga instalirali bez grešaka, možete ga koristiti normalno, bez potrebe za uklanjanjem ažuriranja.
Korak 1: Idite na Postavke -> odaberite Ažuriranje i sigurnost -> odaberite Windows ažuriranje -> odaberite Pregled povijesti ažuriranja -> odaberite Pregled povijesti ažuriranja -> odaberite Deinstaliraj ažuriranja (deinstaliraj ažuriranja).
Ili također možete pristupiti upravljačkoj ploči -> odabrati Programi -> odabrati Pregled instaliranih ažuriranja -> i učiniti isto.

Pregledajte povijest instalacije ažuriranja sustava Windows 10. Fotografija: HowToGeek.
Korak 2: Kopirajte naziv ažuriranja KB4532693 -> zalijepite u okvir za pretraživanje u desnom kutu -> zatim pritisnite Enter -> ako je instalirano, prikazat će se pogrešan naziv ažuriranja -> Odaberite ažuriranje i kliknite Deinstaliraj .
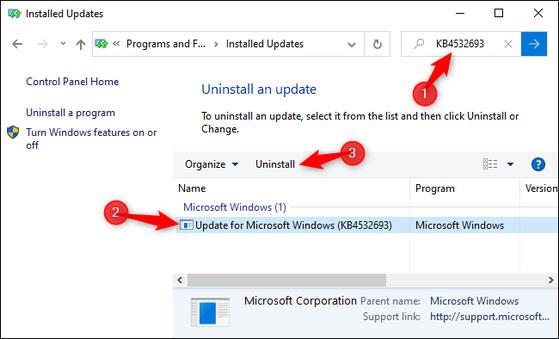
Odaberite i uklonite neuspjelo ažuriranje. Fotografija: HowToGeek.
Korak 3: Ponovno pokrenite računalo -> zatim se prijavite na svoj račun. Tada će se sve vratiti u normalu.
U slučaju da sve ne radi i vaši su podaci i dalje izgubljeni. Idite na pogon sustava (obično pogon C:\Users\), vidjet ćete da je mapa korisničkog profila preimenovana.
Na primjer, obično je mapa vašeg profila C:\Users\phuongminh, ali se prikazuje kao "C:\Users\phuongminh.bak" ili "C:\Users\phuongminh.000".
Sada otvorite te mape -> idite na odjeljak Radna površina da dohvatite izgubljene podatke.
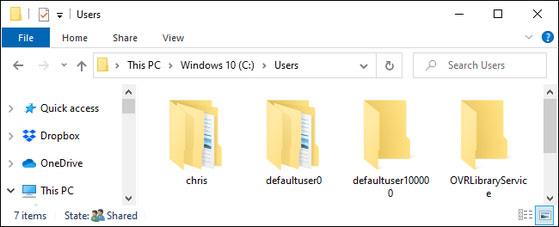
Oporavak izgubljenih podataka. Fotografija: HowToGeek.
Ažuriranje Windows 10 KB4532693 ima pogrešku koja može uzrokovati brisanje korisničkih datoteka
Microsoft je 11. veljače objavio ažuriranje za Windows 10 KB4532693, uključujući zakrpe za poboljšanje sigurnosti i ispravljanje pogrešaka. Međutim, ova zakrpa korisnicima donosi još gore probleme. Kao i prethodne Microsoftove zakrpe, Windows 10 KB4532693 ažuriranje nastavlja uzrokovati rušenje korisničkih uređaja, a ta pogreška čak može uzrokovati da korisnici trajno izgube vrijedne datoteke.
Konkretno, nakon ažuriranja na zakrpu KB4532693, neki korisnici koji su se prijavili u Windows 10 otkrili su da nisu mogli vidjeti ili pristupiti svom izvornom Windows 10 profilu. To znači da ne mogu pristupiti instaliranim aplikacijama, pozadinama radne površine, datotekama radne površine, preuzetim datotekama itd. Uzrok ovog problema je tijekom procesa ažuriranja. , KB4532693 učitao je neke privremene korisničke profile, ali nakon ažuriranja izvorni zadani korisnički profili nisu mogli duže se obnavljati.

Nakon izvođenja kompliciranih podešavanja registara i petljanja s datotekama, neki korisnici pogođeni gornjim problemom uspjeli su vratiti svoje zapise i datoteke. Ali nisu svi te sreće. Čak i nakon stvaranja točke vraćanja , neki korisnici i dalje ne mogu vratiti svoje datoteke.
Zbog ovog problema pogođeni korisnici sustava Windows 10 osjećaju se krajnje frustrirano. Ovo nije prvi put da ažuriranja Windowsa 10 uzrokuju pogreške pri brisanju podataka nakon instalacije.