Kako koristiti vatrozid u sustavu Windows 10
Vatrozid za Windows oduvijek je bio dio Windowsa i prisutan je u XP, 7, 8, 8.1 i najnovijem Windows 10.

Računalni vatrozid mrežni je alat koji nadzire dolazni i odlazni internetski promet na računalu. Vatrozid Windows Defender (WDF) ugrađeni je vatrozid sustava Windows 11 koji blokira pristup internetu neovlaštenom softveru.
Ponekad korisnici moraju konfigurirati koji je softver dopušten putem vatrozida Windows Defender s dopuštenim opcijama aplikacije. Neki će korisnici čak morati privremeno onemogućiti WDF u svrhu rješavanja problema. Da biste promijenili postavke tog vatrozida, morate otvoriti njegov applet Control Panel. Evo nekoliko načina na koje možete otvoriti applet Vatrozida upravljačke ploče u sustavu Windows 11.
1. Kako otvoriti vatrozid Windows Defender pomoću upravljačke ploče
Aplikaciju vatrozida Windows Defender možete otvoriti ručno s upravljačke ploče. To nije najizravnija metoda, ali je ipak način za otvaranje appleta vatrozida. Evo kako otvoriti applet vatrozida s upravljačke ploče u sustavu Windows 11.
1. Otvorite izbornik Start i kliknite Sve aplikacije .
2. Pomaknite se izbornikom Start prema dolje do mape Windows Tools. Pritisnite Windows Alati da biste ga otvorili.
3. Dvaput pritisnite Control Panel (Upravljačka ploča) u mapi da otvorite njezin prozor.
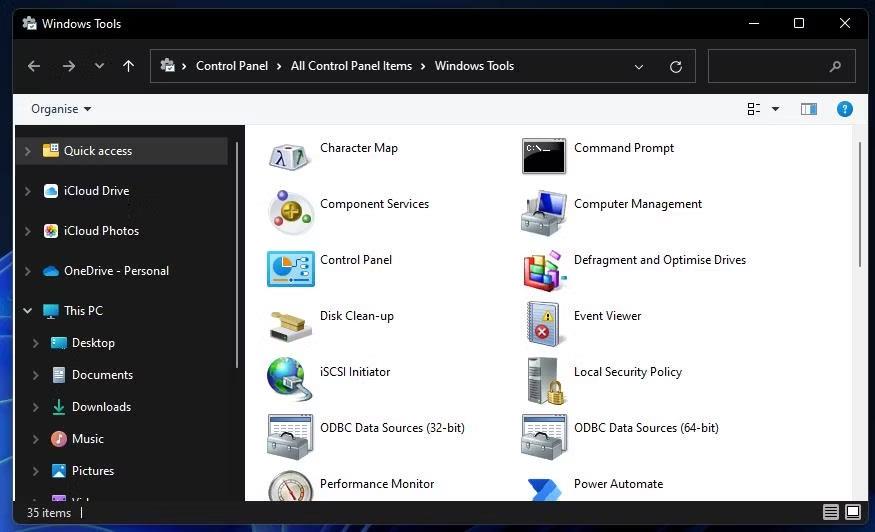
Mapa Windows Alati
4. Ako se upravljačka ploča otvori u prikazu kategorije, kliknite izbornik Pregled po i odaberite Velike ikone .
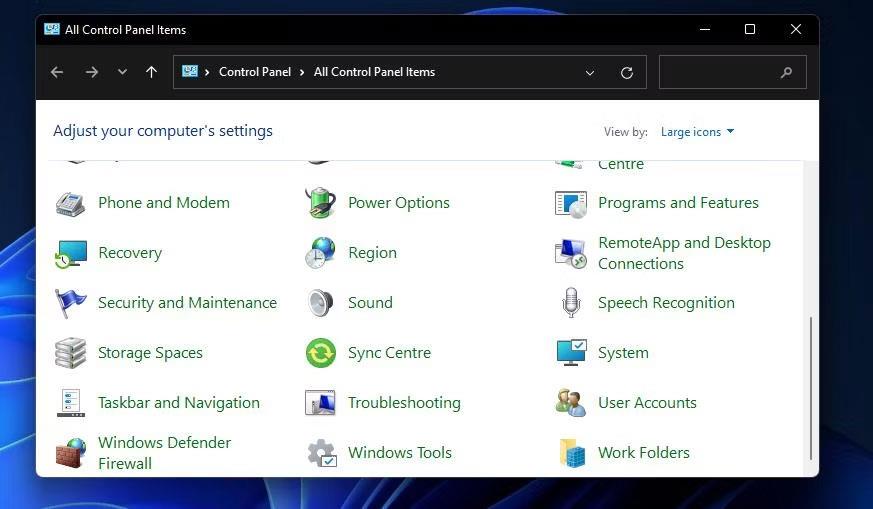
Sve stavke upravljačke ploče
5. Zatim kliknite Vatrozid Windows Defender da otvorite applet upravljačke ploče.
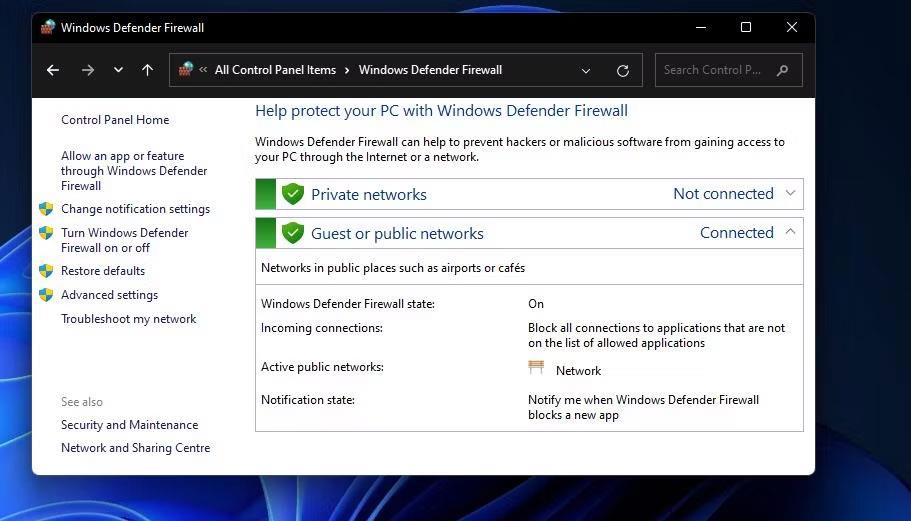
Applet upravljačke ploče vatrozida Windows Defender
2. Kako otvoriti Vatrozid Windows Defender s Run
Dijaloški okvir Pokreni pruža bržu metodu u 3 koraka za otvaranje vatrozida Windows Defender. Aplet upravljačke ploče vatrozida možete otvoriti brzim unosom naredbe apleta u okvir Otvori . Evo tri koraka za otvaranje Vatrozida Windows Defender koristeći Run.
1. Istovremeno pritisnite tipke Windows + R na tipkovnici za pokretanje Run .
2. Unesite naredbu Run control firewall.cpl u Open text box .

Pokreni dijaloški okvir
3. Pritisnite opciju U redu za prikaz vatrozida Windows Defender.
3. Kako otvoriti vatrozid Windows Defender pomoću tražilice
Alat za pretraživanje sustava Windows 11 uvijek je od pomoći pri otvaranju ugrađenih uslužnih programa sustava i softvera trećih strana. Samo u polje za pretraživanje unesite naziv stvari koju trebate otvoriti. Tada možete izabrati da otvorite ono što tražite od tamo. Aplet upravljačke ploče vatrozida Windows Defender možete otvoriti pomoću okvira za pretraživanje kako slijedi.
1. Pritisnite tipku povećala tražilice da otvorite widget.
2. Upišite ključnu riječ Vatrozid Windows Defender u okvir za pretraživanje.
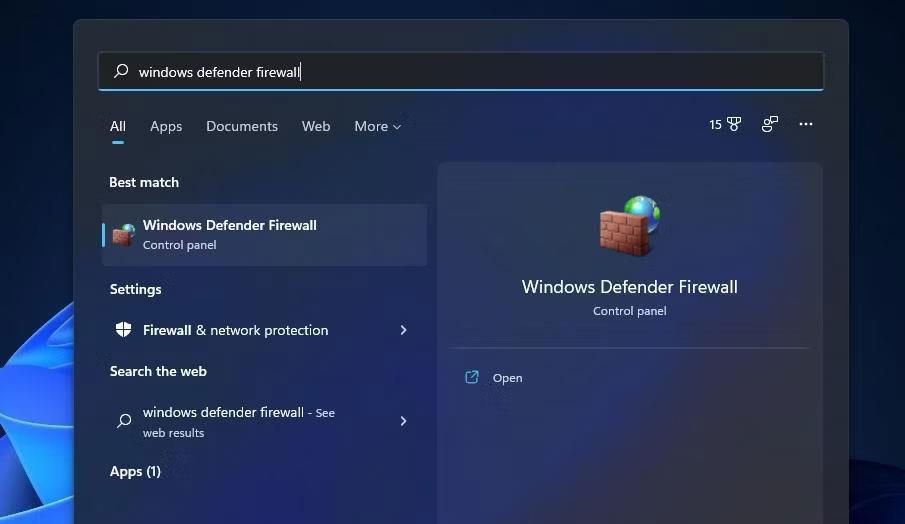
Potražite vatrozid Windows Defender
3. Pritisnite Vatrozid Windows Defender da biste ga otvorili.
4. Kako otvoriti vatrozid Windows Defender pomoću Windows terminala
Naredba Run control firewall.cpl navedena u drugoj metodi također radi kada se unese u naredbeni redak i PowerShell. Stoga možete otvoriti aplikaciju vatrozida pomoću Windows terminala, koji kombinira oba tumača naredbenog retka. Ovako možete otvoriti vatrozid Windows Defender pomoću Windows terminala.
1. Desnom tipkom miša kliknite gumb Start kako biste odabrali Windows terminal (Administrator) .
2. Zatim kliknite gumb Otvori novu karticu na vrhu Windows terminala za prikaz donjeg izbornika.
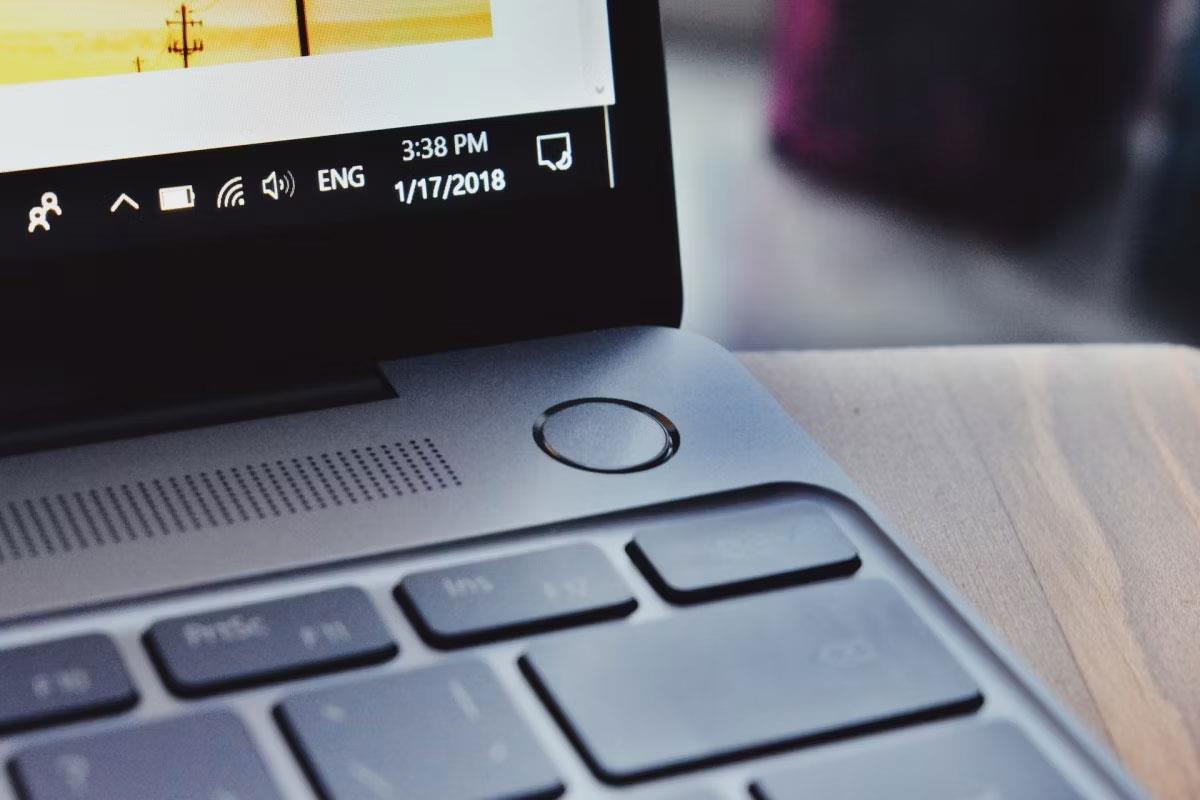
Izbornik Otvaranje nove kartice
3. Tamo odaberite naredbeni redak ili Windows PowerShell.
4. Zatim unesite control firewall.cpl u naredbeni redak ili karticu Windows PowerShell i pritisnite tipku Enter .
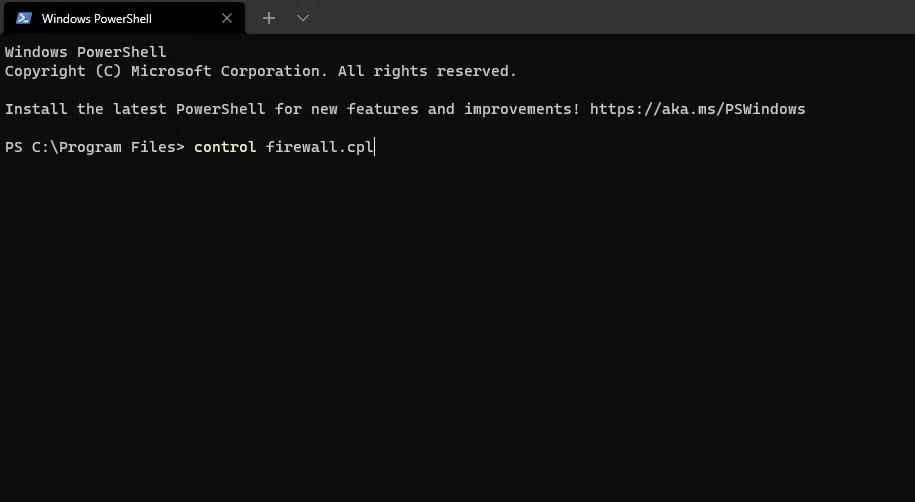
Zapovjedni kontrolni vatrozid.cpl
5. Kako otvoriti vatrozid Windows Defender pomoću Upravitelja zadataka
Upravitelj zadataka uključuje alat Stvori novi zadatak kao što je Pokreni. Taj vam alat omogućuje pokretanje novih procesa. Apletu vatrozida Windows Defender možete pristupiti stvaranjem novog zadatka na sljedeći način:
1. Kliknite bilo koje prazno područje na programskoj traci sustava Windows 11 desnom tipkom miša i odaberite Upravitelj zadataka.
2. Zatim kliknite Datoteka na traci izbornika Upravitelja zadataka.
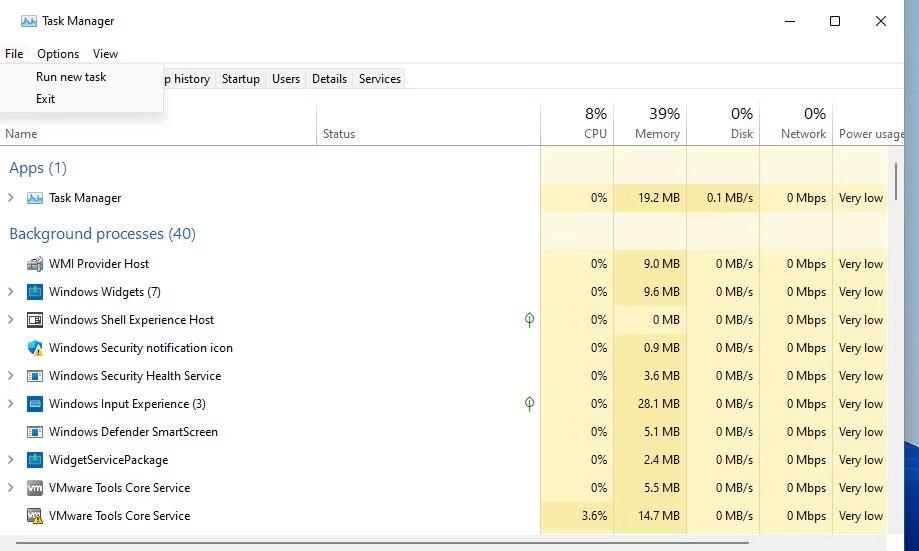
Opcija pokretanja novog zadatka
3. Odaberite Pokreni novi zadatak za prikaz dijaloškog okvira naredbe Stvori novi zadatak .
4. Unesite control firewall.cpl unutar okvira Otvori u prozoru Stvori novi zadatak .
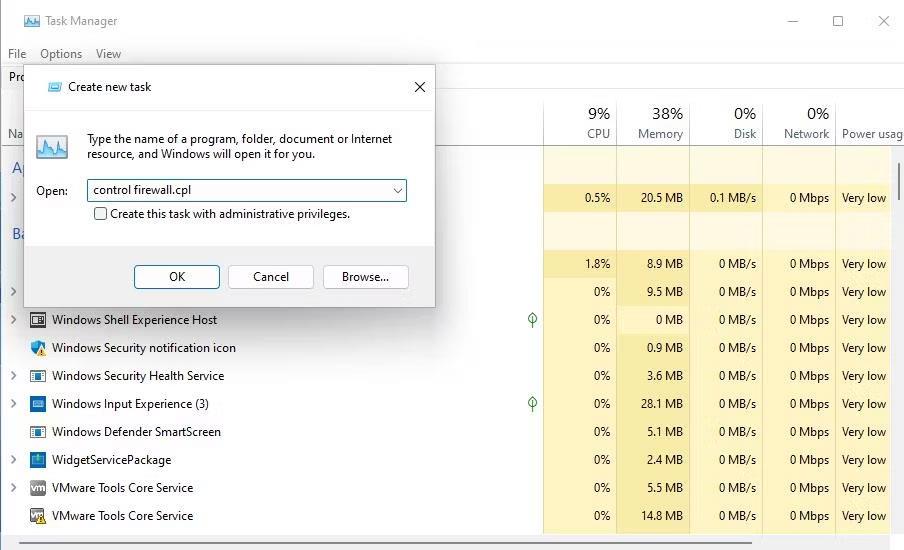
Stvorite novi alat za zadatak
5. Kliknite OK za prikaz appleta vatrozida Windows Defender.
6. Kako otvoriti Windows Defender vatrozid pomoću postavki
Iako je vatrozid Windows Defender applet upravljačke ploče, postoji način na koji mu možete pristupiti iz postavki. Evo kako možete otvoriti vatrozid Windows Defender putem postavki:
1. Pritisnite Start i otvorit će se prečac aplikacije Postavke na izborniku.
2. Unesite ključnu riječ Windows Defender Vatrozid unutar okvira za pretraživanje postavki.

Potražite vatrozid Windows Defender u postavkama
3. Odaberite rezultat pretraživanja vatrozida Windows Defender .
7. Kako otvoriti Vatrozid Windows Defender pomoću Sigurnosti sustava Windows
Aplikacija Sigurnost sustava Windows uključuje alternativne postavke vatrozida. Ta aplikacija također uključuje opcije navigacije za pristup dijelovima apleta upravljačke ploče vatrozida Windows Defender. Te mogućnosti navigacije možete koristiti za pristup WDF appletu iz Sigurnosti sustava Windows na sljedeći način:
1. Dvaput kliknite ikonu štita u području programske trake sustava Windows 11 da biste otvorili sigurnosnu aplikaciju. Možda ćete također trebati kliknuti malu strelicu Prikaži skrivene ikone da biste vidjeli ikonu sigurnosne trake sustava Windows.
2. Odaberite karticu Vatrozid i mrežna zaštita u Sigurnosti sustava Windows.
3. Kliknite opciju Dopusti aplikaciju kroz vatrozid .
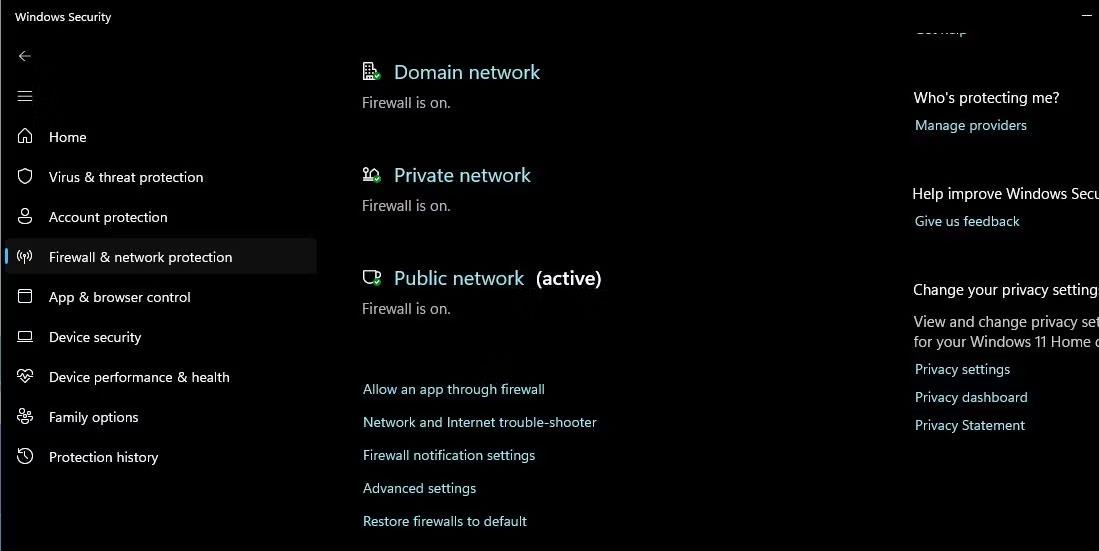
Dopusti aplikaciju kroz opciju vatrozida
4. Otvorit će se odjeljak popisa dopuštenih aplikacija aplikacije Windows Defender Firewall. Početnom zaslonu appleta možete pristupiti klikom na Vatrozid Windows Defender u navigacijskoj traci upravljačke ploče.
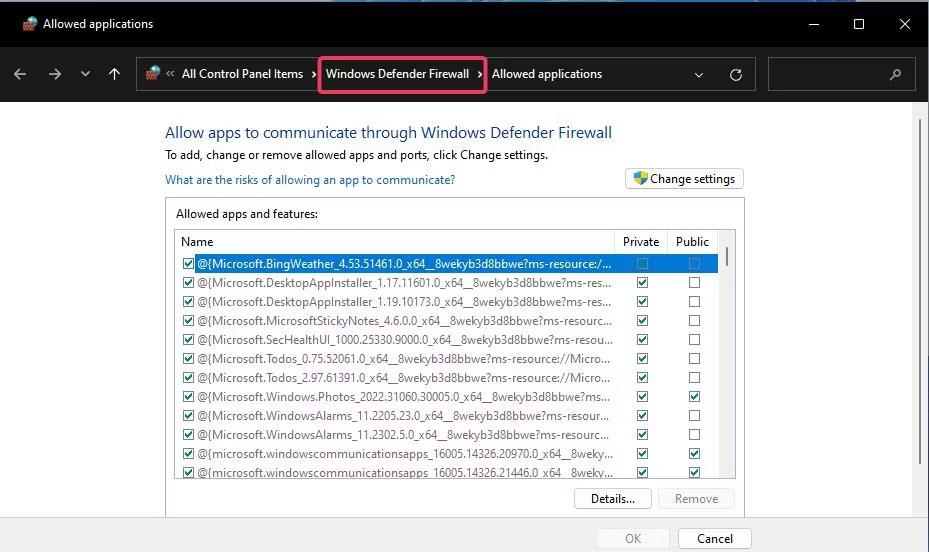
Popis dopuštenih aplikacija aplikacije Windows Defender Firewall
Alternativno, možete kliknuti Vrati vatrozid na zadane postavke na istoj kartici Vatrozid i zaštita mreže . Time ćete otvoriti opciju Vrati zadane postavke na upravljačkoj ploči vatrozida Windows Defender. Sigurnost sustava Windows ima te navigacijske veze do aplikacije WDF jer ne uključuje opcije za ponovnu instalaciju vatrozida ili dopuštanje aplikacijama da ga zaobiđu.
8. Kako otvoriti vatrozid Windows Defender prečacem na radnoj površini
Vatrozid Windows Defender možete učiniti dostupnim izravno s radne površine stvaranjem prečaca za njega tamo. Zatim ćete moći malo brže otvoriti vatrozid koristeći taj prečac kad god trebate izmijeniti njegove postavke. Ovo su koraci za dodavanje prečaca vatrozida Windows Defender na radnu površinu.
1. Desnom tipkom miša kliknite negdje na radnoj površini da odaberete Novo > Prečac .
2. Unesite control firewall.cpl u okvir za lokaciju stavke kao što je prikazano na snimci zaslona neposredno ispod.
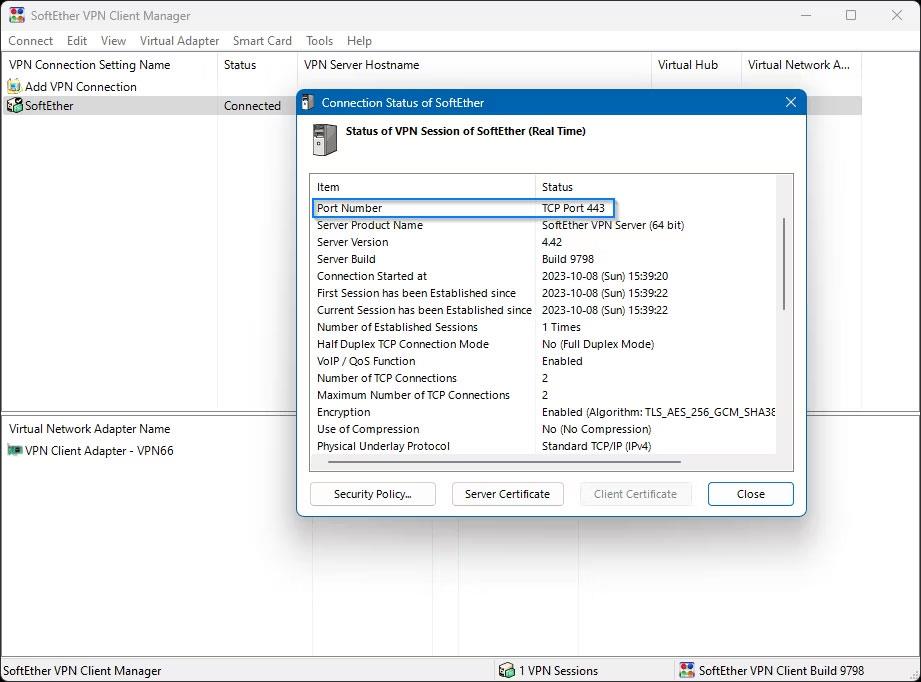
Stvorite prozor prečaca
3. Pritisnite gumb Dalje za pomak na korak imenovanja.
4. Izbrišite sadržaj tekstualnog okvira, a zatim tamo unesite Vatrozid Windows Defender .
5. Pritisnite Završi za dodavanje ikone vatrozida Windows Defender na radnu površinu.

Prečac Vatrozid Windows Defender
6. Samo naprijed i dvaput pritisnite prečac Vatrozida Windows Defender da biste prikazali applet njegove upravljačke ploče.
9. Kako otvoriti vatrozid Windows Defender pomoću tipkovničkih prečaca
Ako vam se sviđa pristup tipkovnim prečacima, također možete postaviti tipkovničke prečace za vatrozid Windows Defender. Postavljanje prečaca na radnoj površini za vatrozid kao što je navedeno u prethodnoj metodi prvi je korak za to. Nakon što to učinite, možete primijeniti tipku prečaca na WDF desktop prečac ovako.
1. Desnom tipkom miša kliknite prečac Windows Defender vatrozida koji ste dodali na radnu površinu i odaberite Svojstva .
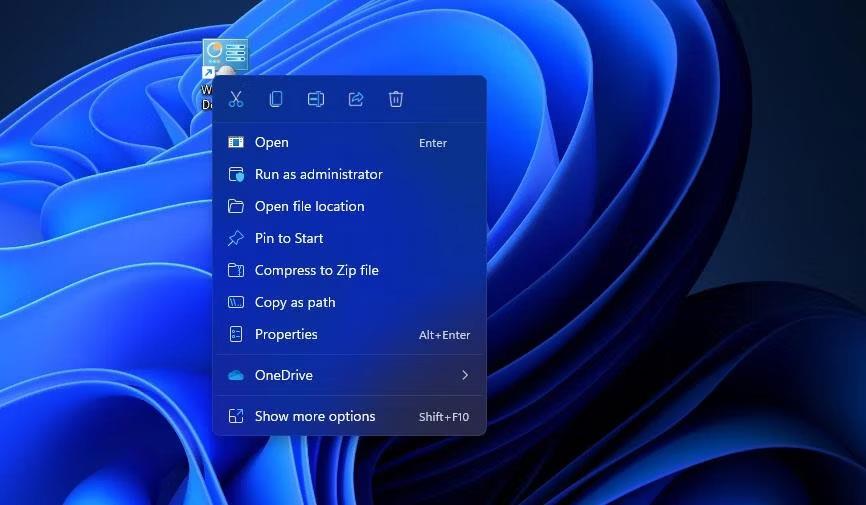
Opcija svojstava
2. Kliknite unutar okvira Tipkovni prečac u prozoru svojstava.
3. Pritisnite F (skraćenica za vatrozid) za postavljanje prečaca Ctrl + Alt + F .
Okvir s tipkama prečaca
4. Odaberite Primijeni za spremanje novog prečaca.
5. Kliknite OK u prozoru svojstava.
Sada pritisnite Ctrl + Alt + F u isto vrijeme da biste otvorili Vatrozid Windows Defender. Uvijek možete promijeniti tu tipku prečaca pritiskom na drugu tipku u okviru tipke prečaca . Imajte na umu da će brisanje prečaca Windows Defender vatrozida na radnoj površini također izbrisati prečac primijenjen na njega.
10. Kako otvoriti vatrozid Windows Defender koristeći prečac kontekstnog izbornika
Kontekstni izbornik radne površine još je jedno mjesto s kojeg možete otvoriti vatrozid Windows Defender. Međutim, prvo trebate dodati prečac vatrozida u izbornik koji se klikne desnom tipkom miša na radnoj površini. Opciju Vatrozida za Windows možete dodati kontekstualnom izborniku koristeći Winaero Tweaker ovako.
1. Otvorite početnu stranicu Winaero Tweakera u svom Windows pregledniku.
2. Pritisnite Download Winaero Tweaker na početnoj stranici.
3. Pritisnite Win + E , zatim otvorite mapu koja sadrži preuzetu Winaero Tweaker ZIP datoteku.
4. Dvaput kliknite datoteku winaerotweaker.zip da je otvorite.
5. Pritisnite Izdvoj sve na vrhu File Explorera.
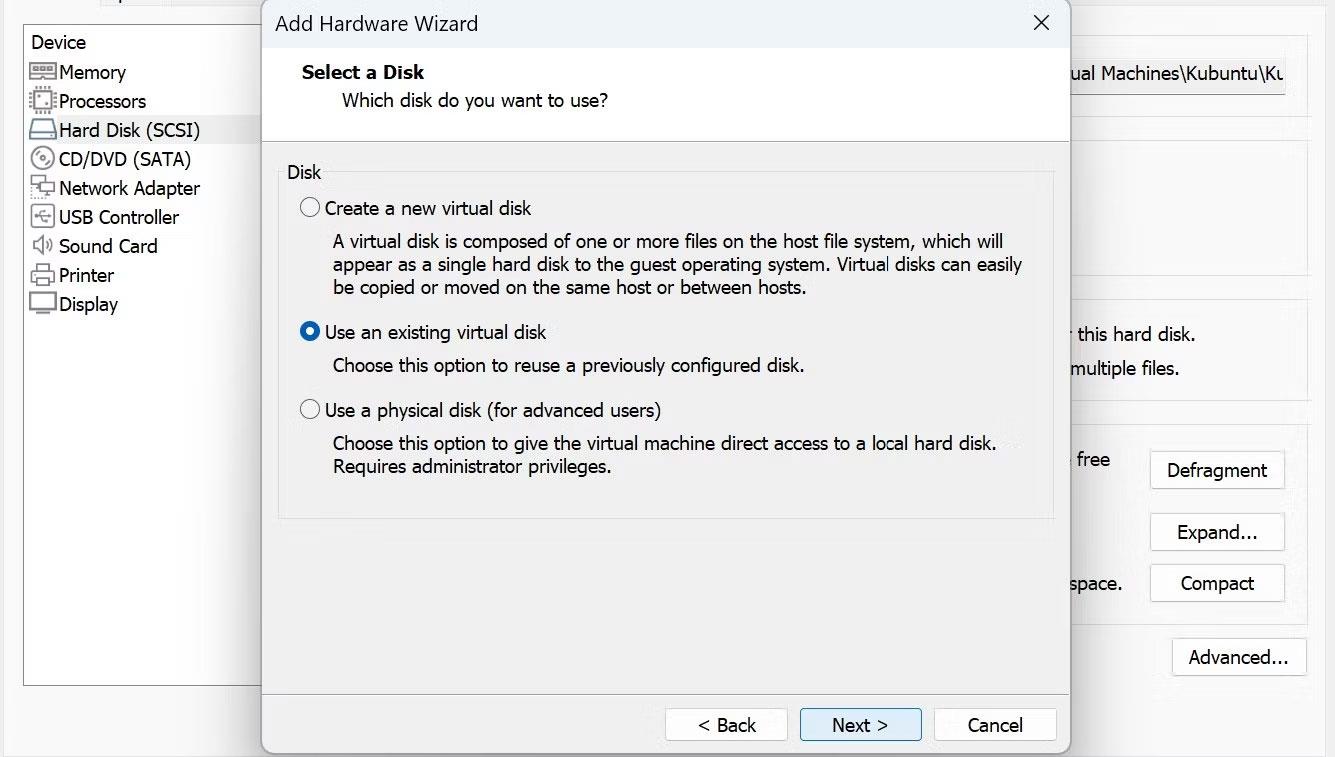
Gumb Izdvoj sve
6. Opcija Prikaži izdvojene datoteke može biti odabrana prema zadanim postavkama. Međutim, ako ne, odaberite tu opciju.
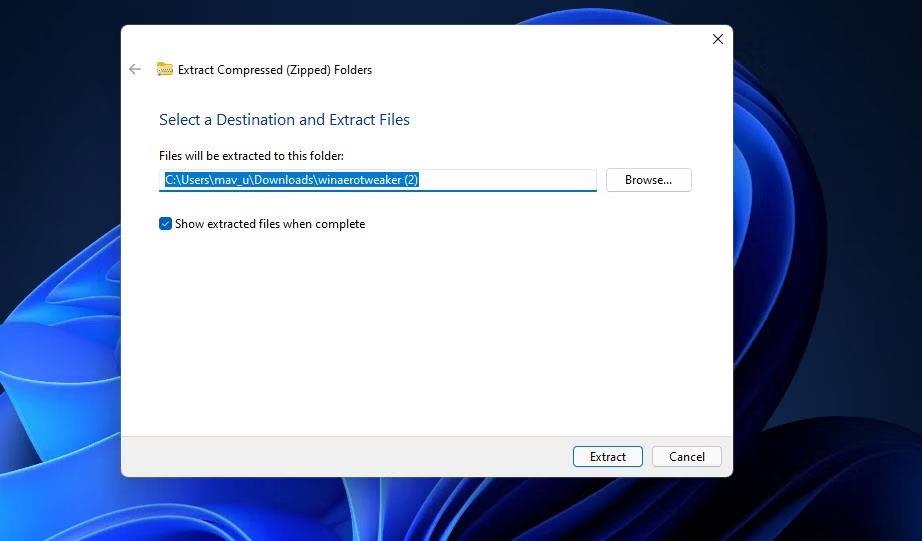
Prozor za izdvajanje komprimiranih (zipanih) mapa
7. Pritisnite gumb Ekstrakt da biste otvorili ekstrahiranu mapu Winaero Tweaker.
8. Dvaput kliknite na datoteku WinaeroTweaker-1.33.0.0-setup.exe kako biste prikazali instalacijski program za softver.
9. Odaberite Normalni način rada i prihvaćam opcije sporazuma u čarobnjaku za postavljanje i kliknite Dalje za nastavak.
10. Pritisnite Browse , odaberite instalacijsku mapu i pritisnite gumb OK.
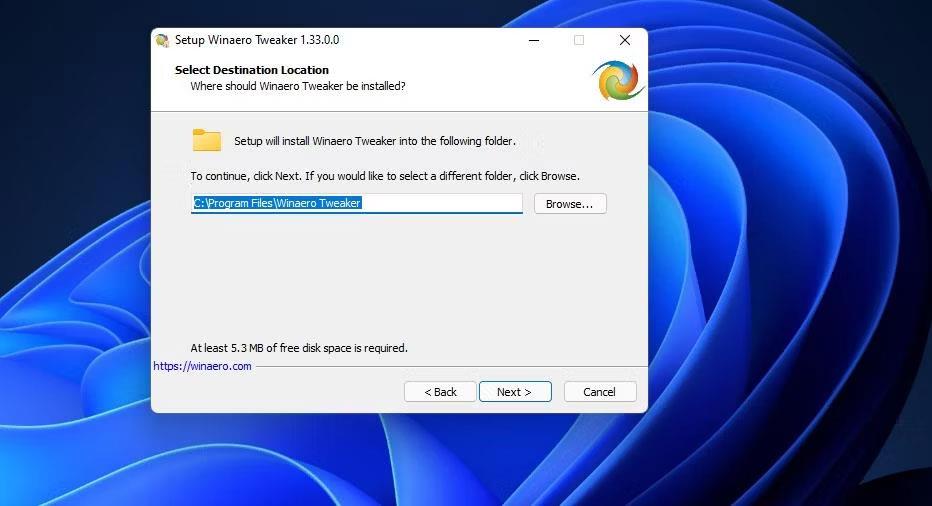
Winaero Tweaker prozor za postavljanje
11. Zatim pritisnite gumb Dalje još nekoliko puta da dođete do opcije Instaliraj . Pritisnite gumb Instaliraj za dovršetak.
12. Otvorite prozor Winaero Tweaker.
13. Dvaput kliknite kategoriju kontekstnog izbornika da je proširite.
14. Zatim odaberite opciju kontekstnog izbornika vatrozida Winaero Tweakera prikazanog neposredno ispod.
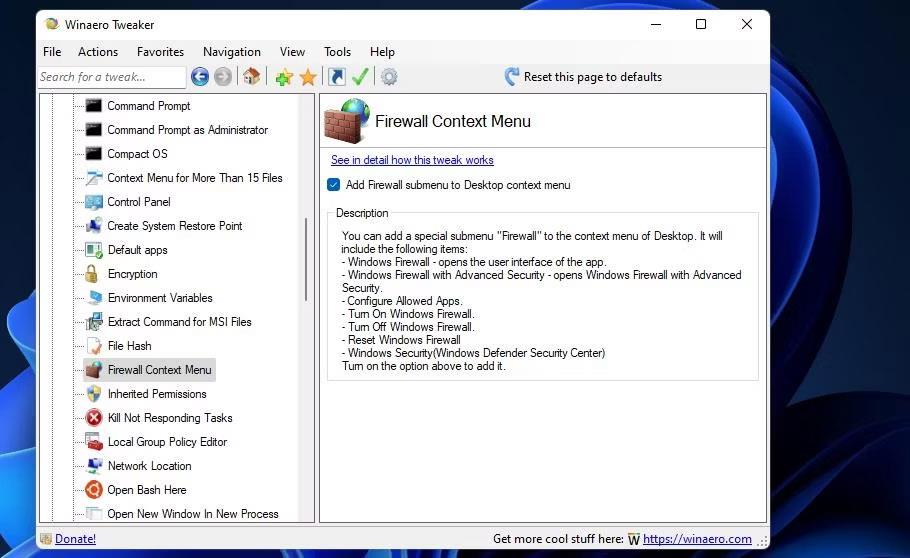
Opcija kontekstnog izbornika vatrozida
15. Odaberite potvrdni okvir Dodaj vatrozid podizbornik u kontekstni izbornik radne površine .
Sada zatvorite Winaero Tweaker. Desnom tipkom miša kliknite radnu površinu i odaberite Prikaži više opcija da biste vidjeli klasični kontekstni izbornik. Pomaknite kursor tamo preko podizbornika vatrozida za Windows . Zatim kliknite Vatrozid za Windows za prikaz tog appleta upravljačke ploče.
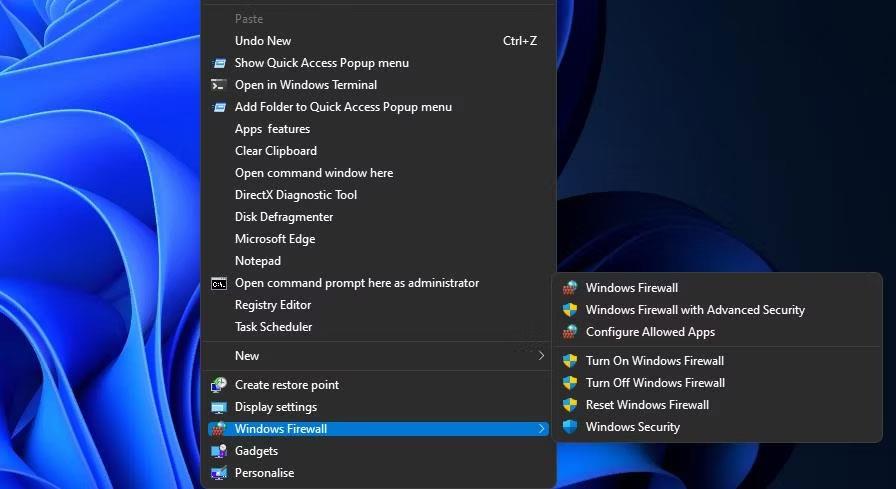
Opcije vatrozida za Windows
Primijetit ćete da podizbornik vatrozida za Windows uključuje mnogo prečaca. Tamo možete odabrati otvaranje vatrozida Windows Defender s naprednom sigurnošću. Taj podizbornik također uključuje opcije za uključivanje/isključivanje vatrozida i njegovo ponovno postavljanje.
Vatrozid za Windows oduvijek je bio dio Windowsa i prisutan je u XP, 7, 8, 8.1 i najnovijem Windows 10.
Bilo kojoj aplikaciji ili softveru na računalu možemo blokirati pristup internetu, dok drugi programi i dalje mogu pristupiti mreži. Članak u nastavku uputit će vas kako isključiti pristup internetu za softver i aplikacije u sustavu Windows.
Ako aplikacija ili program zahtijeva da određeni priključak bude otvoren, evo kako pomoću vatrozida za Windows možete otvoriti priključak u sustavu Windows 10.
Ponekad korisnici moraju konfigurirati koji je softver dopušten putem vatrozida Windows Defender s dopuštenim opcijama aplikacije. Neki će korisnici čak morati privremeno onemogućiti WDF u svrhu rješavanja problema.
Način rada kioska u sustavu Windows 10 način je za korištenje samo 1 aplikacije ili pristupanje samo 1 web mjestu s gostujućim korisnicima.
Ovaj će vam vodič pokazati kako promijeniti ili vratiti zadanu lokaciju mape Camera Roll u sustavu Windows 10.
Uređivanje hosts datoteke može uzrokovati da ne možete pristupiti Internetu ako datoteka nije pravilno izmijenjena. Sljedeći članak će vas voditi kako urediti datoteku hosts u sustavu Windows 10.
Smanjenje veličine i kapaciteta fotografija olakšat će vam njihovo dijeljenje ili slanje bilo kome. Konkretno, u sustavu Windows 10 možete grupno mijenjati veličinu fotografija uz nekoliko jednostavnih koraka.
Ako ne morate prikazivati nedavno posjećene stavke i mjesta iz sigurnosnih ili privatnih razloga, to možete jednostavno isključiti.
Microsoft je upravo izdao Windows 10 Anniversary Update s mnogim poboljšanjima i novim značajkama. U ovom novom ažuriranju vidjet ćete mnogo promjena. Od podrške za Windows Ink olovku do podrške za proširenje preglednika Microsoft Edge, izbornik Start i Cortana također su značajno poboljšani.
Jedno mjesto za kontrolu mnogih operacija izravno na paleti sustava.
U sustavu Windows 10 možete preuzeti i instalirati predloške grupnih pravila za upravljanje postavkama Microsoft Edgea, a ovaj će vam vodič pokazati postupak.
Dark Mode je sučelje s tamnom pozadinom u sustavu Windows 10, koje pomaže računalu uštedjeti energiju baterije i smanjuje utjecaj na oči korisnika.
Programska traka ima ograničen prostor, a ako redovito radite s više aplikacija, brzo bi vam moglo ponestati prostora za prikvačivanje više vaših omiljenih aplikacija.











