Kako postaviti lozinku za tvrdi disk na Windows 10

Jedno rješenje za osiguranje privatnosti podataka je šifriranje cijelog diska. Još jedno jednostavno rješenje je zaštititi pogon lozinkom.

Ako želite pristupiti postavkama firmvera UEFI da biste promijenili zadani redoslijed pokretanja ili postavili lozinku za UEFI, a ne znate kako to učiniti, možete pogledati korake za pristup postavkama UEFI u članku ispod Tips.BlogCafeIT.
Postavke UEFI-ja možete otvoriti iz postavki u sustavu Windows 10, gumbom Start ili iz prozora naredbenog retka. Ako niste sigurni podržava li vaš uređaj UEFI ili BIOS, prvo provjerite u ovom članku.
1. Pristupite UEFI postavkama na Windows 10
Korak 1: Spremite sve aktivnosti i zatvorite sve pokrenute programe na računalu sa sustavom Windows 10.
Korak 2: Otvorite aplikaciju Postavke na računalu sa sustavom Windows 10 klikom na ikonu Postavke na izborniku Start ili pritiskom na kombinaciju tipki Windows + I.
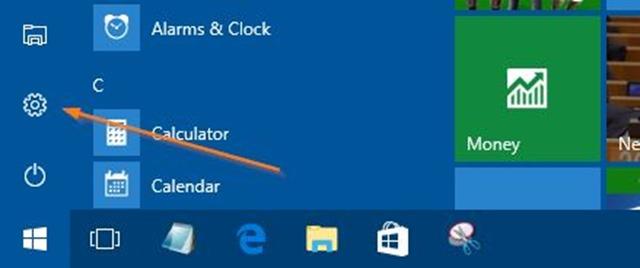
Korak 3: U prozoru postavki kliknite ikonu Ažuriranje i sigurnost , zatim kliknite Oporavak.
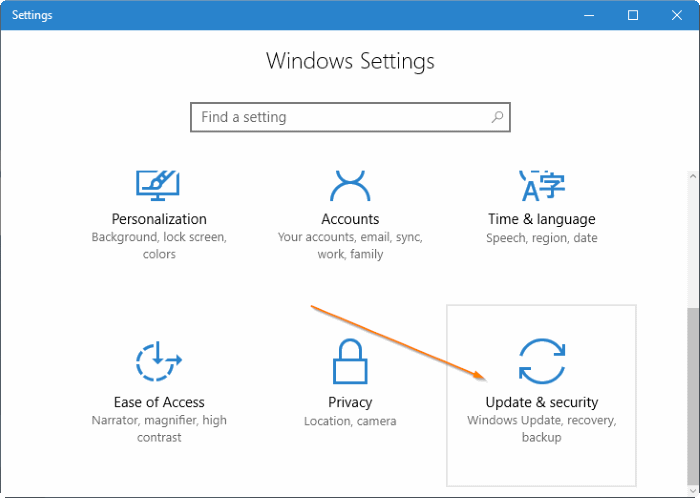
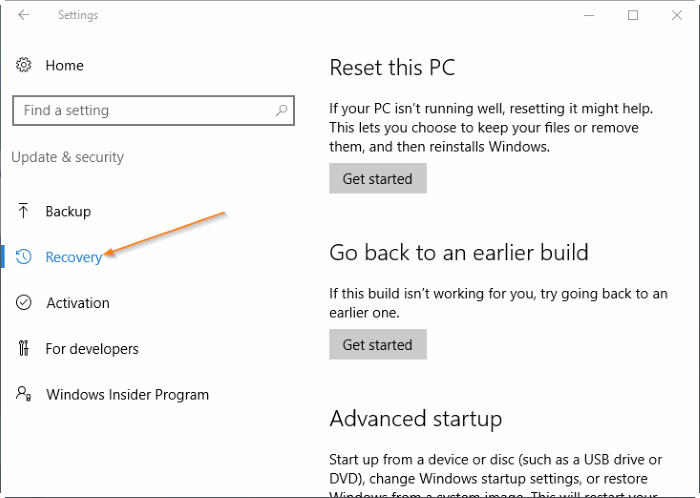
Korak 4: Pod Napredno pokretanje kliknite Restart za ponovno pokretanje računala.
Korak 5: Kada se pojavi zaslon Odaberite opciju , kliknite Rješavanje problema za pristup zaslonu Rješavanje problema.
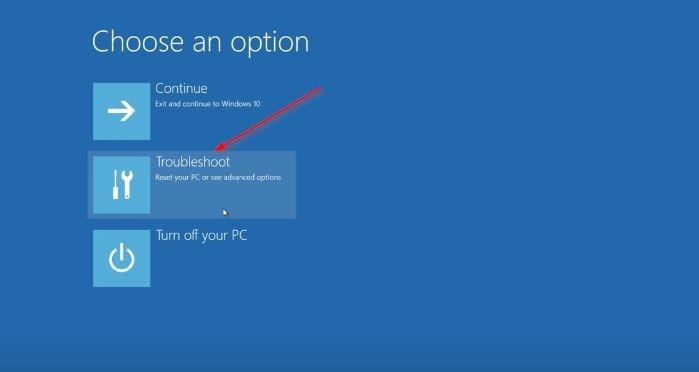
Korak 6: Na zaslonu za rješavanje problema kliknite Napredne opcije .
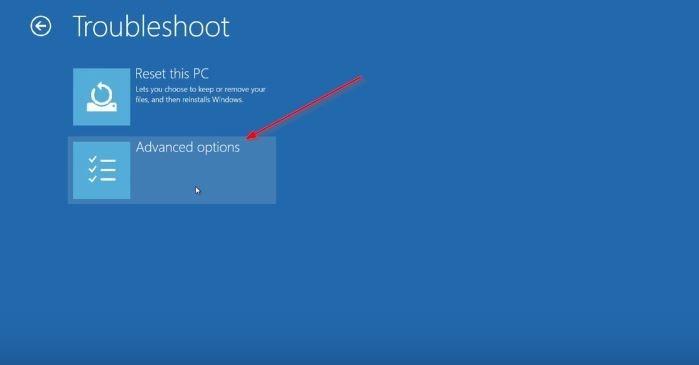
Korak 7: Kada se pojavi zaslon s naprednim opcijama , kliknite Postavke firmvera UEFI .
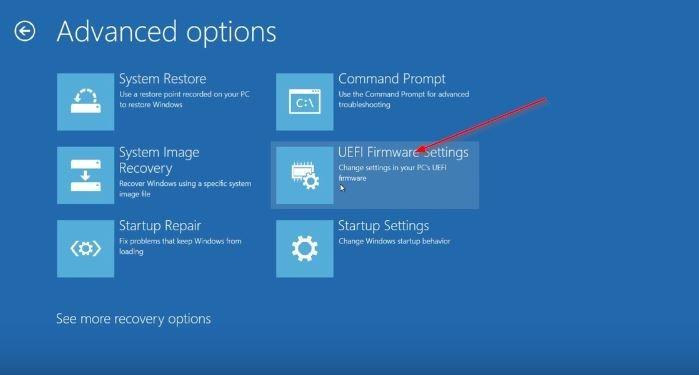
Napomena: Ako se opcija Postavke firmvera UEFI ne pojavi, to znači da vaše računalo ne podržava UEFI.
Korak 8: Na kraju, kada se pojavi zaslon s postavkama UEFI firmvera, popraćen porukom "Ponovo pokrenite da biste promijenili postavke UEFI firmvera" , kliknite Ponovno pokreni za ponovno pokretanje računala i pristup postavkama UEFI firmvera.

2. Koristite naredbeni redak za pristup UEFI postavkama
Desnom tipkom miša kliknite gumb Start na programskoj traci da biste otvorili izbornik naprednog korisnika, a zatim kliknite naredbeni redak (Administrator) da biste otvorili naredbeni redak pod Administrator.
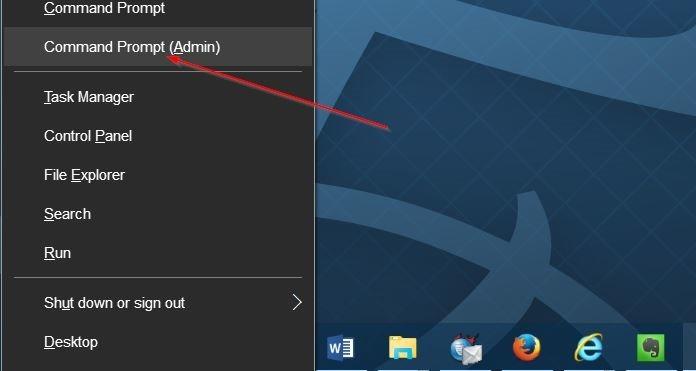
Kada se pojavi prozor s obavijesti Kontrole korisničkog računa, kliknite Da . U prozoru naredbenog retka unesite donju naredbenu liniju i pritisnite Enter:
shutdown.exe /r /o
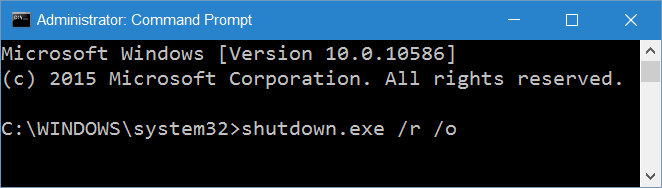
Sada ćete vidjeti poruku "Skoro ćete biti odjavljeni", vaše računalo će se ponovno pokrenuti za nekoliko minuta.
Nakon što je vaše računalo završilo s pokretanjem, učinite isto kao na kraju metode 1 za pristup UEFI postavkama.
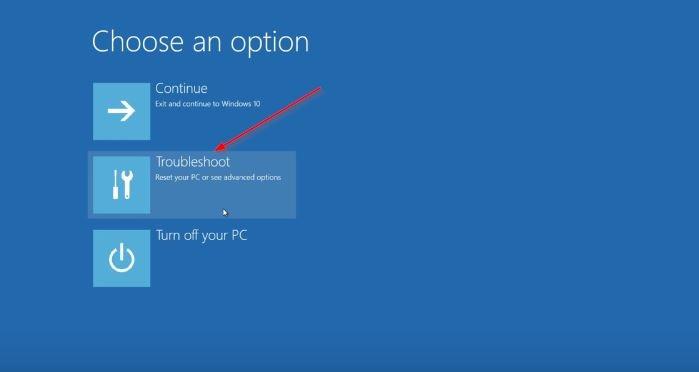
3. Kako otvoriti UEFI postavke s gumba Start
Otvorite izbornik Start, zatim kliknite gumb za uključivanje , pritisnite i držite tipku Shift , a zatim kliknite gumb za ponovno pokretanje.
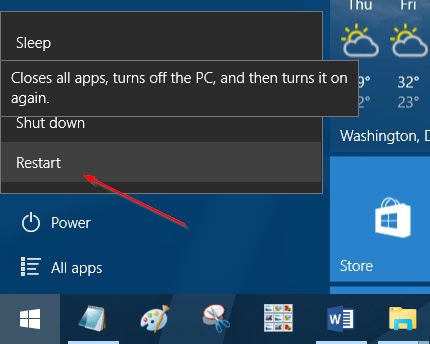
Nakon što je vaše računalo završilo s pokretanjem, sada ste na zaslonu Odaberite opciju , učinite isto kao na kraju metode 1 za pristup UEFI postavkama.
Pogledajte još nekoliko članaka u nastavku:
Sretno!
Jedno rješenje za osiguranje privatnosti podataka je šifriranje cijelog diska. Još jedno jednostavno rješenje je zaštititi pogon lozinkom.
U prethodnim verzijama Windowsa bili ste prisiljeni ponovno instalirati cijeli operativni sustav ako ste željeli konvertirati iz Legacy BIOS-a ili Master Boot Record (MBR) u UEFI ili GUID Partition Table (GPT).
Pristupite postavkama firmvera UEFI da biste promijenili zadani redoslijed pokretanja ili postavili lozinku za UEFI. Postavke UEFI-ja možete otvoriti iz postavki u sustavu Windows 10, gumbom Start ili iz prozora naredbenog retka.
Upute za ulazak u BIOS na Windows 10 za vas, uz video demonstraciju.
Ostavljajući po strani probleme vezane uz minimalnu konfiguraciju sustava Windows 11, vjerojatno ćete morati omogućiti TPM i sigurno pokretanje na računalu da biste instalirali Windows 11. Evo kako.
Način rada kioska u sustavu Windows 10 način je za korištenje samo 1 aplikacije ili pristupanje samo 1 web mjestu s gostujućim korisnicima.
Ovaj će vam vodič pokazati kako promijeniti ili vratiti zadanu lokaciju mape Camera Roll u sustavu Windows 10.
Uređivanje hosts datoteke može uzrokovati da ne možete pristupiti Internetu ako datoteka nije pravilno izmijenjena. Sljedeći članak će vas voditi kako urediti datoteku hosts u sustavu Windows 10.
Smanjenje veličine i kapaciteta fotografija olakšat će vam njihovo dijeljenje ili slanje bilo kome. Konkretno, u sustavu Windows 10 možete grupno mijenjati veličinu fotografija uz nekoliko jednostavnih koraka.
Ako ne morate prikazivati nedavno posjećene stavke i mjesta iz sigurnosnih ili privatnih razloga, to možete jednostavno isključiti.
Microsoft je upravo izdao Windows 10 Anniversary Update s mnogim poboljšanjima i novim značajkama. U ovom novom ažuriranju vidjet ćete mnogo promjena. Od podrške za Windows Ink olovku do podrške za proširenje preglednika Microsoft Edge, izbornik Start i Cortana također su značajno poboljšani.
Jedno mjesto za kontrolu mnogih operacija izravno na paleti sustava.
U sustavu Windows 10 možete preuzeti i instalirati predloške grupnih pravila za upravljanje postavkama Microsoft Edgea, a ovaj će vam vodič pokazati postupak.
Dark Mode je sučelje s tamnom pozadinom u sustavu Windows 10, koje pomaže računalu uštedjeti energiju baterije i smanjuje utjecaj na oči korisnika.
Programska traka ima ograničen prostor, a ako redovito radite s više aplikacija, brzo bi vam moglo ponestati prostora za prikvačivanje više vaših omiljenih aplikacija.












