Kako koristiti iPhone, iPad kao bežični miš ili tipkovnicu

Tipkovnica računala vam se iznenada "sruši" dok hitno morate odmah upisati dokument za slanje, što učiniti?
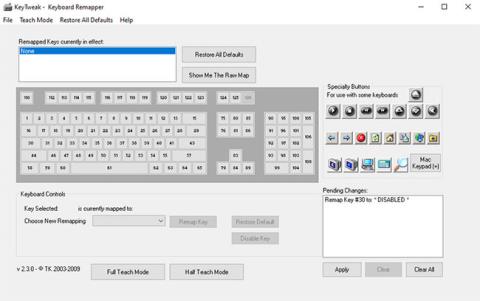
Imate tipku na Windows tipkovnici koju nikada ne koristite, ali ponekad je ipak pritisnete greškom. Ili se možda ključ zaglavio i više ne radi. Jednostavan način za rješavanje takvih ključnih problema je potpuno onemogućavanje tog ključa. Ipak, ne brinite, jer to neće trajati zauvijek. Uvijek ga možete ponovno omogućiti kad god vam zatreba.
Zatim će članak predstaviti najjednostavnije metode za onemogućavanje bilo kojeg ključa. Otkrijmo odmah u nastavku!
1. Koristite aplikaciju KeyTweak
KeyTweak je besplatan alat koji vam omogućuje da onemogućite bilo koju određenu tipku na Windows tipkovnici. Sve što trebate učiniti je odabrati određenu tipku i zatim je onemogućiti. Za početak slijedite korake u nastavku:
Korak 1 : preuzmite i pokrenite KeyTweak.
Korak 2 : Odaberite tipku koju želite onemogućiti.
Korak 3 : U odjeljku Kontrole tipkovnice odaberite Onemogući tipku.
Korak 4 : Kliknite Primijeni.

Koristite aplikaciju KeyTweak da biste onemogućili ključ
Zatim će se od vas tražiti da ponovno pokrenete računalo kako bi promjene stupile na snagu. I stoga će ključ koji ste odabrali biti onemogućen nakon ponovnog pokretanja.
Ponovno omogućite onemogućeni ključ
Međutim, ako kasnije odlučite da želite ponovno omogućiti sve onemogućene tipke, sve što trebate učiniti je ponovno otvoriti aplikaciju i kliknuti Vrati sve zadane postavke . Brzo ponovno pokretanje nakon toga i tipke na tipkovnici trebale bi ponovno raditi.
2. Koristite AutoHotkey
AutoHotkey je besplatni skriptni jezik koji se koristi za automatizaciju zadataka koji se ponavljaju u sustavu Windows 10 . Također ga možete koristiti za onemogućavanje određene tipke u sustavu Windows.
Prvo, pogledajmo popis podržanih tipki sa službene web stranice AutoHotkey:
https://www.autohotkey.com/docs/KeyList.htmAko je tipka koju želite onemogućiti podržana, preuzmite AutoHotkey i slijedite korake u nastavku:
Korak 1 : Otvorite bilo koji uređivač teksta i unesite referentni naziv ključa, nakon čega slijedi ::return . Naziv reference pronaći ćete na gornjoj poveznici. Ovdje će zbog jednostavnosti članak onemogućiti tipku Caps Lock.
Korak 2 : Spremite ovu skriptu (koristeći ekstenziju .ahk) na sigurno mjesto gdje je možete lako pronaći.
Korak 3 : Dvaput kliknite na ovu novostvorenu skriptu.
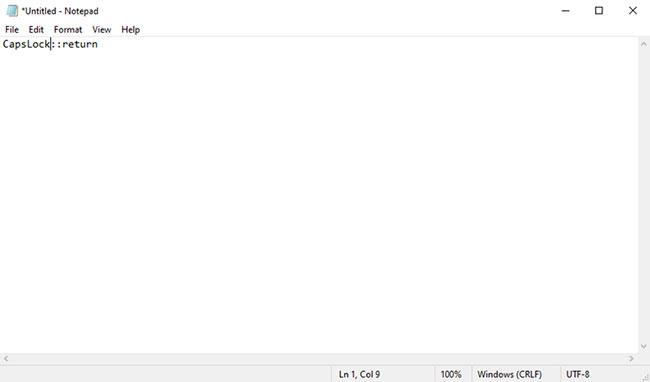
Koristite AutoHotkey za onemogućavanje tipki
Ovo će pokrenuti skriptu AutoHotKey i ta će specifična tipka biti onemogućena.
Ako u budućnosti budete trebali ponovno koristiti ovu tipku, samo ćete morati zaustaviti skriptu AutoHotkey i postavke će se vratiti u normalu. Da biste to učinili, desnom tipkom miša kliknite ikonu H na programskoj traci i odaberite Suspend Hotkeys.
Sretno!
Pogledajte još nekoliko članaka u nastavku:
Tipkovnica računala vam se iznenada "sruši" dok hitno morate odmah upisati dokument za slanje, što učiniti?
Imate tipku na Windows tipkovnici koju nikada ne koristite, ali ponekad je ipak pritisnete greškom. Ili se možda ključ zaglavio i više ne radi. Jednostavan način za rješavanje takvih ključnih problema je potpuno onemogućavanje tog ključa.
Problemi s računalom često vam stvaraju nelagodu. Međutim, jedan od najneugodnijih problema je miš. Bez njega je navigacija sustavom mučna.
Ako iz nekog razloga vaš miš iznenada prestane raditi, a vaš posao je hitan, možete u potpunosti iskoristiti brojčano područje na tipkovnici kao "vatrogasni" miš.
Način rada kioska u sustavu Windows 10 način je za korištenje samo 1 aplikacije ili pristupanje samo 1 web mjestu s gostujućim korisnicima.
Ovaj će vam vodič pokazati kako promijeniti ili vratiti zadanu lokaciju mape Camera Roll u sustavu Windows 10.
Uređivanje hosts datoteke može uzrokovati da ne možete pristupiti Internetu ako datoteka nije pravilno izmijenjena. Sljedeći članak će vas voditi kako urediti datoteku hosts u sustavu Windows 10.
Smanjenje veličine i kapaciteta fotografija olakšat će vam njihovo dijeljenje ili slanje bilo kome. Konkretno, u sustavu Windows 10 možete grupno mijenjati veličinu fotografija uz nekoliko jednostavnih koraka.
Ako ne morate prikazivati nedavno posjećene stavke i mjesta iz sigurnosnih ili privatnih razloga, to možete jednostavno isključiti.
Microsoft je upravo izdao Windows 10 Anniversary Update s mnogim poboljšanjima i novim značajkama. U ovom novom ažuriranju vidjet ćete mnogo promjena. Od podrške za Windows Ink olovku do podrške za proširenje preglednika Microsoft Edge, izbornik Start i Cortana također su značajno poboljšani.
Jedno mjesto za kontrolu mnogih operacija izravno na paleti sustava.
U sustavu Windows 10 možete preuzeti i instalirati predloške grupnih pravila za upravljanje postavkama Microsoft Edgea, a ovaj će vam vodič pokazati postupak.
Dark Mode je sučelje s tamnom pozadinom u sustavu Windows 10, koje pomaže računalu uštedjeti energiju baterije i smanjuje utjecaj na oči korisnika.
Programska traka ima ograničen prostor, a ako redovito radite s više aplikacija, brzo bi vam moglo ponestati prostora za prikvačivanje više vaših omiljenih aplikacija.











