Kako koristiti iPhone, iPad kao bežični miš ili tipkovnicu

Tipkovnica računala vam se iznenada "sruši" dok hitno morate odmah upisati dokument za slanje, što učiniti?

Tipkovnica računala vam se iznenada "sruši" dok hitno morate odmah upisati dokument za slanje, što učiniti? Srećom, svoj iPhone ili iPad možete u potpunosti pretvoriti u "terensku" bežičnu tipkovnicu i miša kada je to potrebno samo s besplatnim softverom dostupnim u App Storeu. Kako to učiniti na sljedeći način.
Instalirajte aplikacije za podršku
Na App Storeu trenutno postoje mnoge aplikacije koje podržavaju pretvaranje pametnih telefona i tableta u različite miševe i tipkovnice, a većina njih vam može pomoći da obavite posao. Koji ćete alat odabrati ovisi o vama, samo instalirajte aplikaciju na iPhone i na računalo, a iPhone i računalo moraju biti spojeni na istu WiFi mrežu kako bi aplikacija radila.
Prvo, članak će pogledati neke od najboljih aplikacija koje vaš iPhone pretvaraju u bežični miš, a zatim proći kroz korake instalacije i postavljanja u sljedećem odjeljku.
Daljinski miš
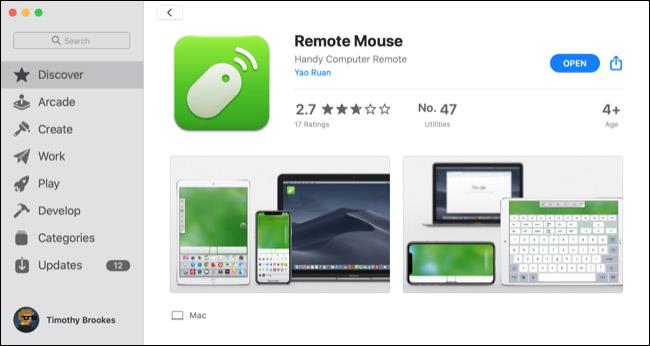
Remote Mouse izvrsno pretvara vaš iPhone u bežični miš, ali ne staje tu. Također može pretvoriti vaš iPhone u trackpad, omogućujući vam korištenje multi-touch pokreta (poput onih na Mac trackpadima) za pomicanje, zumiranje, itd. Dakle, aplikacija Ovo je posebno popularna kada trebate koristiti svoj iPhone kao miš na vašem Macu. Remote Mouse vrlo je intuitivan za korisnike MacBooka.
Također vam omogućuje korištenje iPhone tipkovnice na računalu ako želite. To uključuje pružanje funkcijskih tipki i numeričke tipkovnice, ako ih tipkovnica vašeg računala nema.
Osim toga, Remote Mouse ima posebne kontrole koje vam omogućuju stvari poput brzog prebacivanja između otvorenih aplikacija na vašem računalu i favorita ili oznaka u pregledniku. Također vam omogućuje da diktirate u mikrofon svog iPhonea kako biste upisivali riječi na računalu.
Morate se registrirati za korištenje funkcija kao što su media player i daljinska kontrola glasnoće, ali ako vam ne treba, Remote Mouse potpuno je besplatan i jednostavan za postavljanje. Dostupan je na iPhoneu kao i na Androidu i može raditi s Mac, Windows i Linux računalima.
Daljinski upravljač za mobilni miš
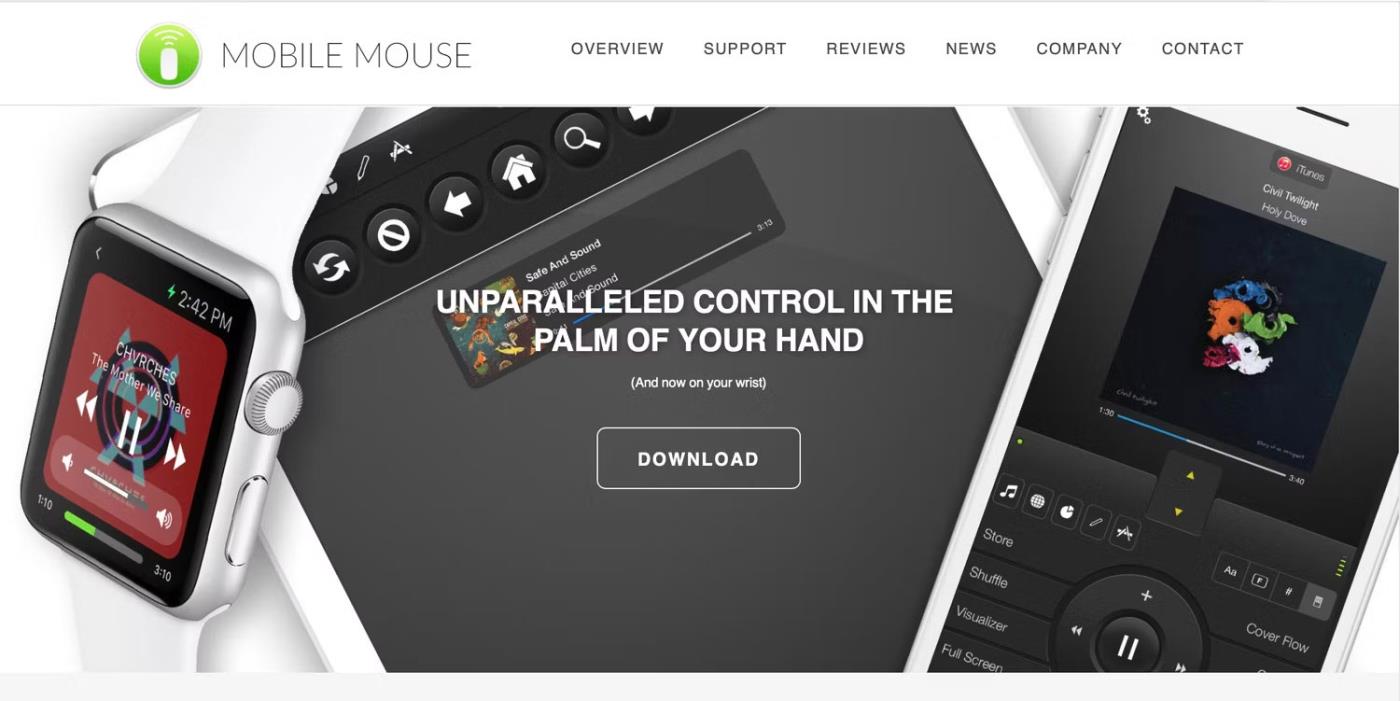
Daljinski upravljač za mobilni miš
Kao i Remote Mouse, Mobile Mouse Remote omogućuje vašem iPhoneu da djeluje kao multi-touch trackpad, kao i bežični miš za vaše računalo. Također vam omogućuje korištenje iPhone tipkovnice kao računalne tipkovnice, s programabilnim prečacima za brze operacije.
Ova aplikacija također koristi žiroskop u vašem iPhoneu kako bi vam omogućila da kontrolirate svoje računalo pomicanjem telefona kao i dodirivanjem njegovog zaslona. Mobile Mouse Remote vam omogućuje brzo otvaranje, izlazak i prebacivanje između aplikacija. Također možete daljinski pregledavati svoje računalne datoteke kad god vam zatreba.
Aplikacija radi na iPhoneu, iPadu, Macu i Windowsu. Korisnici koji žele koristiti svoj iPhone kao Mac bežični miš trebali bi imati na umu da trenutno radi samo s Apple silicon Mac računalima. Ali barem postoji verzija Apple Watcha koja vam omogućuje kontrolu prezentacija i svega izravno s vašeg zapešća.
Sinkronizirajte aplikaciju bežičnog miša s iPhoneom i računalom
Nakon što ste odabrali aplikaciju za korištenje, morate slijediti nekoliko koraka kako bi ona radila na vašem računalu i iPhoneu. Najprije ćete htjeti instalirati aplikaciju na svoj iPhone. Idite u App Store i potražite aplikaciju koju želite.
Dodirnite gumb Nabavi ili Kupi na stranici aplikacije i slijedite upute na zaslonu za unos šifre ili upotrijebite Face ID za potvrdu instalacije. Vidjet ćete statusnu traku koja prikazuje vaše preuzimanje, a gumb Dohvati tada će postati gumb Otvori.
Preuzmite aplikaciju Remote Mouse za iPhone iz App Storea
Zatim ćete morati preuzeti aplikacijski poslužitelj na svoje računalo. To se obično radi putem web stranice aplikacije, ali ako želite koristiti svoj iPhone kao miš za svoj Mac, često možete posjetiti i Mac App Store.
Odaberite operativni sustav vašeg računala na web stranici aplikacije i preuzmite instalacijsku datoteku. Za većinu Mac računala primit ćete DMG datoteku. Za Windows ćete dobiti EXE datoteku, a za Linux to može biti TAR datoteka. Dvaput kliknite na datoteku koju ste preuzeli i pokrenite instalacijski program za preuzimanje poslužitelja na vašem računalu.
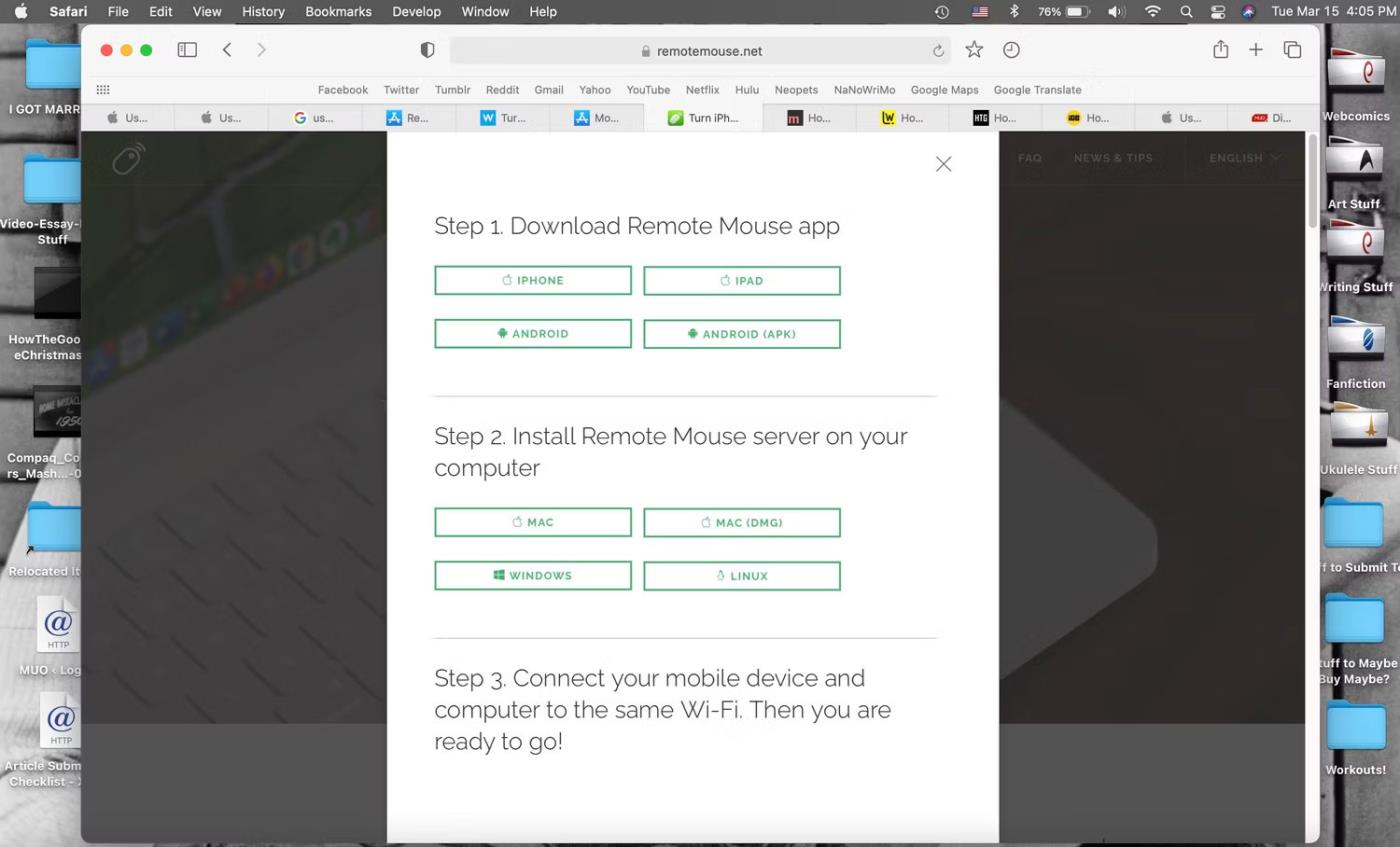
Opcije preuzimanja za Remote Mouse na web stranici
Ako idete kroz Mac App Store, možete pritisnuti gumb Get , zatim pritisnuti gumb Instaliraj kako biste preuzeli poslužitelj na svoj Mac.
Sada morate provjeriti jesu li vaš iPhone i računalo na istoj WiFi mreži. Zatim možete otvoriti aplikaciju na svom iPhoneu i računalu.
Vaš iPhone i računalo mogu zahtijevati Bluetooth pristup za aplikaciju i dopuštenje za traženje lokalnih uređaja za povezivanje. Kliknite OK za oba - inače aplikacija neće raditi.
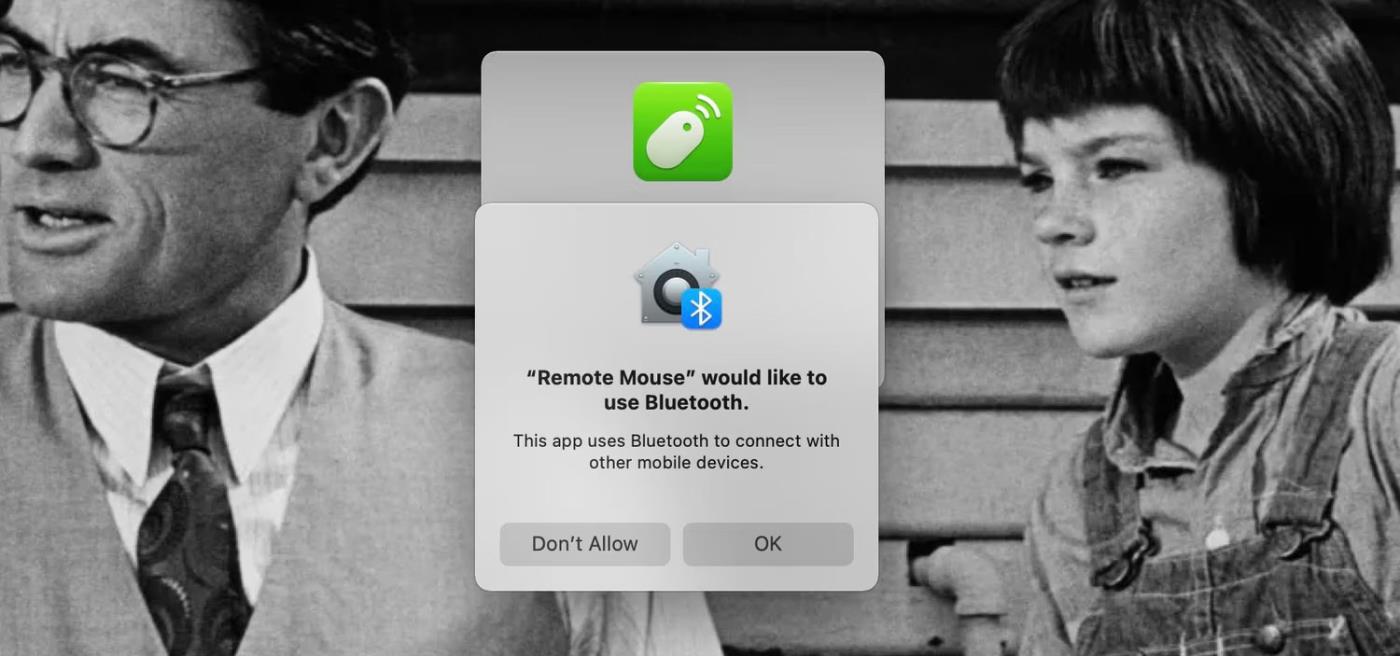
Remote Mouse zahtijeva Bluetooth dozvole na vašem Macu
Ako koristite Mac, od vas će se tražiti da dodijelite “ Remote Mouse ” potreban pristup za kontrolu računala. Da biste to učinili, prvo idite na System Preferences > Security & Privacy , zatim na kartici “ Privacy ” kliknite kako biste odabrali “ Accessibility ” s popisa s lijeve strane.
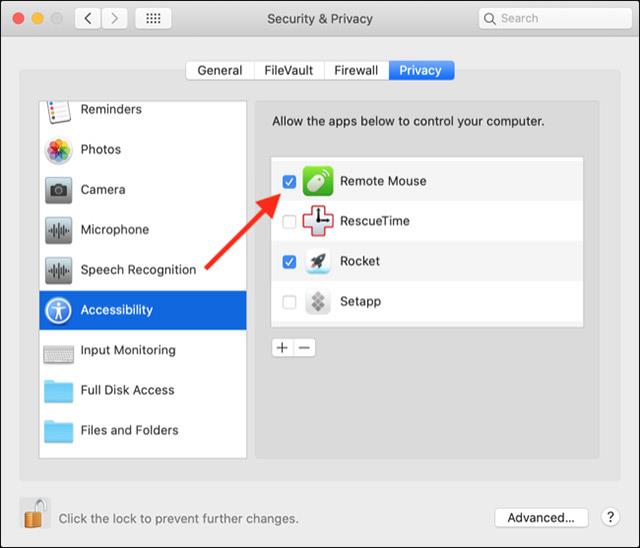
Pritisnite lokot u donjem lijevom kutu ekrana i unesite lozinku administratora sustava. Sada možete označiti kućicu pokraj “ Remote Mouse ” u desnom oknu i dopustiti mu da upravlja vašim računalom.
Odbacite sve preostale obavijesti na zaslonu, a zatim podignite svoj iPhone ili iPad. Sada možete koristiti ove mobilne uređaje da preuzmete potpunu kontrolu nad svojim računalom.
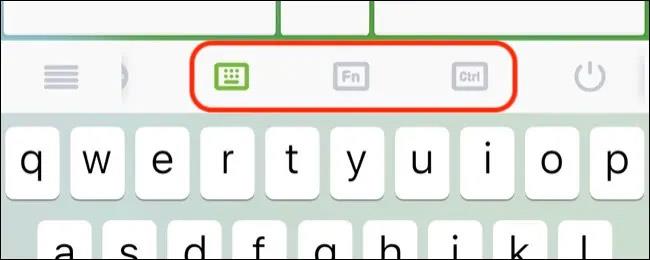
Koristite tipke “ Fn ” i “ Ctrl ” za pristup kombinacijama tipki koje nisu dostupne na iPhone ili iPad tipkovnici. Imajte na umu da će se svi znakovi koje upišete nakratko pojaviti u središtu dodirne podloge, tako da ne morate neprestano gledati u zaslon dok brzo tipkate.
Tipkovnica računala vam se iznenada "sruši" dok hitno morate odmah upisati dokument za slanje, što učiniti?
Ako iz nekog razloga vaš miš iznenada prestane raditi, a vaš posao je hitan, možete u potpunosti iskoristiti brojčano područje na tipkovnici kao "vatrogasni" miš.
Provjera zvuka je mala, ali vrlo korisna značajka na iPhone telefonima.
Aplikacija Fotografije na iPhoneu ima značajku uspomena koja stvara zbirke fotografija i videozapisa s glazbom poput filma.
Apple Music iznimno je narastao otkako je prvi put lansiran 2015. Do danas je to druga najveća svjetska platforma za streaming glazbe koja se plaća nakon Spotifyja. Osim glazbenih albuma, Apple Music također je dom tisućama glazbenih videa, 24/7 radio postaja i mnogih drugih usluga.
Ako želite pozadinsku glazbu u svojim videozapisima, ili točnije, snimite pjesmu koja svira kao pozadinsku glazbu za video, postoji izuzetno jednostavno rješenje.
Iako iPhone uključuje ugrađenu aplikaciju Vrijeme, ponekad ne pruža dovoljno detaljnih podataka. Ako želite nešto dodati, postoji mnogo opcija u App Storeu.
Osim dijeljenja fotografija iz albuma, korisnici mogu dodavati fotografije u zajedničke albume na iPhoneu. Možete automatski dodavati fotografije u dijeljene albume bez ponovnog rada iz albuma.
Postoje dva brža i jednostavnija načina za postavljanje odbrojavanja/tajmera na vašem Apple uređaju.
App Store sadrži tisuće sjajnih aplikacija koje još niste isprobali. Uobičajeni pojmovi za pretraživanje možda neće biti korisni ako želite otkriti jedinstvene aplikacije, a nije zabavno upustiti se u beskrajno listanje s nasumičnim ključnim riječima.
Blur Video je aplikacija koja zamućuje scene ili bilo koji sadržaj koji želite na svom telefonu kako biste nam pomogli da dobijemo sliku koja nam se sviđa.
Ovaj članak će vas uputiti kako instalirati Google Chrome kao zadani preglednik na iOS 14.










