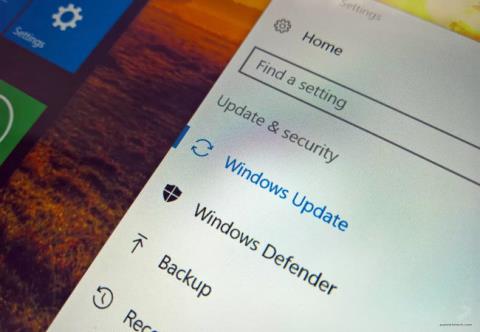Ohjeet Windows 10 Spring Creators -päivityksen asentamiseen

Käyttäjät voivat vihdoin ladata Windows 10 Spring Creators -päivityksen julkaisun esikatselun kautta.

Windows Update on päivitysprosessi Windows 10:ssä, mutta joskus on virheitä, jotka estävät päivitysten suorittamisen tietokoneessa. Joitakin yleisiä Windows Updaten virheitä, kun päivitetään Windows 10:een, ovat virhe 0x80080005. Jos päivitämme tietokoneen Windows 10 -versioihin, joissa on virhe 0x80080005, näyttöön tulee käyttäjälle ilmoittava virheilmoitus sekä virhekoodi. Joten kuinka korjata virhe 0x80080005 Windows Updatessa, päivitysvirhe Windows 10:ssä?
Tapoja korjata päivitysvirhe 0x80080005 Windows 10
Virhe 0x80080005 Windows Updatessa päivityksen aikana näyttää alla olevalta kuvalta.
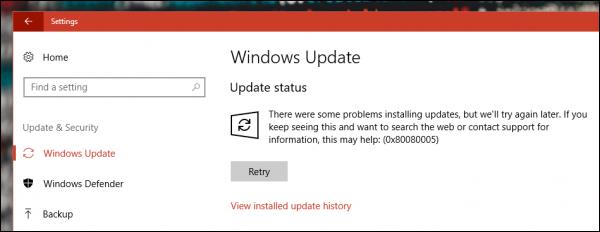
1. Poista kolmannen osapuolen suojausohjelma
Windows 10 -tietokoneisiin saatavan Windows Defender -suojausohjelman lisäksi käyttäjät asentavat usein muita ulkoisia suojausohjelmia, kuten virustorjuntaohjelmia , kiristysohjelmien tunnistusohjelmistoja jne. Tämä voi olla ongelman syy. Virhe 0x80080005 johtuu ohjelmistojen ja ohjelmistojen välisestä ristiriidasta. systeemi.
Jos tietoturvaohjelmiston asennuksen jälkeen tapahtuu virhe, sinun tulee poistaa tietoturvaohjelmat tai muut samalla toiminnolla toimivat ohjelmat järjestelmästä.
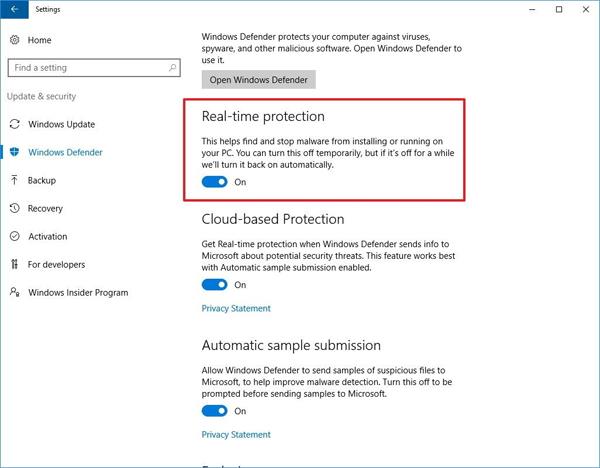
2. Käynnistä Windows Update uudelleen
Kun Windows Updatessa on ongelmia, voimme käyttää Windows Troubleshootia, järjestelmässä olevaa virheenhaku- ja korjaustyökalua, jotta meidän ei tarvitse poistaa asennettua suojausohjelmistoa.
Vaihe 1:
Pääset polkuun Asetukset > Päivitys ja suojaus > Vianmääritys . Etsi oikealta Windows Update ja napsauta Suorita vianmääritys .
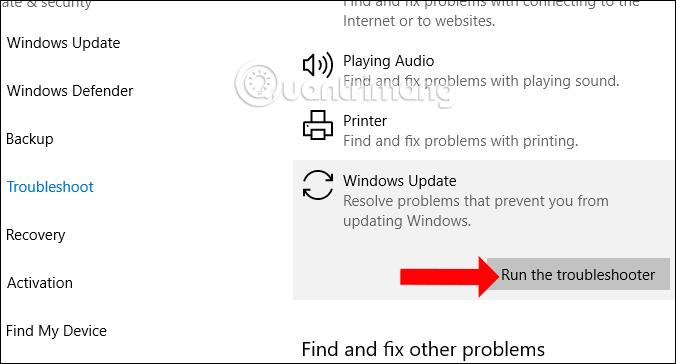
Vaihe 2:
Työkalu havaitsee välittömästi Windows Updaten virheet.
Kun virhe havaitaan, työkalu antaa sinulle mahdollisuuden korjata virhe Käytä tätä korjausta tai ohita virhe Ohita tämä korjaus ilman korjausta. Napsauta Käytä tätä korjausta korjataksesi virheet Windows Updatessa.
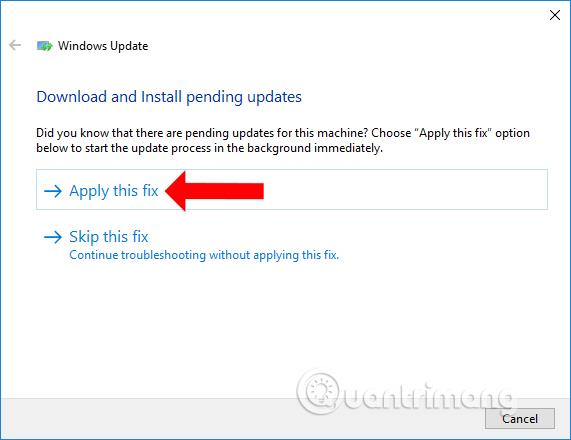
3. Myönnä järjestelmän volyymitietojen hallinta
Vaihe 1:
Paina Windows + X -näppäinyhdistelmää ja valitse Komentorivi (Järjestelmänvalvoja) tai Windows PowerShell (Järjestelmänvalvoja).
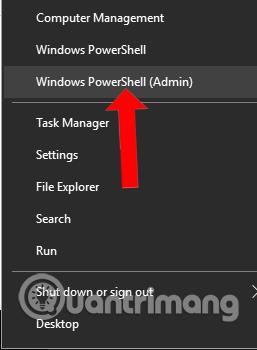
Vaihe 2:
Tämän jälkeen käyttäjä liittää komennon cmd.exe /c takeown /f "C:\System Volume Information\*" /R /DY && icacls "C:\System Volume Information\*" /grant:R SYSTEM:F /T / C /L käyttöliittymään ja paina Enter suorittaaksesi. Käynnistä sitten tietokone uudelleen.
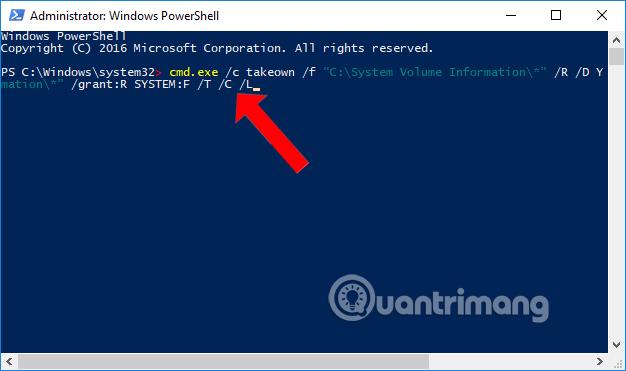
4. Nollaa BITS-palvelun suojauskuvaus
BITS-palvelu on järjestelmän taustalla oleva älykäs siirtopalvelu. Jos BITS-palvelu epäonnistuu tai se poistetaan järjestelmästä, Windows ei voi tarkistaa tai ladata uusia päivityksiä järjestelmään. Kun Windows päivittää tai tarkistaa uusia versioita, se saa myös virheitä.
Vaihe 1:
Voit myös painaa Windows + X -näppäinyhdistelmää ja valita Komentorivi (järjestelmänvalvoja) .
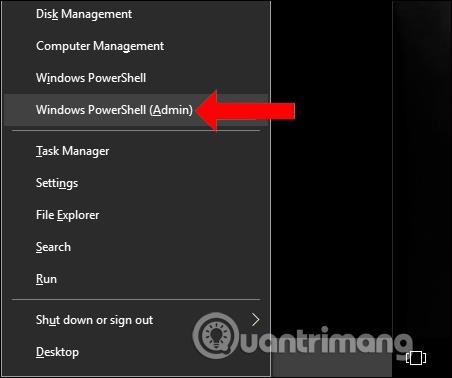
Vaihe 2:
Seuraavaksi kirjoitamme alla olevat komennot käyttöliittymään peräkkäin. Suorita jokaisen komennon jälkeen Enter. Odotat muutaman sekunnin vanhan komennon suorittamista ja kirjoitat sitten uuden komennon käyttöliittymään.
net stop wuauserv
net stop cryptSvc
net stop bitit
net stop msiserver
ren C:\Windows\SoftwareDistribution SoftwareDistribution.old
ren C:\Windows\System32\catroot2 catroot2.old
net start wuauserv
net start cryptSvc
net aloitusbitit
net start msiserver
tauko, tauko
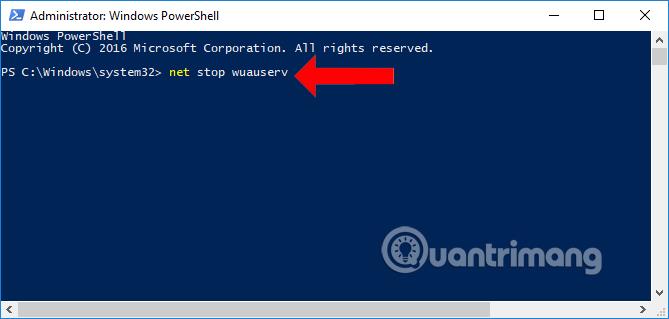
Vaihe 3:
Kun olet antanut kaikki komennot, käynnistämme tietokoneen uudelleen korjataksemme Windows Update -virheen järjestelmässä.
Yllä on joitakin tapoja korjata virhe 0x80080005 Windows Updatessa, virhe päivittäminen uuteen versioon Windows 10 -tietokoneille. Windowsin päivittäminen uuteen versioon auttaa tietokonetta voittamaan jäljellä olevat vanhan version virheet, Auta käyttäjiä kokemaan uusia ominaisuuksia.
Katso lisää:
Menestystä toivottaen!
Käyttäjät voivat vihdoin ladata Windows 10 Spring Creators -päivityksen julkaisun esikatselun kautta.
Microsoft julkaisi äskettäin kumulatiivisen päivityksen, joka on koodattu KB4093105 Windows 10 Fall Creators -päivitykselle, jossa on offline-asennusohjelma.
Microsoftin tuleva Windows 10 Redstone 4 -päivitys on todennäköisesti nimeltään April Update. Kuten ennustettiin, Microsoft julkaisee sen tällä viikolla, ja siinä on monia uusia ominaisuuksia, paljon paranneltu käyttöliittymä ja käyttöjärjestelmän suojaus.
Oletusarvon mukaan Windows 10 -päivitykset ladataan C-aseman SoftwareDistribution-kansioon ja piilotetaan Windows 10:ssä. Kansion siirtäminen ei ole niin yksinkertaista kuin tavallisesti ja vaatii kirjautumisen järjestelmänvalvojan oikeuksilla. Tässä opetusohjelmassa käytetty uusi kansio on NewUpdateFolder, joka sijaitsee asemassa D. Voit muuttaa nimeä ja tallentaa sijainnin minne tahansa.
Jos Windows-päivitykset kuluttavat käytettävissä olevaa kaistanleveyttä, seuraa näitä ohjeita rajoittaaksesi Windows-päivitysten kaistanleveyttä tai latausnopeutta.
Windows 10 Professional-, Enterprise- ja Education-versioissa käyttäjät voivat lykätä päivityksiä, joten käyttäjien ei tarvitse ladata päivityksiä vähään aikaan. Voit käyttää paikallista ryhmäkäytäntöä asettaaksesi muun viiveajan kuin oletusajan.
Microsoft jatkaa Windows 10 -asetusten muuttamista jokaisen version kanssa ja pyrkii lopulta poistamaan ohjauspaneelin. Fall Creators -päivityksen yhteydessä tarkastelemme Microsoftin lisäämiä uusia asennusominaisuuksia.
Microsoft on juuri vetänyt pakollisen päivityksen KB4559309 Windows 10 -päivitysjärjestelmästä.
Microsoft julkaisee tietoturvapäivityksen vähentääkseen Intel-, AMD- ja ARM-suorittimien tietoturva-aukkoja, jotka voivat vaarantaa miljoonia tietokoneita. Alla on Windows 10:n hätäpäivitys KB4056892 (koontiversio 16299.192).
Tämä opas näyttää, kuinka voit palauttaa Windows Updaten komponentit ja käytännöt kokonaan oletusasetuksiin Windows 11:ssä.
Äskettäin jotkut käyttäjät valittivat toistuvasta käynnistysongelmasta päivityksen jälkeen Windows 10:een Windows 8.1:stä, 8:sta tai 7:stä. Tämä artikkeli sisältää 5 tehokasta ratkaisua, jotka auttavat sinua korjaamaan toistuvan käynnistysvirheen. Aktiivinen Windows 10:n päivityksen aikana ja sen aikana.
Kun päivität Windows 10 -käyttöjärjestelmään, Windows Update kohtaa joitain virheitä, jotka aiheuttavat päivityksen ongelmia eikä sitä voi jatkaa. Sisältää virheen 0x80080005 Windows Updatessa.
Toisin kuin aiemmissa Windows-käyttöjärjestelmien versioissa, Windows 10:ssä laitteesi päivitetään aina uusimmilla ominaisuuksilla ja korjauksilla. Oletuksena Windows 10 lataa ja asentaa saatavilla olevat päivitykset automaattisesti. Joissakin tapauksissa Windowsin tai ohjainten päivittäminen voi kuitenkin aiheuttaa tilapäisiä virheitä laitteessasi.
1803-päivityksen jälkeen tietokone näytti siltä, ettei siellä ollut muuta kuin roskakori.
Jos saat yhtäkkiä ilmoituksen, että Windows 11 -päivitys on saatavilla, mutta et silti halua käynnistää järjestelmää uudelleen ottaaksesi uuden päivityksen käyttöön, mitä sinun pitäisi tehdä?
Kioskitila Windows 10:ssä on tila, jolla voit käyttää vain yhtä sovellusta tai käyttää vain yhtä verkkosivustoa vierailevien käyttäjien kanssa.
Tämä opas näyttää, kuinka voit muuttaa tai palauttaa Camera Roll -kansion oletussijaintia Windows 10:ssä.
Hosts-tiedoston muokkaaminen voi aiheuttaa sen, että et voi käyttää Internetiä, jos tiedostoa ei ole muokattu oikein. Seuraava artikkeli opastaa sinua muokkaamaan isäntätiedostoa Windows 10:ssä.
Valokuvien koon ja kapasiteetin pienentäminen helpottaa niiden jakamista tai lähettämistä kenelle tahansa. Erityisesti Windows 10:ssä voit muuttaa kuvien kokoa erässä muutamalla yksinkertaisella vaiheella.
Jos sinun ei tarvitse näyttää äskettäin vierailtuja kohteita ja paikkoja turvallisuus- tai yksityisyyssyistä, voit helposti sammuttaa sen.
Microsoft on juuri julkaissut Windows 10 Anniversary Update -päivityksen, joka sisältää monia parannuksia ja uusia ominaisuuksia. Tässä uudessa päivityksessä näet paljon muutoksia. Windows Ink -kynän tuesta Microsoft Edge -selainlaajennuksen tukeen, Start Menu ja Cortana ovat myös parantuneet merkittävästi.
Yksi paikka monien toimintojen ohjaamiseen suoraan ilmaisinalueella.
Windows 10:ssä voit ladata ja asentaa ryhmäkäytäntömalleja hallitaksesi Microsoft Edge -asetuksia, ja tämä opas näyttää prosessin.
Dark Mode on tumman taustan käyttöliittymä Windows 10:ssä, joka auttaa tietokonetta säästämään akun virtaa ja vähentämään vaikutusta käyttäjän silmiin.
Tehtäväpalkissa on rajoitetusti tilaa, ja jos työskentelet säännöllisesti useiden sovellusten kanssa, tila saattaa loppua nopeasti, jotta voit kiinnittää lisää suosikkisovelluksiasi.