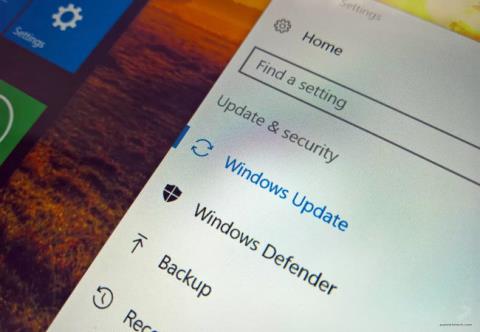Ohjeet Windows 10 Spring Creators -päivityksen asentamiseen

Käyttäjät voivat vihdoin ladata Windows 10 Spring Creators -päivityksen julkaisun esikatselun kautta.

Windows 10 Professional , Enterprise ja Education -versioissa käyttäjät voivat "lykätä" päivityksiä, joten käyttäjien ei tarvitse ladata päivityksiä vähään aikaan. Voit käyttää paikallista ryhmäkäytäntöä asettaaksesi viiveajan, joka ei ole oletusaika.
Microsoft jakaa Windows-päivitykset kolmeen laajaan luokkaan:
- Tietoturvapäivitykset tärkeimpien haavoittuvuuksien korjaamiseksi. Et voi viivyttää tietoturvapäivityksiä.
- Päivitä uusia ominaisuuksia ja päivitä merkittävästi olemassa olevia ominaisuuksia. Kun lykkäät päivityksiä käyttämällä tavallista Windows Update -käyttöliittymää, päivitettyjä ominaisuuksia ei ladata 60 päivään. Ryhmäkäytännön avulla voit määrittää päivityksen viivejaksoksi jopa 180 päivää.
- Laatupäivitykset ovat kuin perinteiset käyttöjärjestelmäpäivitykset, mukaan lukien pienet, tärkeät tietoturvakorjaukset ja ohjainpäivitykset. Kun lykkäät päivityksiä Windows Update -käyttöliittymän avulla, laatupäivityksiä ei ladata oletusarvoisesti 35 päivään. Ryhmäkäytännön avulla voit asettaa viiveen jopa 30 päivää.
Huomaa , että jos käytät Windows 10 Home -versiota, et voi viivyttää päivitystä.
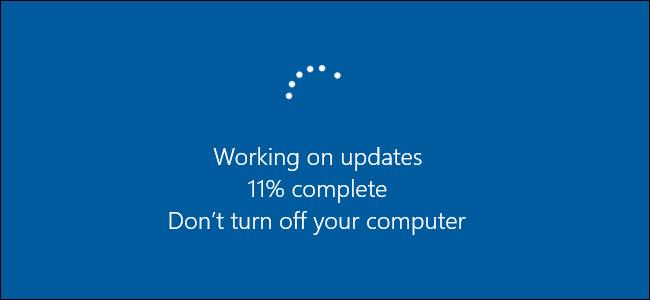
Muuta päivityksen viivettä Windows 10:ssä
Ennen kuin aloitat, on huomattava, että Local Group Policy Editor on varsin tehokas työkalu, joten jos et ole koskaan käyttänyt työkalua, sinun tulee käyttää aikaa työkalun käytön opettelemiseen.
Avaa ensin Paikallinen ryhmäkäytäntöeditori napsauttamalla Käynnistä , kirjoita sitten hakukenttään gpedit.msc ja paina Enter .
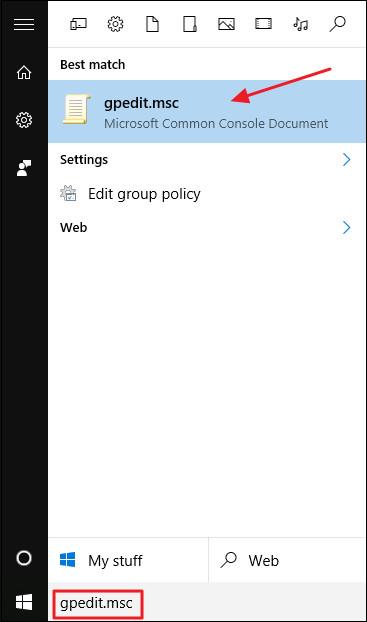
Siirry Paikallinen ryhmäkäytäntöeditori -ikkunan vasemmassa ruudussa avaimeen:
Tietokoneen asetukset => Hallintamallit => Windows-komponentit => Windows Update => Lykkää päivitykset ja päivitykset .
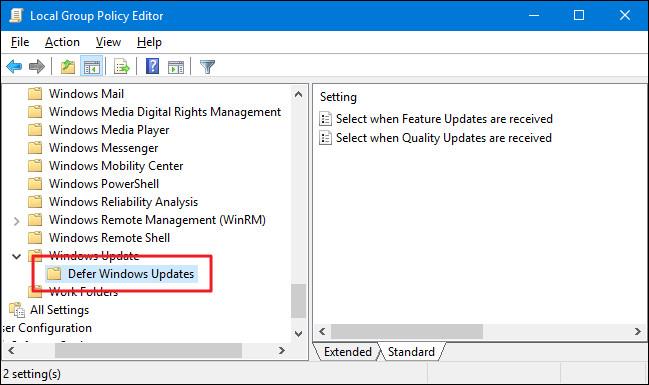
Etsi oikeasta ruudusta asetus " Valitse, kun ominaisuuspäivitykset vastaanotetaan " ja kaksoisnapsauta sitä avataksesi Ominaisuudet-ikkunan.
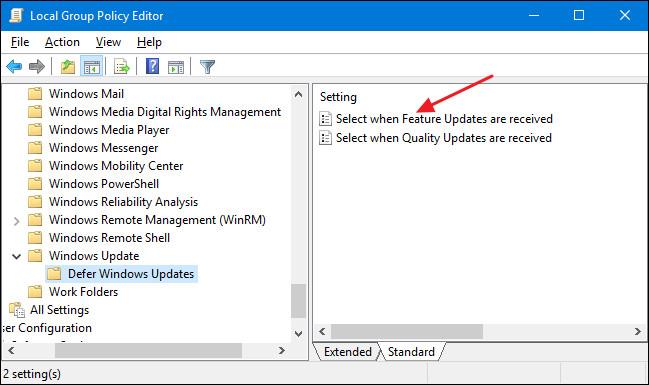
Napsauta Valitse, kun ominaisuuspäivitykset vastaanotetaan Ominaisuudet-ikkunassa Käytössä. Jos haluat viivyttää päivitysprosessia, kirjoita mikä tahansa numero, enintään 180 päivää, ruutuun " Kun ominaisuuspäivitys on julkaistu, lykkää sen vastaanottamista näin monta päivää ".
Tai voit myös valita Keskeytä ominaisuuspäivitykset -vaihtoehdon lykätäksesi päivitystä 60 päivällä tai odottaa, kunnes poistat valintaruudun valinnan. Tauko-ominaisuuden käyttäminen on periaatteessa sama kuin tavallisen päivityksen viive-ominaisuuden käyttäminen Windows Update -käyttöliittymässä, mutta ero on siinä, että voit avata Paikallinen ryhmäkäytäntöeditori -ikkunan uudelleen ja lopettaa. haluat päivittää uusilla päivityksillä.
Ikkunassa on myös muita vaihtoehtoja, joiden avulla voit vastaanottaa ominaisuuspäivityksiä. " Nykyinen haara " -vaihtoehto päivitetään sitä mukaa, kun Microsoft tarjoaa ominaisuuksia saataville.
" Nykyinen sivuliike yrityksille" -vaihtoehto päivitetään ominaisuuksilla, kun Microsoft katsoo olevansa valmis yrityskäyttöön. Jos haluat päivittää ominaisuuksia aikaisemmin, valitse "Nykyinen haara". Jos haluat viivyttää uutta ominaisuutta mahdollisimman pitkään, valitse " Nykyinen sivuliike yrityksille .
Kun asennus on valmis, napsauta OK .
Palaa paikallisen ryhmäkäytäntöeditorin pääikkunaan, kaksoisnapsauta asetusta " Valitse, kun laatupäivitykset vastaanotetaan " avataksesi Ominaisuudet- ikkunan .
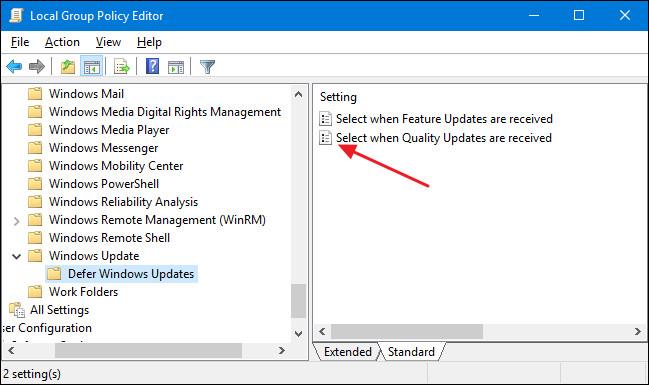
Napsauta Ominaisuudet-ikkunassa Käytössä- vaihtoehtoa . Huomaa , että laatupäivitysvaihtoehtoa ei ole.
Voit määrittää päivitysten viivästymisen jopa 30 päivään. Tauko-ominaisuuden käyttäminen on samanlaista kuin Windows Update -käyttöliittymän päivitysviiveasetusten käyttäminen. Se keskeyttää päivitykset 35 päiväksi tai kunnes palaat takaisin ja poistat valinnan.
Kun olet asettanut asetukset, napsauta "OK".
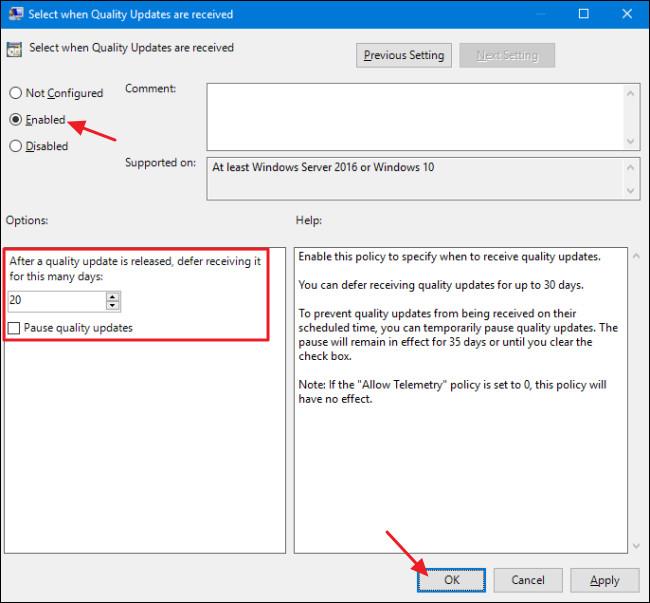
Sulje lopuksi Paikallinen ryhmäkäytäntöeditori -ikkuna. Tietokonetta ei tarvitse käynnistää uudelleen, asetukset otetaan käyttöön välittömästi.
Katso lisää alla olevista artikkeleista:
Onnea!
Käyttäjät voivat vihdoin ladata Windows 10 Spring Creators -päivityksen julkaisun esikatselun kautta.
Microsoft julkaisi äskettäin kumulatiivisen päivityksen, joka on koodattu KB4093105 Windows 10 Fall Creators -päivitykselle, jossa on offline-asennusohjelma.
Microsoftin tuleva Windows 10 Redstone 4 -päivitys on todennäköisesti nimeltään April Update. Kuten ennustettiin, Microsoft julkaisee sen tällä viikolla, ja siinä on monia uusia ominaisuuksia, paljon paranneltu käyttöliittymä ja käyttöjärjestelmän suojaus.
Oletusarvon mukaan Windows 10 -päivitykset ladataan C-aseman SoftwareDistribution-kansioon ja piilotetaan Windows 10:ssä. Kansion siirtäminen ei ole niin yksinkertaista kuin tavallisesti ja vaatii kirjautumisen järjestelmänvalvojan oikeuksilla. Tässä opetusohjelmassa käytetty uusi kansio on NewUpdateFolder, joka sijaitsee asemassa D. Voit muuttaa nimeä ja tallentaa sijainnin minne tahansa.
Jos Windows-päivitykset kuluttavat käytettävissä olevaa kaistanleveyttä, seuraa näitä ohjeita rajoittaaksesi Windows-päivitysten kaistanleveyttä tai latausnopeutta.
Windows 10 Professional-, Enterprise- ja Education-versioissa käyttäjät voivat lykätä päivityksiä, joten käyttäjien ei tarvitse ladata päivityksiä vähään aikaan. Voit käyttää paikallista ryhmäkäytäntöä asettaaksesi muun viiveajan kuin oletusajan.
Microsoft jatkaa Windows 10 -asetusten muuttamista jokaisen version kanssa ja pyrkii lopulta poistamaan ohjauspaneelin. Fall Creators -päivityksen yhteydessä tarkastelemme Microsoftin lisäämiä uusia asennusominaisuuksia.
Microsoft on juuri vetänyt pakollisen päivityksen KB4559309 Windows 10 -päivitysjärjestelmästä.
Microsoft julkaisee tietoturvapäivityksen vähentääkseen Intel-, AMD- ja ARM-suorittimien tietoturva-aukkoja, jotka voivat vaarantaa miljoonia tietokoneita. Alla on Windows 10:n hätäpäivitys KB4056892 (koontiversio 16299.192).
Tämä opas näyttää, kuinka voit palauttaa Windows Updaten komponentit ja käytännöt kokonaan oletusasetuksiin Windows 11:ssä.
Äskettäin jotkut käyttäjät valittivat toistuvasta käynnistysongelmasta päivityksen jälkeen Windows 10:een Windows 8.1:stä, 8:sta tai 7:stä. Tämä artikkeli sisältää 5 tehokasta ratkaisua, jotka auttavat sinua korjaamaan toistuvan käynnistysvirheen. Aktiivinen Windows 10:n päivityksen aikana ja sen aikana.
Kun päivität Windows 10 -käyttöjärjestelmään, Windows Update kohtaa joitain virheitä, jotka aiheuttavat päivityksen ongelmia eikä sitä voi jatkaa. Sisältää virheen 0x80080005 Windows Updatessa.
Toisin kuin aiemmissa Windows-käyttöjärjestelmien versioissa, Windows 10:ssä laitteesi päivitetään aina uusimmilla ominaisuuksilla ja korjauksilla. Oletuksena Windows 10 lataa ja asentaa saatavilla olevat päivitykset automaattisesti. Joissakin tapauksissa Windowsin tai ohjainten päivittäminen voi kuitenkin aiheuttaa tilapäisiä virheitä laitteessasi.
1803-päivityksen jälkeen tietokone näytti siltä, ettei siellä ollut muuta kuin roskakori.
Jos saat yhtäkkiä ilmoituksen, että Windows 11 -päivitys on saatavilla, mutta et silti halua käynnistää järjestelmää uudelleen ottaaksesi uuden päivityksen käyttöön, mitä sinun pitäisi tehdä?
Kioskitila Windows 10:ssä on tila, jolla voit käyttää vain yhtä sovellusta tai käyttää vain yhtä verkkosivustoa vierailevien käyttäjien kanssa.
Tämä opas näyttää, kuinka voit muuttaa tai palauttaa Camera Roll -kansion oletussijaintia Windows 10:ssä.
Hosts-tiedoston muokkaaminen voi aiheuttaa sen, että et voi käyttää Internetiä, jos tiedostoa ei ole muokattu oikein. Seuraava artikkeli opastaa sinua muokkaamaan isäntätiedostoa Windows 10:ssä.
Valokuvien koon ja kapasiteetin pienentäminen helpottaa niiden jakamista tai lähettämistä kenelle tahansa. Erityisesti Windows 10:ssä voit muuttaa kuvien kokoa erässä muutamalla yksinkertaisella vaiheella.
Jos sinun ei tarvitse näyttää äskettäin vierailtuja kohteita ja paikkoja turvallisuus- tai yksityisyyssyistä, voit helposti sammuttaa sen.
Microsoft on juuri julkaissut Windows 10 Anniversary Update -päivityksen, joka sisältää monia parannuksia ja uusia ominaisuuksia. Tässä uudessa päivityksessä näet paljon muutoksia. Windows Ink -kynän tuesta Microsoft Edge -selainlaajennuksen tukeen, Start Menu ja Cortana ovat myös parantuneet merkittävästi.
Yksi paikka monien toimintojen ohjaamiseen suoraan ilmaisinalueella.
Windows 10:ssä voit ladata ja asentaa ryhmäkäytäntömalleja hallitaksesi Microsoft Edge -asetuksia, ja tämä opas näyttää prosessin.
Dark Mode on tumman taustan käyttöliittymä Windows 10:ssä, joka auttaa tietokonetta säästämään akun virtaa ja vähentämään vaikutusta käyttäjän silmiin.
Tehtäväpalkissa on rajoitetusti tilaa, ja jos työskentelet säännöllisesti useiden sovellusten kanssa, tila saattaa loppua nopeasti, jotta voit kiinnittää lisää suosikkisovelluksiasi.