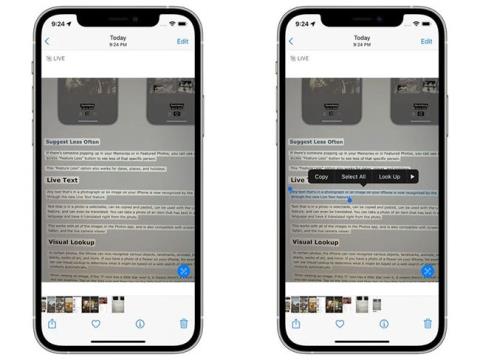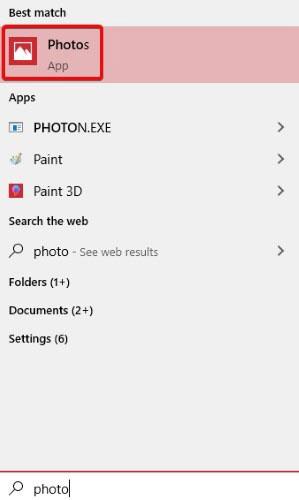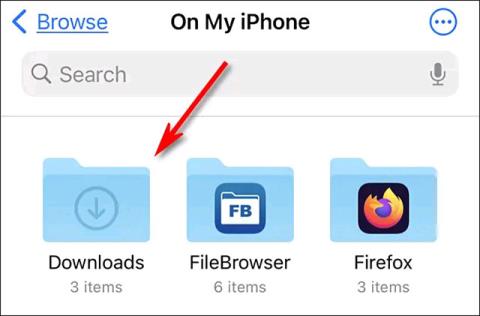Onko sinulla kuvia kaikkialla, etkä ole helppoa tapaa järjestää niitä? Jos käytät Windows 10:tä , voit järjestää ne kaikki eri tavoilla. Mikä parasta, voit tehdä tämän oletusarvoisen Valokuvat-sovelluksen kautta, joka tulee Windows 10:n mukana, ilman että sinun tarvitsee asentaa lisäohjelmistoja. Näin järjestät valokuvasi Windows 10:ssä.
Avaa Kuvat-sovellus
Aloita avaamalla Windows Photos -sovellus. Voit tehdä tämän avaamalla Käynnistä-valikon ja kirjoittamalla sanan "Photos". Napsauta näkyviin tulevaa merkintää tai paina -näppäintä Enter.

Lisätietoja muista tavoista on artikkelissa: Valokuvat-sovelluksen avaaminen Windows 10:ssä .
Katsele valokuvia Aikajana-tilassa
Kun Kuvat-sovellus käynnistyy, näet automaattisesti kaikki valokuvasi aikajanalla. Jos haluat palata tähän näkymään tulevaisuudessa, napsauta yläreunassa olevaa Kokoelma- painiketta.

Tästä näkymästä löydät kaikki Windowsin löytämät kuvat. Ne on järjestetty viimeisimpien kuvien mukaiseen järjestykseen yläreunassa, ja niiden avulla voit vierittää ajassa taaksepäin alaspäin. Voit vierittää hiiren rullaa tai napsauttaa tiettyä päivämäärää oikealla päästäksesi siihen aikaan.
Jos huomaat, että Valokuvat-sovelluksesta puuttuu kansio, voit lisätä kuvia valikon oikeassa yläkulmassa olevan "Tuo" -toiminnon kautta. Voit tuoda kuvia tietokoneesi kansiosta tai USB-muistitikulta.

Luo albumeita Kuvat-sovelluksella
Jos sinulla on idea kuvien järjestämisestä, voit luoda niille albumeja itse. Voit tehdä tämän napsauttamalla Albumit- välilehteä näytön yläreunassa ja napsauttamalla sitten "Uusi albumi" .

Valitse seuraavassa näytössä kuvat, jotka haluat sisällyttää albumiin, napsauttamalla niitä. Punainen reunus ilmestyy valittujen kuvien ympärille ja valintamerkki näkyy oikeassa yläkulmassa. Älä vielä huolehdi nimeämisestä, vaan valitse ensin valokuvat, jotka haluat lisätä valittuun albumiin.
Kun olet valmis, napsauta "Luo" .

Valitse seuraavassa näytössä kynäkuvake albumin nimen vieressä ja anna sille sopiva nimi ja paina sitten näppäintä Enter. Albumisi on nyt tallennettu ja käyttövalmis, joten palaa päävalikkoon vasemmassa yläkulmassa olevan nuolen avulla, kun olet valmis.

Lajittele kuvat henkilön mukaan
Valokuvat voivat myös lajitella kuvia kasvojentunnistuksen avulla. Voit tehdä tämän varmistamalla, että sovellukseen on ladattu kansiot, joista haluat tunnistaa ihmiset. Voit tehdä tämän "Tuo" -vaihtoehdon kautta oikeassa yläkulmassa.
Kun olet tuonut kansiot Kuviin, napsauta yläreunassa olevaa Ihmiset -välilehteä. Näet, että People on lajitellut kaikki kuvat kasvojen mukaan. Voit sitten liittää nämä kasvot Windows 10 -yhteystietoluettelossasi oleviin yhteystietoihin tai antaa niille nimet, jos et ole jo tehnyt niin.

Windows 10:ssä on kätevä Valokuvat-sovellus, joka helpottaa kuvien järjestämistä. Nyt tiedät kuinka tuoda valokuvia, luoda albumeita ja jopa lajitella valokuvia kasvojen mukaan.
Onko sinulla valokuvajärjestelyvinkkejä Windows 10 -käyttäjille? Ole hyvä ja jaa mielipiteesi kaikkien kanssa alla olevassa kommenttiosiossa!
Toivottavasti olet onnistunut.