Kuinka tallentaa videota musiikin kanssa iPhonessa

Jos haluat taustamusiikkia videoihisi tai tarkemmin sanottuna äänittää soivan kappaleen videon taustamusiikkina, on olemassa erittäin helppo ratkaisu.
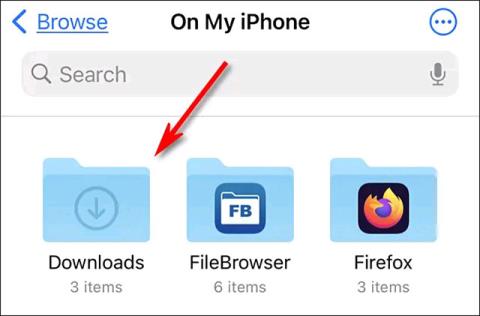
Kun olet juuri ladannut joukon valokuvia tai videoita iPhonen tai iPadin Tiedostot-sovellukseen, saatat miettiä, voitko kopioida kuvat ja videot Kuvat-kirjastoosi saadaksesi ne nopeasti käyttöön, kun olet valmis. Tarvitsetko vai ei. . Vastaus on kyllä, eikä toteutus ole monimutkaista.
Avaa ensin laitteesi Tiedostot-sovellus ja siirry kansioon, joka sisältää mediatiedostot (kuvat, videot), jotka haluat siirtää valokuvakirjastoosi. Esimerkissämme työskentelemme Lataukset-kansiossa olevien mediatiedostojen kanssa, mutta voit tietysti työskennellä myös minkä tahansa muun Tiedostot-kansion kansion, kuten Dropboxin tai iCloud Driven, kanssa.
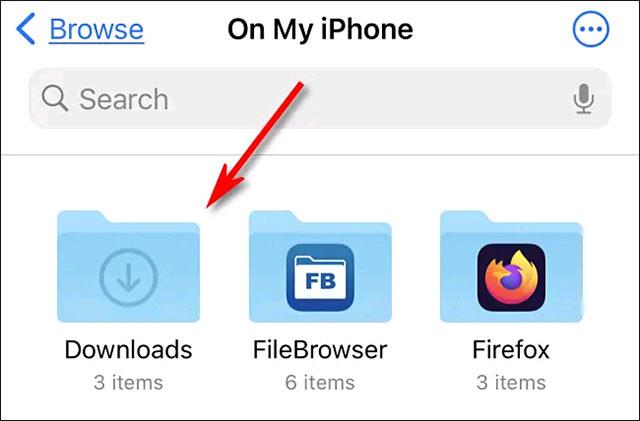
Kun olet löytänyt mediatiedostot, jotka haluat kopioida, sinulla on useita eri vaihtoehtoja tiedostojen käsittelyyn.
Jos se on kuva tai video, napauta sitä avataksesi yksityiskohtaisen näkymän.
Jos haluat valita useita tiedostoja iPhonessasi, napauta ellipsipainiketta (kolme pistettä ympyrän sisällä) näytön oikeassa yläkulmassa ja valitse "Valitse". (iPadissa napauta vain "Valitse"). Valitse sitten kohteet, jotka haluat kopioida Kuvat-kirjastoon.
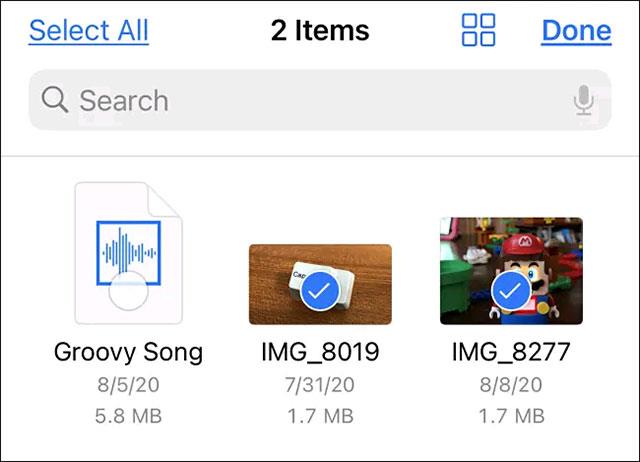
Kun olet valinnut tiedoston, napauta "Jaa" -painiketta, joka näyttää suorakulmiolta, jonka nuoli osoittaa ylöspäin. iPadissa se on näytön oikeassa yläkulmassa. iPhonessa tämä painike on vasemmassa alakulmassa.
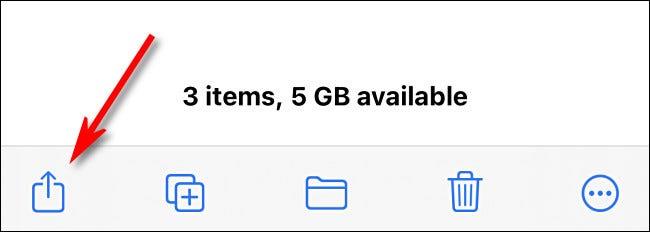
Napauta esiin tulevassa jakovalikossa "Tallenna kuva" tai "Tallenna video". Jos olet valinnut useita valokuvia tai videoita, napauta "Tallenna X kohdetta", jossa X on valitsemiesi kohteiden määrä.
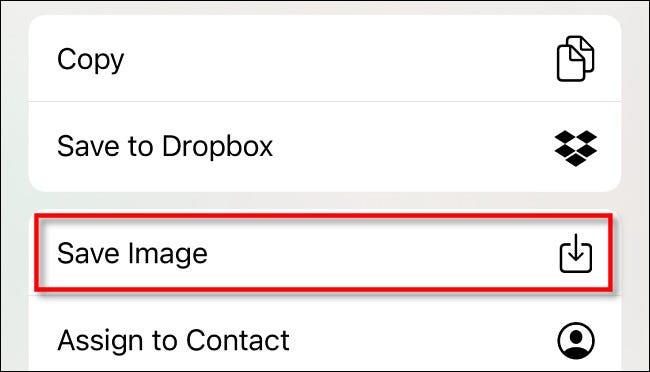
Siinä kaikki mitä sinun tarvitsee tehdä. Kun seuraavan kerran avaat Kuvat-sovelluksen, näet Tiedostot-sovelluksesta kopioimasi kuvat tai videot näkyvät Viimeisimmät-albumissasi.
Voit myös käyttää tätä menetelmää mediatiedostojen kopioimiseen Tiedostot-sovelluksesta iCloud Driveen tai Dropboxiin.
Jos haluat taustamusiikkia videoihisi tai tarkemmin sanottuna äänittää soivan kappaleen videon taustamusiikkina, on olemassa erittäin helppo ratkaisu.
On kaksi nopeampaa ja yksinkertaisempaa tapaa asettaa ajastin/ajastin Apple-laitteellesi.
Jos iPhonessa tai iPadissa on rikki virtapainike, voit silti lukita näytön (tai jopa käynnistää sen uudelleen) AssistiveTouch-nimisen esteettömyysominaisuuden avulla. Toimi näin.
Tärkeintä tässä on, että kun avaat Ilmoituskeskuksen ja siirryt sitten kamerasovellukseen, se tarkoittaa, että huijaat YouTubea ajattelemaan, että sovellus on edelleen auki.
Jos sinua ärsyttää liian monta viesti-ilmoitusta tietystä henkilöstä (tai chat-ryhmästä) iPhonesi Viestit-sovelluksessa, voit helposti sammuttaa nämä ärsyttävät ilmoitukset.
Useimmissa Android-televisioissa nykyään on kaukosäätimet, joissa on rajoitettu määrä painikkeita, mikä vaikeuttaa television ohjaamista.
Oletko koskaan ollut ärsyyntynyt siitä, että iPhone tai iPad joskus käynnistää näytön automaattisesti ilmoituksen saapuessa?
Tämä on ensimmäinen kerta, kun Apple on antanut käyttäjien valita kolmannen osapuolen sovelluksen iOS:n oletusselaimeksi.
Jos haluat löytää vanhoja viestejä iPhonesta, voit tehdä sen kahdella seuraavalla tavalla.
Kun otat valokuvan iPhonen etukameralla, etsin kääntää kuvan. iOS 14:n myötä Apple on vihdoin integroinut tämän yksinkertaisen asetuksen laitteidensa Kamera-sovellukseen.
Voit ehdottomasti käyttää Find My -toimintoa akun keston etätarkistamiseen iPhonessa tai iPadissa, jota et kuljeta mukanasi.
Kuvakaappauksen ottaminen on yksi perustehtävistä, jota luultavasti jokainen iPhonen käyttäjä on koskaan käyttänyt.
iOS 14:ssä ja uudemmissa versioissa Apple tarjoaa suojaussuosituksia, jotka varoittavat sinua, jos käyttämäsi salasana vaarantaa tilisi.
Ne päivät, jolloin hiukset irti yritettiin käsitellä iPhonen tai iPadin zip-arkistoja, ovat ohi.
iOS 14:ssä Apple esitteli erittäin hyödyllisen uuden ominaisuuden nimeltä Back Tap.
Oletko koskaan kokenut ilmiötä, jossa iPhonesi näyttö syttyy tai tummuu automaattisesti "epätavallisella" tavalla aiheuttaen paljon epämukavuutta?
Määrittämällä AirPod-laitteillesi yksilöllisen nimen löydät helposti kuulokkeet ja yhdistät niihin tarvittaessa.
Jos sinun ei tarvitse käyttää tätä avainryhmää, voit sammuttaa sen kokonaan.
iOS:n ja iPadOS:n sisäänrakennettu Photos-sovellus sisältää sisäänrakennetun ominaisuuden, jonka avulla voit joustavasti kiertää valokuvia eri kulmista.
IPhonen käyttöliittymä on yleensä melko yksinkertainen ja intuitiivinen, mutta joskus jotkut asiat näkyvät silti ilman selitystä, mikä saa käyttäjät hämmentymään.
Sound Check on pieni mutta varsin hyödyllinen ominaisuus iPhone-puhelimissa.
iPhonen Photos-sovelluksessa on muistiominaisuus, joka luo kokoelmia valokuvista ja videoista musiikin kanssa, kuten elokuva.
Apple Music on kasvanut poikkeuksellisen suureksi julkaisunsa jälkeen vuonna 2015. Se on tähän mennessä maailman toiseksi suurin maksullinen musiikin suoratoistoalusta Spotifyn jälkeen. Musiikkialbumien lisäksi Apple Music tarjoaa myös tuhansia musiikkivideoita, 24/7-radioasemia ja monia muita palveluita.
Jos haluat taustamusiikkia videoihisi tai tarkemmin sanottuna äänittää soivan kappaleen videon taustamusiikkina, on olemassa erittäin helppo ratkaisu.
Vaikka iPhonessa on sisäänrakennettu sääsovellus, se ei toisinaan tarjoa tarpeeksi yksityiskohtaisia tietoja. Jos haluat lisätä jotain, App Storessa on paljon vaihtoehtoja.
Albumeista olevien kuvien jakamisen lisäksi käyttäjät voivat lisätä valokuvia jaettuihin albumeihin iPhonessa. Voit lisätä kuvia automaattisesti jaettuihin albumeihin ilman, että sinun tarvitsee työskennellä albumista uudelleen.
On kaksi nopeampaa ja yksinkertaisempaa tapaa asettaa ajastin/ajastin Apple-laitteellesi.
App Storessa on tuhansia upeita sovelluksia, joita et ole vielä kokeillut. Yleisimmät hakutermit eivät välttämättä ole hyödyllisiä, jos haluat löytää ainutlaatuisia sovelluksia, eikä ole hauskaa aloittaa loputonta vierittämistä satunnaisten avainsanojen avulla.
Blur Video on sovellus, joka sumentaa kohtauksia tai mitä tahansa sisältöä, jonka haluat puhelimeesi, jotta voimme saada haluamamme kuvan.
Tämä artikkeli opastaa sinua asentamaan Google Chromen oletusselaimeksi iOS 14:ssä.


























