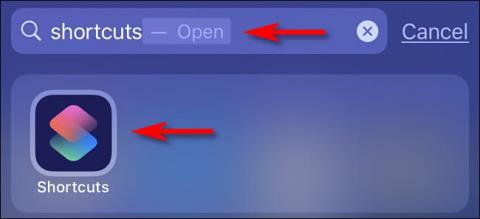Tumman tilan kytkeminen päälle napauttamalla iPhonen takaosaa

iOS 14:ssä Apple esitteli erittäin hyödyllisen uuden ominaisuuden nimeltä Back Tap.

iOS 14:ssä Apple esitteli erittäin hyödyllisen uuden ominaisuuden nimeltä Back Tap. Kuten nimestä voi päätellä, tämän ominaisuuden avulla iPhonen käyttäjät voivat yksinkertaisesti napauttaa kahdesti tai kolmesti laitteen takaosaa käyttääkseen pikakuvakkeita, esteettömyysapuohjelmia ja monia muita iOS-järjestelmän toimintoja. Alla olevassa artikkelissa Quantrimang opastaa sinua aktivoimaan ja käyttämään Back Tap -ominaisuutta kytkeäksesi nopeasti päälle iPhonen tumman taustan käyttöliittymän (tumma tila).
Aktivoi tumma tila napauttamalla iPhonen takaosaa
Back Tap -ominaisuuden käyttö iPhonessa rajoittuu pääasiassa Pikakuvakkeet-sovelluksen automaattisiin toimintoihin. Jos kuitenkin haluat yksinkertaistaa asioita, määritä kaksi tai kolme napautusta puhelimen takaosassa aktivoidaksesi nopeasti yleisesti käytetyt apuohjelmat, kuten Control Center, ottaa kuvakaappauksia tai ottaa käyttöön joitain yleisiä ominaisuuksia. muuttujat, kuten AssistiveTouch, VoiceOver, Zoom jne.
Tässä tapauksessa sinun on käytettävä Pikakuvake-sovellusta, jos haluat vaihtaa iPhonen tumman ja vaalean taustan käyttöliittymän välillä käyttämällä Back Tap (Takaisin napauttamalla) -toimintoa, joka ottaa tumman tilan nopeasti käyttöön iPhonessa. Kun pikakuvake on aktivoitu, se vaihtaa automaattisesti "vaalean näytön" tai "tumman näytön" välillä kulloinkin asetetusta tilasta riippuen. Tämä vastaa "Dark Mode" -painikkeen napauttamista Ohjauskeskuksessa tai järjestelmän ulkoasun muuttamista Asetukset-sovelluksessa.
Aloita käynnistämällä Pikakuvakkeet -sovellus . Jos sinulla on vaikeuksia löytää tätä sovellusta aloitusnäytöltä, pyyhkäise alas näytön keskeltä ja kirjoita avainsana " Oikopolut " ja napauta sitten vastaavaa sovelluskuvaketta palautetuissa hakutuloksissa.
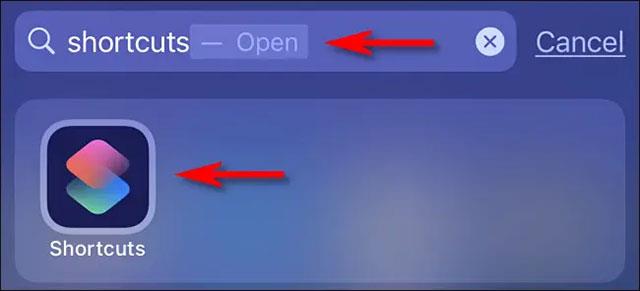
Napauta avautuvassa sovellusliittymässä " Omat pikavalinnat " -välilehteä näytön alareunassa ja valitse sitten " Kaikki pikakuvakkeet " yllä olevasta luettelosta.
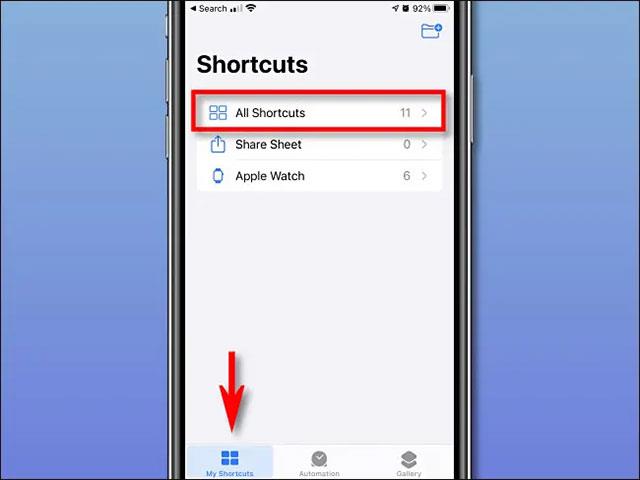
Napauta " Kaikki pikakuvakkeet " -sivulla plusmerkkiä (" + ") oikeassa yläkulmassa. Tämä lisää uuden pikakuvakkeen.
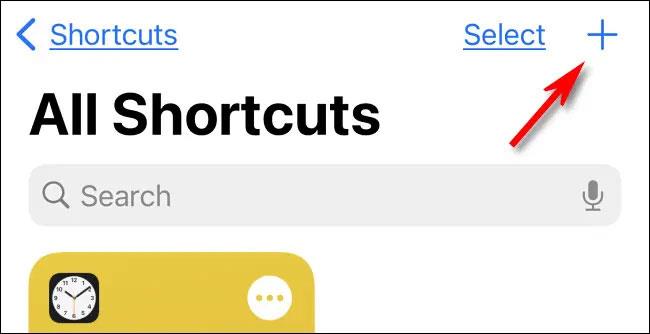
Napauta Uusi pikakuvake -sivulla pikakuvakkeen nimeä näytön yläreunassa ja kirjoita nimi, jonka haluat antaa sille. Anna sille osuva ja helposti muistettava nimi, kuten " Vaihda ulkoasua ".
Napsauta seuraavaksi " Lisää toiminto " -painiketta.
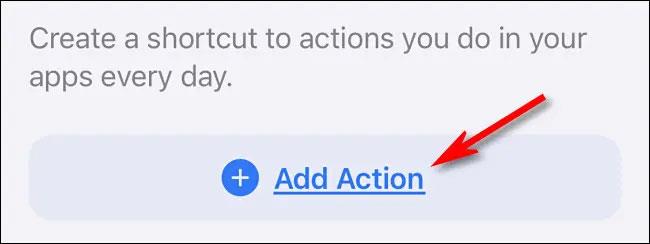
Kirjoita näkyviin tulevan Toiminnot - paneelin hakupalkkiin " Ulkoasu " ja valitse sitten toimintoluettelosta " Aseta ulkoasu ".
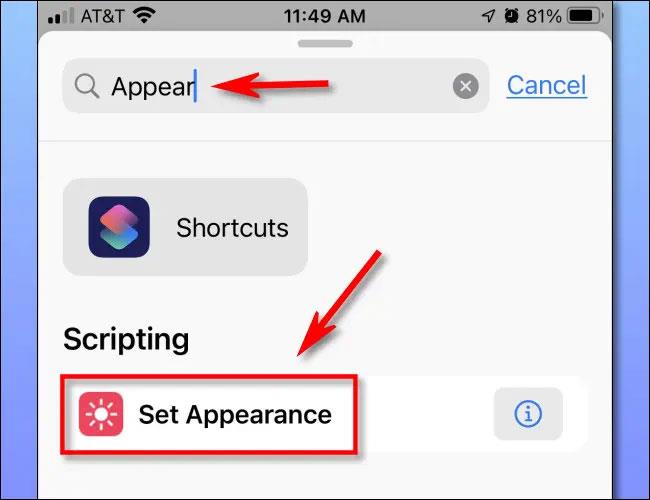
Napsauta seuraavaksi " Käännä " -toiminnossa " Käännön ulkoasu " ja valitse " Käännä " ponnahdusvalikosta. Tämä saa pimeyden ja vaalean tilan muuttumaan vastaavasti joka kerta, kun otat pikakuvakkeen käyttöön.
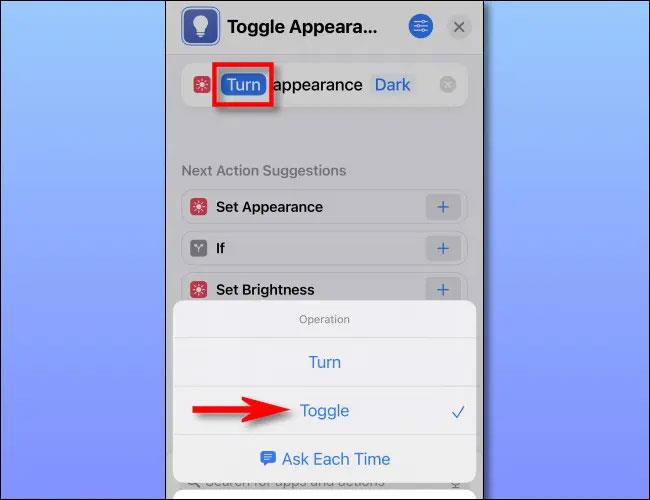
Paina " X " oikeassa yläkulmassa ja pikakuvake tallennetaan.
Määritä Takaisin Napauta
Olet luonut pikakuvakkeen vaihtaaksesi tumman vaalean taustan käyttöliittymän, nyt on aika määrittää se Back Tap
Avaa ensin Asetukset -sovellus napauttamalla rataskuvaketta aloitusnäytössä.
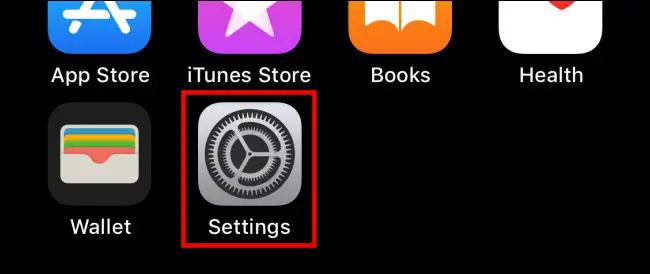
Valitse Asetuksissa Esteettömyys > Kosketa .
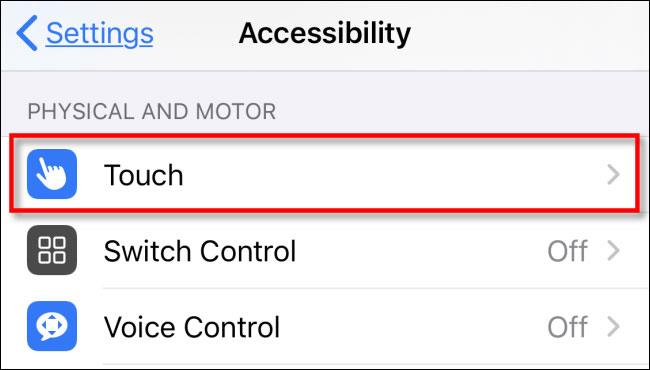
Valitse " Kosketusasetuksista " " Takaisin kosketus ".
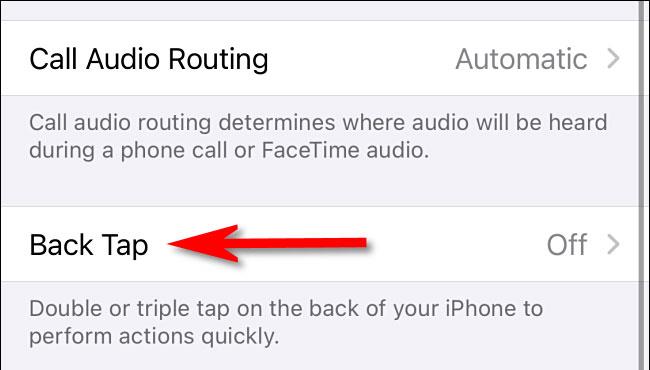
Kohdassa " Takaisin kosketus " voit käynnistää luomasi pikakuvakkeen ( Toggle Appearance ) kahdella tai kolmella napautuksella iPhonen takana. Valitse haluamasi vaihtoehto.
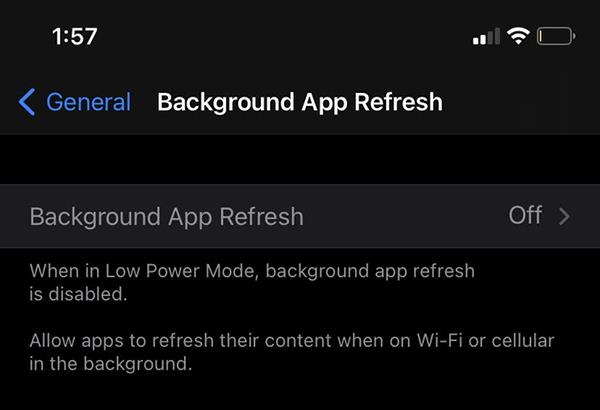
Pyyhkäise näkyviin tulevassa asetusvalikossa alas Pikakuvakkeet -osioon . Napsauta yllä luomaasi pikakuvakkeen nimeä (Toggle Appearance). Kun pikakuvake on valittu, sen vieressä on valintamerkki.

Poistu asetuksista, ja tästä lähtien sinun tarvitsee vain napauttaa iPhonen takaosaa kaksi tai kolme kertaa (asetuksesta riippuen) vaihtaaksesi tumman ja vaalean taustan käyttöliittymään. Toivottavasti olet onnistunut.
iOS 14:ssä Apple esitteli erittäin hyödyllisen uuden ominaisuuden nimeltä Back Tap.
Vaikka iPhonessa on jo sisäänrakennettu virtuaalinen avustaja Siri, monet ihmiset haluavat käyttää Google Assistantia.
Sound Check on pieni mutta varsin hyödyllinen ominaisuus iPhone-puhelimissa.
iPhonen Photos-sovelluksessa on muistiominaisuus, joka luo kokoelmia valokuvista ja videoista musiikin kanssa, kuten elokuva.
Apple Music on kasvanut poikkeuksellisen suureksi julkaisunsa jälkeen vuonna 2015. Se on tähän mennessä maailman toiseksi suurin maksullinen musiikin suoratoistoalusta Spotifyn jälkeen. Musiikkialbumien lisäksi Apple Music tarjoaa myös tuhansia musiikkivideoita, 24/7-radioasemia ja monia muita palveluita.
Jos haluat taustamusiikkia videoihisi tai tarkemmin sanottuna äänittää soivan kappaleen videon taustamusiikkina, on olemassa erittäin helppo ratkaisu.
Vaikka iPhonessa on sisäänrakennettu sääsovellus, se ei toisinaan tarjoa tarpeeksi yksityiskohtaisia tietoja. Jos haluat lisätä jotain, App Storessa on paljon vaihtoehtoja.
Albumeista olevien kuvien jakamisen lisäksi käyttäjät voivat lisätä valokuvia jaettuihin albumeihin iPhonessa. Voit lisätä kuvia automaattisesti jaettuihin albumeihin ilman, että sinun tarvitsee työskennellä albumista uudelleen.
On kaksi nopeampaa ja yksinkertaisempaa tapaa asettaa ajastin/ajastin Apple-laitteellesi.
App Storessa on tuhansia upeita sovelluksia, joita et ole vielä kokeillut. Yleisimmät hakutermit eivät välttämättä ole hyödyllisiä, jos haluat löytää ainutlaatuisia sovelluksia, eikä ole hauskaa aloittaa loputonta vierittämistä satunnaisten avainsanojen avulla.
Blur Video on sovellus, joka sumentaa kohtauksia tai mitä tahansa sisältöä, jonka haluat puhelimeesi, jotta voimme saada haluamamme kuvan.
Tämä artikkeli opastaa sinua asentamaan Google Chromen oletusselaimeksi iOS 14:ssä.