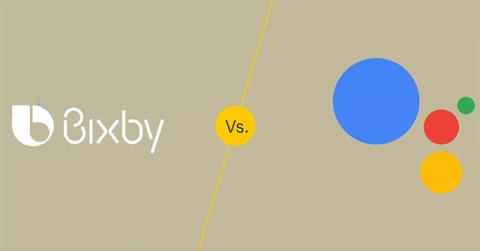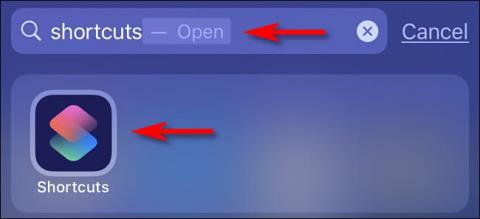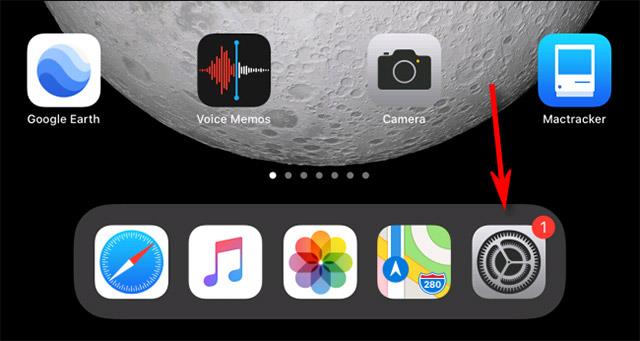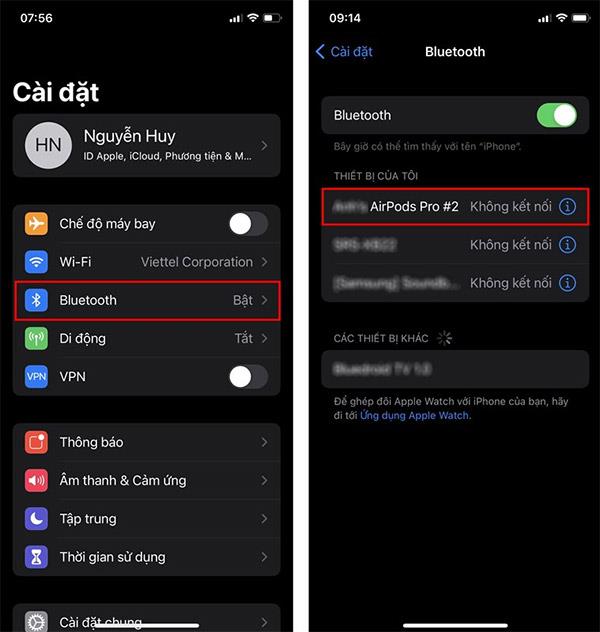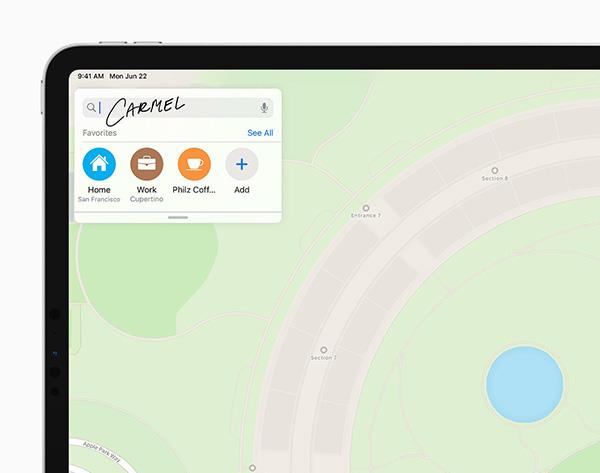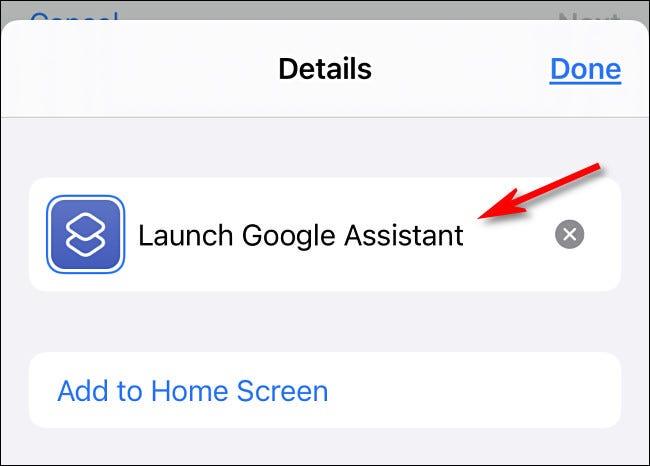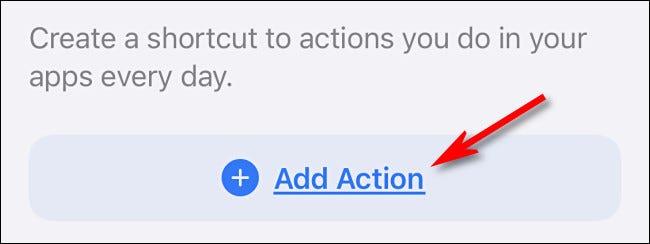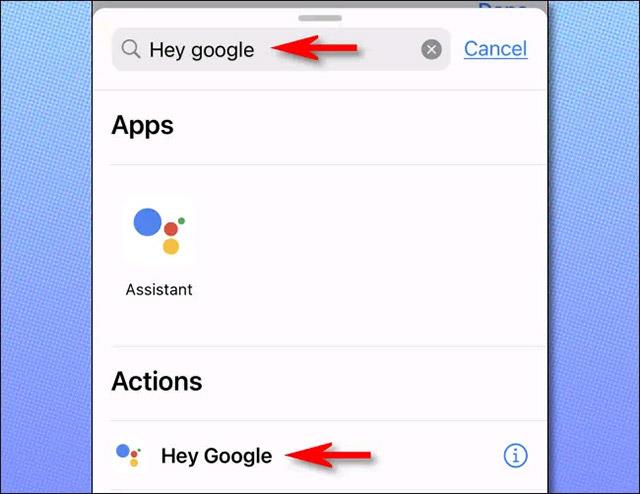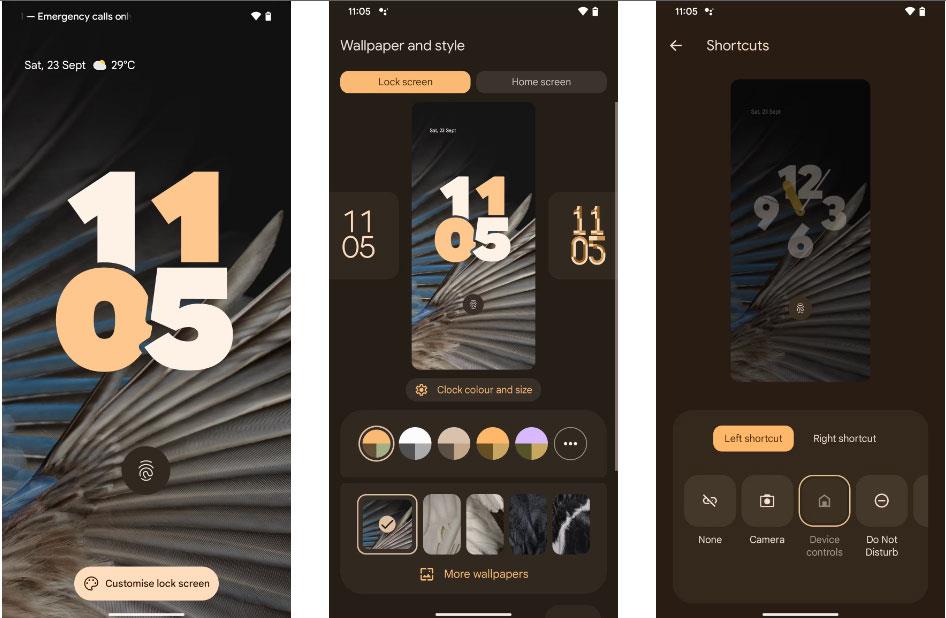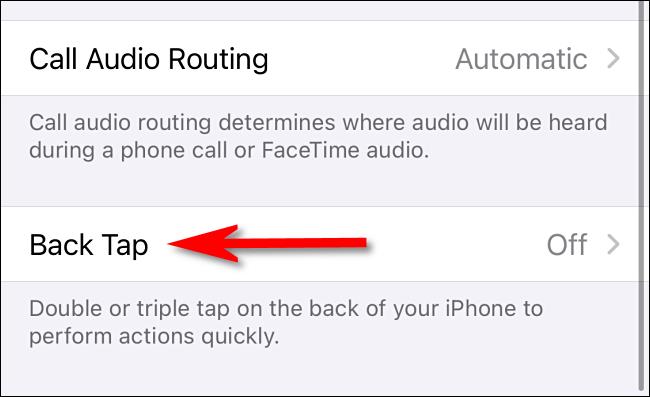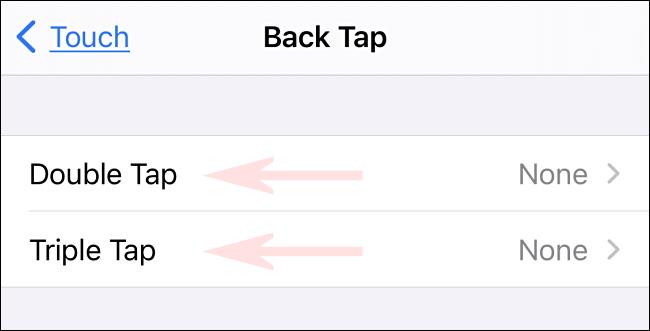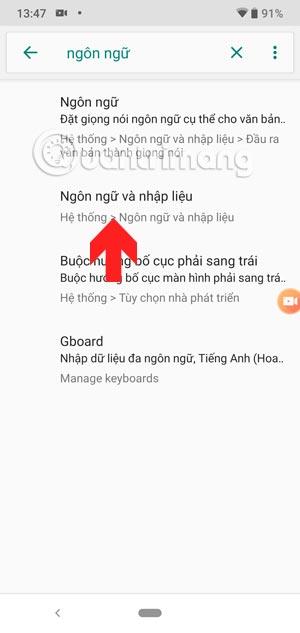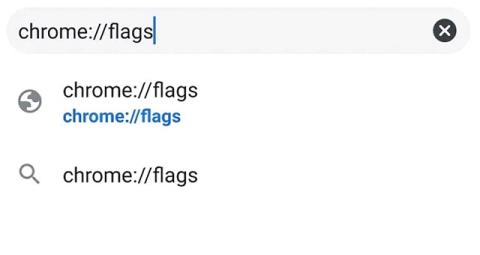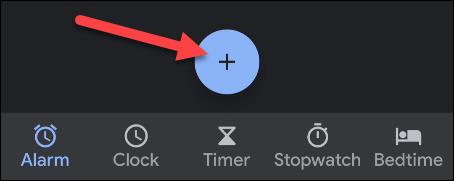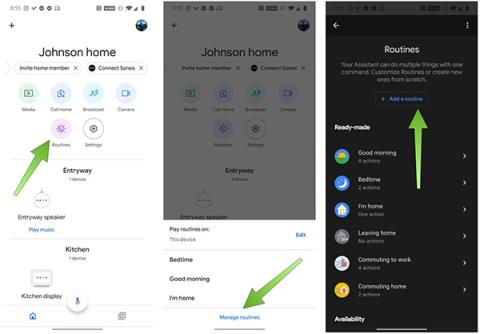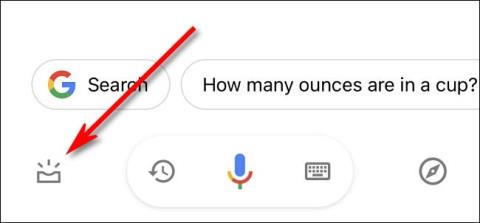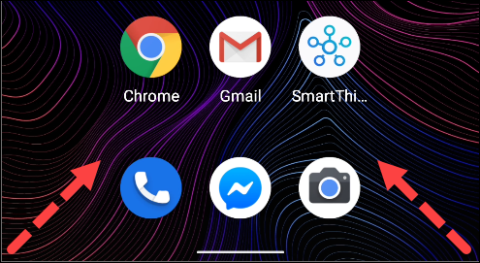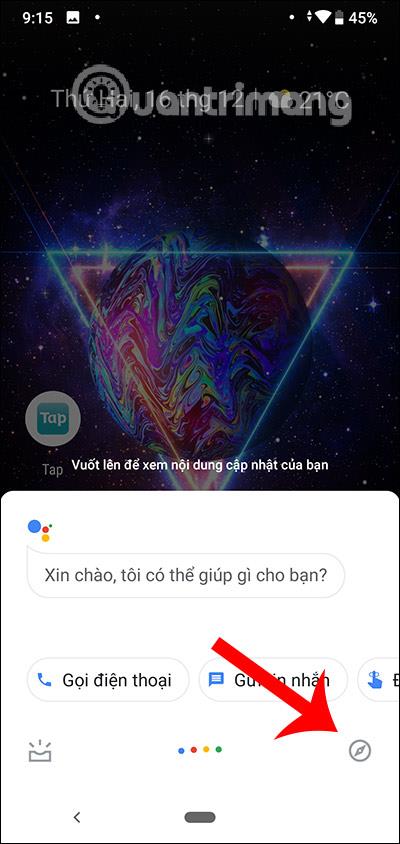Vaikka iPhonessa on jo sisäänrakennettu virtuaalinen avustaja Siri, monet ihmiset haluavat käyttää Google Assistantia. Ei siinä mitään ongelmaa. Jos sinulla on iPhone 8 tai uudempi, jossa on iOS 14 tai uudempi, voit nopeasti aktivoida Googlen virtuaalisen avustajan iPhonessasi napauttamalla laitteen takaosaa.
Yllä oleva mielenkiintoinen ominaisuus on osa Applen uutta esteettömyysapuohjelmaa nimeltä Back Tap. Tämä ominaisuus ei kuitenkaan ole oletusarvoisesti käytössä, ja sinun on määritettävä se manuaalisesti. Noudata vain tämän artikkelin yksinkertaisia ohjeita.
Ensinnäkin, jos et ole vielä asentanut Google Assistant -sovellusta iPhoneen App Storesta.
Seuraavaksi sinun on luotava pikakuvake Google Assistantin käynnistämiseksi kyselyllä " Hei Google ". Voit tehdä tämän käynnistämällä Pikakuvakkeet-sovelluksen, jonka kuvake on alla olevan kuvan mukainen:
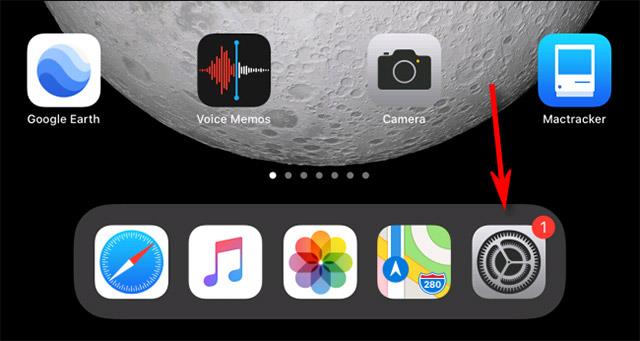
Kun Pikakuvakkeet-käyttöliittymä avautuu, napauta " Omat pikakuvakkeet " näytön alareunassa ja valitse sitten " Kaikki pikakuvakkeet " -vaihtoehto .
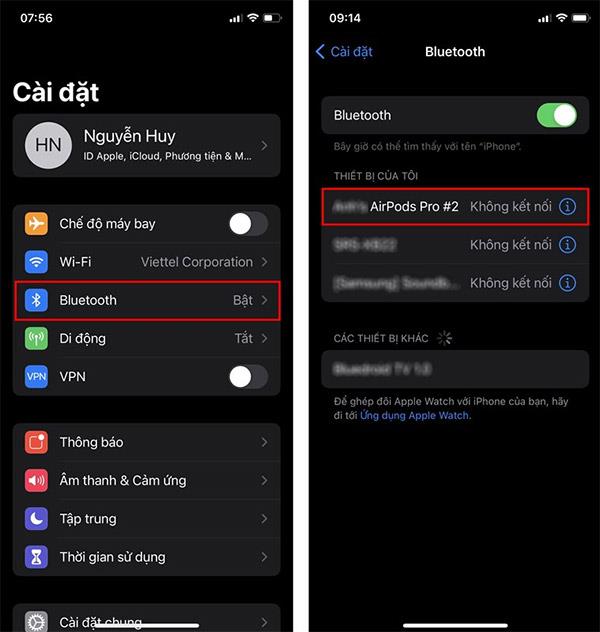
Napauta Kaikki pikakuvakkeet -sivulla pluspainiketta ( + ) näytön oikeassa yläkulmassa.
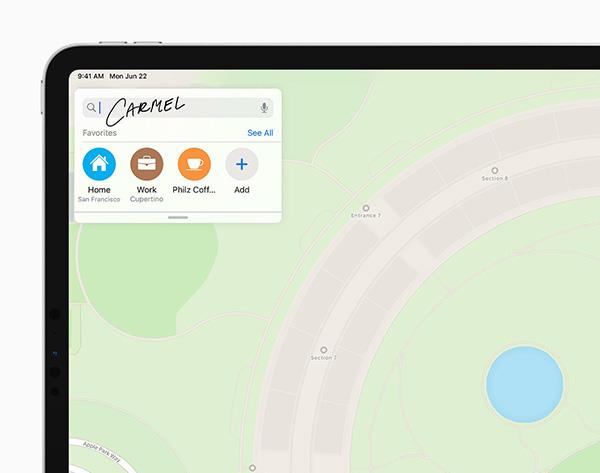
Seuraavaksi näet näytön, jossa lukee " Uusi pikakuvake ". Ennen kuin teet mitään muuta, nimeä pikakuvake uudelleen. Napauta sinisessä ympyrässä olevaa kolmen pisteen painiketta.
Kun " Tiedot " -asetuspaneeli tulee näkyviin, napauta näytölle ilmestyvää tekstikenttää ja kirjoita pikakuvakkeen nimi, kuten " Käynnistä Google Assistant ". Napsauta sitten " Valmis ".
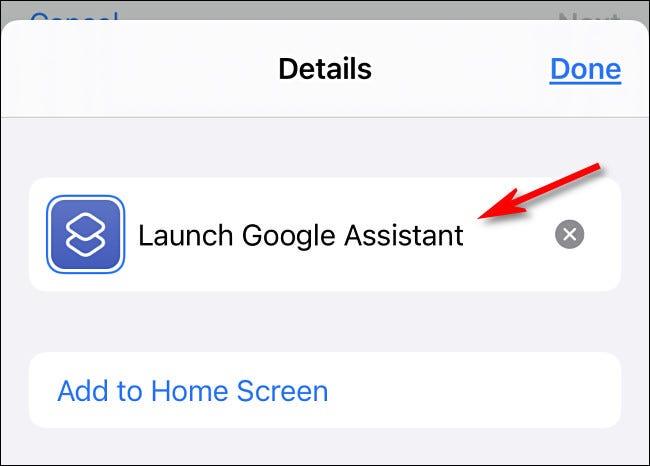
Seuraavaksi äskettäin luodulle pikakuvakkeelle on määritettävä tietty toiminto, tässä tapauksessa Google Assistant. Napsauta " Lisää toiminto ".
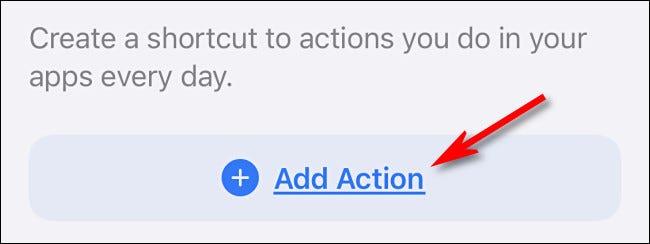
Hae näkyviin tulevasta tehtäväpaneelista avainsanalla " Hei Google " ja napsauta sitten vastaavaa palautustulosta luettelossa.
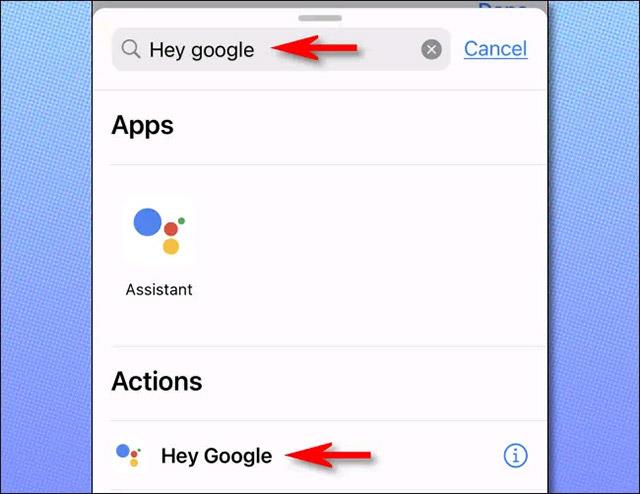
Näet sitten yleiskatsauksen uudesta pikakuvakkeesta, joka sisältää vain yhden tietyn toiminnon. Sammuta " Näytä ajon aikana " -vaihtoehto ja napsauta sitten " Valmis ".
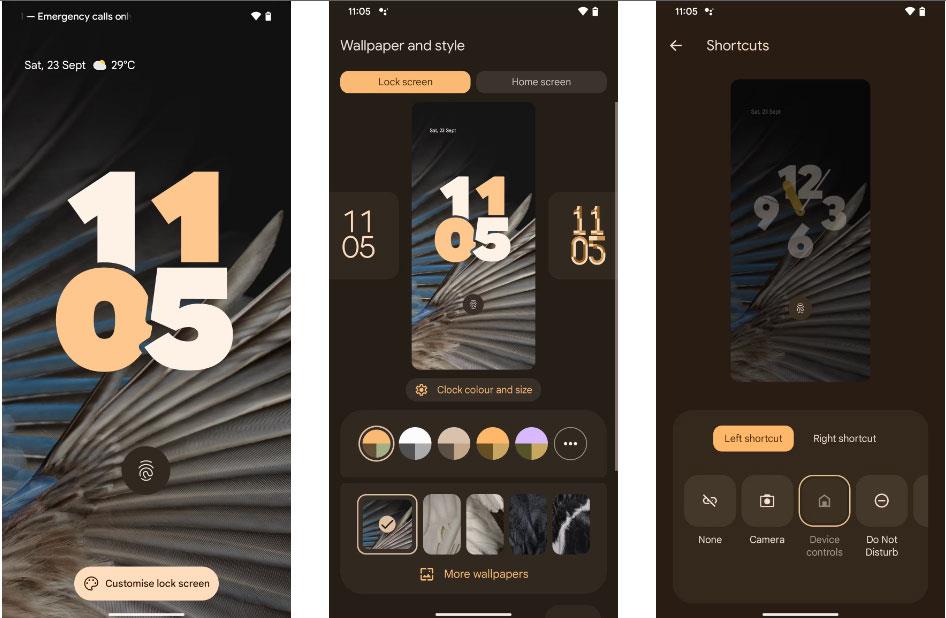
Seuraavaksi sinun on määritettävä Back Tap -ominaisuus käynnistääksesi juuri luomasi uuden pikakuvakkeen. Poistu Pikakuvakkeet-sovelluksesta ja siirry asetuksiin .
Siirry asetuksissa kohtaan Esteettömyys > Kosketa ja valitse sitten " Takaisin kosketus ".
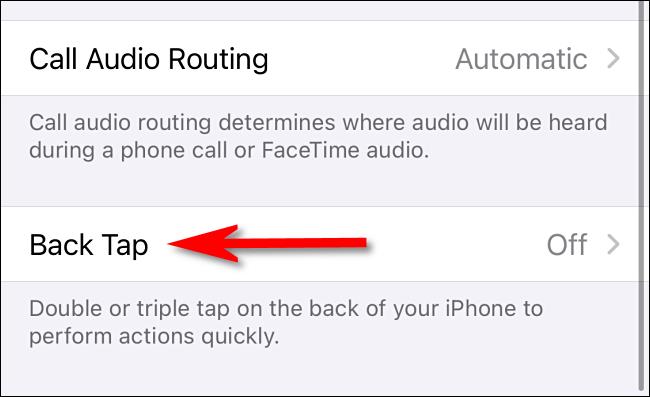
" Takaisin kosketus " -asetusnäytössä voit määrittää takaisinnapautustoiminnon kahdesti (" Double Tap ") tai kolme kertaa (" Triple Tap ") käynnistääksesi toiminnon. Valitse haluamasi vaihtoehto.
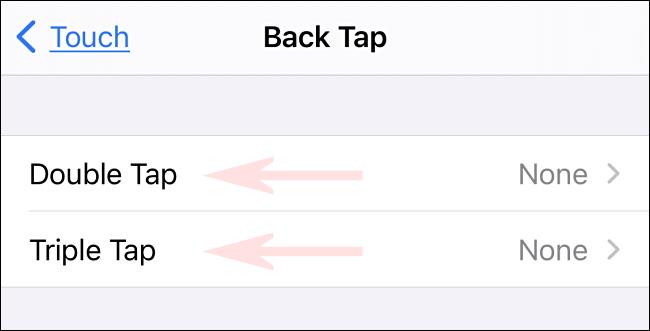
Seuraavaksi näet luettelon toiminnoista, jotka voit käynnistää käyttämällä tätä Back Tap -toimintoa. Vieritä alaspäin, kunnes tulet " Oikopolut " -osioon. Valitse luettelosta " Käynnistä Google Assistant ".
Poistu nyt asetuksista ja yritä sitten napauttaa puhelimen takaosaa kaksi tai kolme kertaa (riippuen yllä asetetuista vaihtoehdoista). Google Assistant käynnistyy ja kuuntelee automaattisesti äänikomentoja.