Zip-tiedostojen avaaminen iPhonessa ja iPadissa

Ne päivät, jolloin hiukset irti yritettiin käsitellä iPhonen tai iPadin zip-arkistoja, ovat ohi.

Ne päivät, jolloin hiukset irti yritettiin käsitellä iPhonen tai iPadin zip-arkistoja, ovat ohi. Tiedostot-sovelluksen ansiosta zip-tiedostojen purkamisesta ja luomisesta Apple-laitteilla on tullut melko helppoa. Otetaan selvää alla.
iOS 11:ssä esitelty Files-sovellus on apuohjelma, jota iPhonen ja iPadin käyttäjäyhteisö on jo pitkään pyytänyt. Se parantaa huomattavasti tiedostojen hallintaa, samalla kun käyttäjät voivat käsitellä zip-tiedostoja helposti ilman lisäsovelluksia tai hakkeroja.
( Huomaa: alla olevien ohjeiden kuvakaappaukset ovat iPhonesta, mutta prosessi on sama iPadissa.)
Avaa Zip-tiedostot iPhonessa ja iPadissa
Pura tiedostoja iPhonessa tai iPadissa avaamalla ensin sisäänrakennettu "Files"-sovellus ja napauttamalla sitten zip-tiedostoa avataksesi. Puretut tiedostot tai kansiot näkyvät samassa kansiossa kuin zip-tiedosto. Erityinen prosessi on seuraava:
Avaa " Tiedostot " -sovellus .

Siirry zip-tiedoston sijaintiin.
Jos latasit tiedoston iPhoneen tai iPadiin, se voi olla Lataukset-kansiossa kohdassa " On My iPhone ".
Napsauta tiedostoa purkaaksesi sen. iPhone purkaa zip-tiedoston sisällön nykyiseen kansioon.
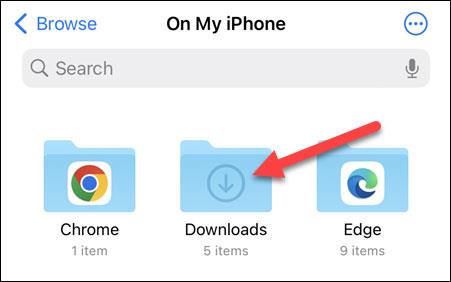
Kaikki on niin yksinkertaista. Apple olettaa vain, että jos valitset zip-tiedoston, haluat luultavasti avata sen. Jos haluat nähdä nopeasti, mitä sisällä on purkamatta tiedostoa, paina ja pidä painettuna ja valitse sitten valikosta Quick Look .
Kuinka pakata tiedostoja iPhonessa ja iPadissa
Jos haluat luoda zip-tiedoston iPhonessa tai iPadissa, valitse useita kohteita sisäänrakennetussa " Tiedostot " -sovelluksessa ja napsauta " Pakkaa " kolmen pisteen valikosta. Näin:
Avaa " Tiedostot " -sovellus .

Siirry tiedostoihin, jotka haluat pakata.
Napsauta kolmen pisteen valikkokuvaketta ja valitse " Valitse ". " Valitse " -vaihtoehto tulee näkyviin yläpalkkiin ilman iPadin valikon läpikäymistä.
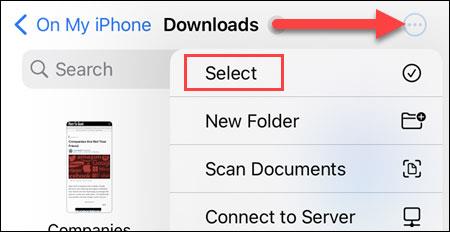
Valitse kaikki tiedostot, jotka haluat pakata.

Kun tiedostot on valittu, napauta oikeassa alakulmassa olevaa kolmen pisteen valikkokuvaketta ja valitse Pakkaa .
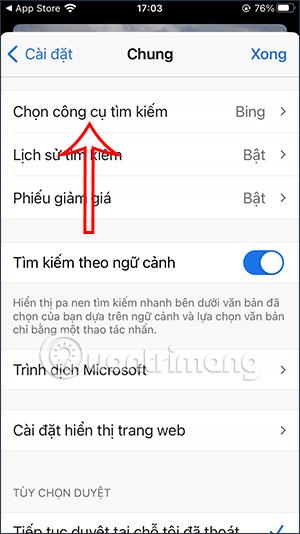
Zip-tiedosto luodaan. Voit napauttaa luotua zip-tiedostoa nähdäksesi vaihtoehdon "Nimeä uudelleen" tai "Siirrä" se jonnekin muualle.
Siinä koko prosessi, toivotan menestystä!
Ne päivät, jolloin hiukset irti yritettiin käsitellä iPhonen tai iPadin zip-arkistoja, ovat ohi.
Vanhojen Windows-versioiden tapaan Windows 11:ssä ZIP-muoto auttaa pakkaamaan tietoja ja pienentämään tiedostokokoa, mikä lisää tiedostojen siirtonopeutta ja säästää järjestelmän tallennustilaa.
Sound Check on pieni mutta varsin hyödyllinen ominaisuus iPhone-puhelimissa.
iPhonen Photos-sovelluksessa on muistiominaisuus, joka luo kokoelmia valokuvista ja videoista musiikin kanssa, kuten elokuva.
Apple Music on kasvanut poikkeuksellisen suureksi julkaisunsa jälkeen vuonna 2015. Se on tähän mennessä maailman toiseksi suurin maksullinen musiikin suoratoistoalusta Spotifyn jälkeen. Musiikkialbumien lisäksi Apple Music tarjoaa myös tuhansia musiikkivideoita, 24/7-radioasemia ja monia muita palveluita.
Jos haluat taustamusiikkia videoihisi tai tarkemmin sanottuna äänittää soivan kappaleen videon taustamusiikkina, on olemassa erittäin helppo ratkaisu.
Vaikka iPhonessa on sisäänrakennettu sääsovellus, se ei toisinaan tarjoa tarpeeksi yksityiskohtaisia tietoja. Jos haluat lisätä jotain, App Storessa on paljon vaihtoehtoja.
Albumeista olevien kuvien jakamisen lisäksi käyttäjät voivat lisätä valokuvia jaettuihin albumeihin iPhonessa. Voit lisätä kuvia automaattisesti jaettuihin albumeihin ilman, että sinun tarvitsee työskennellä albumista uudelleen.
On kaksi nopeampaa ja yksinkertaisempaa tapaa asettaa ajastin/ajastin Apple-laitteellesi.
App Storessa on tuhansia upeita sovelluksia, joita et ole vielä kokeillut. Yleisimmät hakutermit eivät välttämättä ole hyödyllisiä, jos haluat löytää ainutlaatuisia sovelluksia, eikä ole hauskaa aloittaa loputonta vierittämistä satunnaisten avainsanojen avulla.
Blur Video on sovellus, joka sumentaa kohtauksia tai mitä tahansa sisältöä, jonka haluat puhelimeesi, jotta voimme saada haluamamme kuvan.
Tämä artikkeli opastaa sinua asentamaan Google Chromen oletusselaimeksi iOS 14:ssä.










