Tumman tilan kytkeminen päälle napauttamalla iPhonen takaosaa

iOS 14:ssä Apple esitteli erittäin hyödyllisen uuden ominaisuuden nimeltä Back Tap.

Tummasta tilasta on tullut käytännön etujensa ansiosta yksi välttämättömistä käyttöliittymävaihtoehdoista useimmissa käyttöjärjestelmissä ja jopa kaikissa sovelluksissa.
Windows 10 :n Kuvat-sovellus tukee myös tummaa tilaa. Mielenkiintoista on, että voit ottaa tämän käyttöliittymätilan käyttöön, vaikka Windows 10 -järjestelmän teema ei ole tumma tila. Tämä artikkeli opastaa sinua yksinkertaisten asennustoimintojen läpi, jotta tumman taustan tila otetaan käyttöön Valokuvat-sovelluksessa Windows 10:ssä.
Ota tumma taustatila käyttöön Valokuvat-sovelluksessa Windows 10:ssä
Aloita käynnistämällä ensin Valokuvat-sovellus, napsauttamalla tai napauttamalla sitten sovellusikkunan oikeassa yläkulmassa olevaa ” … ”-valikkopainiketta ja valitsemalla Asetukset .
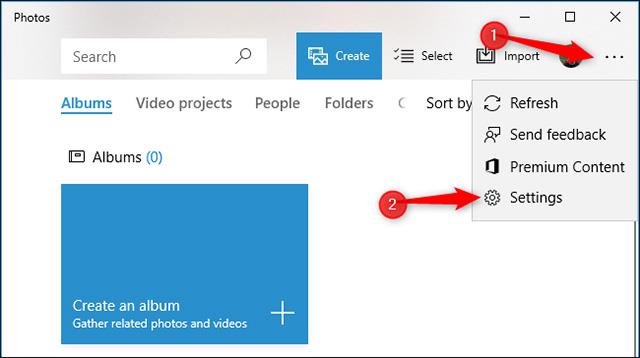
Vieritä alas Ulkoasu -osioon . Napsauta Tila - osiossa " Dark " - vaihtoehtoa valitaksesi Valokuvat - sovelluksen tumman taustan tilan .
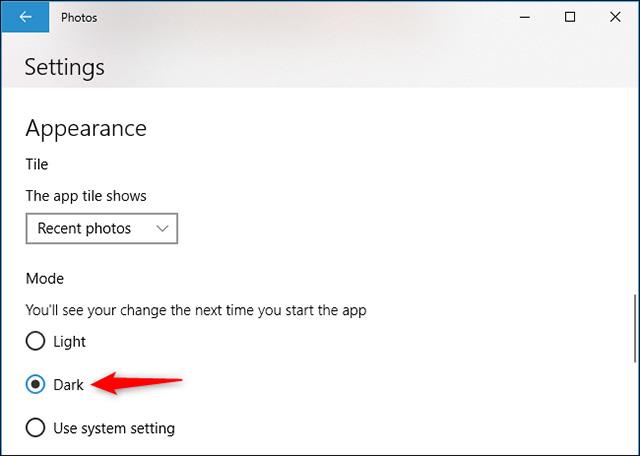
Oletuksena tämä vaihtoehto on " Käytä järjestelmäasetusta ". Tämä tarkoittaa, että Valokuvat-sovellus noudattaa Windows 11 -järjestelmässä määritettyä käyttöliittymäteemaa.
Nyt sinun on suljettava ja käynnistettävä Valokuvat-sovellus uudelleen ottaaksesi käyttöön juuri tekemäsi käyttöliittymämuutoksen.
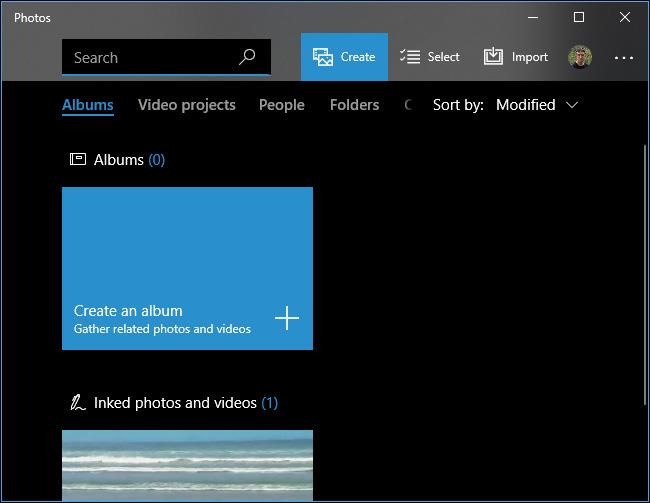
Kun käynnistät uudelleen, Kuvat-sovellus vaihtaa tumman teeman.
Kaikki on niin yksinkertaista, toivotan sinulle parasta Windows 10 -kokemusta!
iOS 14:ssä Apple esitteli erittäin hyödyllisen uuden ominaisuuden nimeltä Back Tap.
Tummasta tilasta on tulossa yksi välttämättömistä ominaisuuksista kaikilla sovellusalustoilla.
Voit säästää tietokoneen akkua ja välttää silmävaurioita muuttamalla Windows 10:n tummaan tilaan (vaihda käyttöliittymä tummaksi). Alla olevassa artikkelissa Tips.BlogCafeIT opastaa sinua aktivoimaan tumman tilan Windows 10:ssä.
Ohjeet Chrome Androidin tumman tilan käyttöönottoon puhelimessasi
Oletuksena Windows 10 on suunniteltu katseenvangitsevaksi, ja siinä käytetään monia kirkkaita valkoisia värejä ikkunan taustasta otsikkopalkkiin. Lisäksi Microsoft integroi myös toisen teemasarjan Windows 10:een nimeltä Dark Theme. Tumma teema on kuitenkin oletuksena piilotettu, joten vain harvat käyttäjät tietävät tästä ominaisuudesta.
Ostit juuri Samsung Galaxy -puhelimen ja sinun on määritettävä se? Tässä on 10 asetusta, jotka sinun tulee muuttaa, jotta Samsung-puhelimesi toimisi paremmin.
Tummasta tilasta on tullut käytännön etujensa ansiosta yksi välttämättömistä käyttöliittymävaihtoehdoista useimmissa käyttöjärjestelmissä ja jopa kaikissa sovelluksissa.
Windowsissa on tumma teema, joka parantaa järjestelmän yleistä estetiikkaa. Tämä vaihtoehto on kuitenkin rajoitettu, eikä se välttämättä vaikuta tiettyihin sovelluksiin.
Tummasta taustasta on nyt tullut yksi välttämättömistä käyttöliittymävaihtoehdoista useimmissa käyttöjärjestelmissä sen tuomien käytännön etujen ansiosta.
Kioskitila Windows 10:ssä on tila, jolla voit käyttää vain yhtä sovellusta tai käyttää vain yhtä verkkosivustoa vierailevien käyttäjien kanssa.
Tämä opas näyttää, kuinka voit muuttaa tai palauttaa Camera Roll -kansion oletussijaintia Windows 10:ssä.
Hosts-tiedoston muokkaaminen voi aiheuttaa sen, että et voi käyttää Internetiä, jos tiedostoa ei ole muokattu oikein. Seuraava artikkeli opastaa sinua muokkaamaan isäntätiedostoa Windows 10:ssä.
Valokuvien koon ja kapasiteetin pienentäminen helpottaa niiden jakamista tai lähettämistä kenelle tahansa. Erityisesti Windows 10:ssä voit muuttaa kuvien kokoa erässä muutamalla yksinkertaisella vaiheella.
Jos sinun ei tarvitse näyttää äskettäin vierailtuja kohteita ja paikkoja turvallisuus- tai yksityisyyssyistä, voit helposti sammuttaa sen.
Microsoft on juuri julkaissut Windows 10 Anniversary Update -päivityksen, joka sisältää monia parannuksia ja uusia ominaisuuksia. Tässä uudessa päivityksessä näet paljon muutoksia. Windows Ink -kynän tuesta Microsoft Edge -selainlaajennuksen tukeen, Start Menu ja Cortana ovat myös parantuneet merkittävästi.
Yksi paikka monien toimintojen ohjaamiseen suoraan ilmaisinalueella.
Windows 10:ssä voit ladata ja asentaa ryhmäkäytäntömalleja hallitaksesi Microsoft Edge -asetuksia, ja tämä opas näyttää prosessin.
Dark Mode on tumman taustan käyttöliittymä Windows 10:ssä, joka auttaa tietokonetta säästämään akun virtaa ja vähentämään vaikutusta käyttäjän silmiin.
Tehtäväpalkissa on rajoitetusti tilaa, ja jos työskentelet säännöllisesti useiden sovellusten kanssa, tila saattaa loppua nopeasti, jotta voit kiinnittää lisää suosikkisovelluksiasi.
















