Tumman tilan (Dark Mode) kytkeminen päälle Windows 11:ssä

Tummasta taustasta on nyt tullut yksi välttämättömistä käyttöliittymävaihtoehdoista useimmissa käyttöjärjestelmissä sen tuomien käytännön etujen ansiosta.

Tummasta taustasta on nyt tullut yksi välttämättömistä käyttöliittymävaihtoehdoista useimmissa käyttöjärjestelmissä ja jopa kaikissa sovelluksissa sen tuomien käytännön etujen ansiosta. Windows 10 on tukenut tummaa taustatilaa pitkään, joten Microsoftilla ei ole mitään syytä olla tuomatta tätä ominaisuutta Windows 11:een. Tämä artikkeli opastaa sinua yksinkertaisissa asennustoiminnoissa aktivoidaksesi tumman tilan Windows 11:ssä. Windows 11 -järjestelmässäsi. Tätä tilaa käytetään synkronisesti molempien sovellusten käyttöliittymässä sekä järjestelmän tehtäväpalkissa.
Aktivoi tumman taustan tila Windows 11:ssä
1. Napsauta hiiren kakkospainikkeella tyhjää kohtaa työpöydällä ja valitse Mukauta .

2. Napsauta Värit . Näkyviin tulee alivalikko.
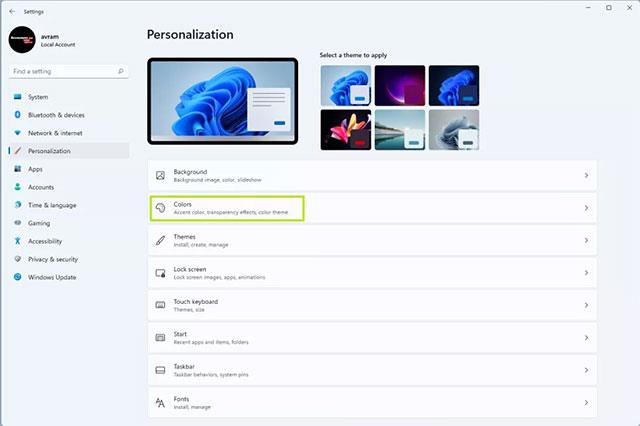
3. Napsauta " Valitse tila " -valikosta Dark- vaihtoehtoa .
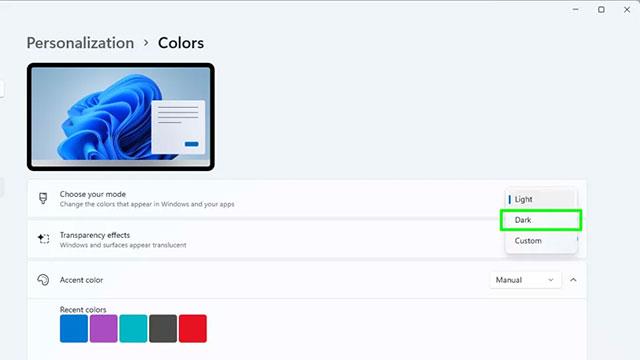
Lisäksi voit myös valita mukautetun tilan . Tämän vaihtoehdon avulla voit vaihtaa Windows-tilan (tehtäväpalkki) ja oletussovellustilan (sovellukset) välillä tumman tai vaalean välillä erikseen. Jos kuitenkin pidät todella yhtenäisestä tumman taustan ilmeestä, älä valitse tätä vaihtoehtoa.
Nyt kaikkien Windows 10 -sovellustesi ja tehtäväpalkin käyttöliittymä näkyy vaaleana tekstinä tummalla taustalla. Sisältö, jossa on oletuksena mustaa tekstiä vaalealla taustalla, kuten verkkosivustoissa, sähköposteissa tai Word-asiakirjoissa... pysyy kuitenkin samana.
Korkeakontrastisen teeman käyttäminen tummassa tilassa
Jos haluat vaalean tekstin näyttävän tummalla taustalla myös yllä mainitussa sisällössä, sinun on käytettävä kontrastiteemaa Windows 11:ssä.
1. Napsauta hiiren kakkospainikkeella tyhjää kohtaa työpöydällä ja valitse Mukauta.

2. Napsauta Värit .
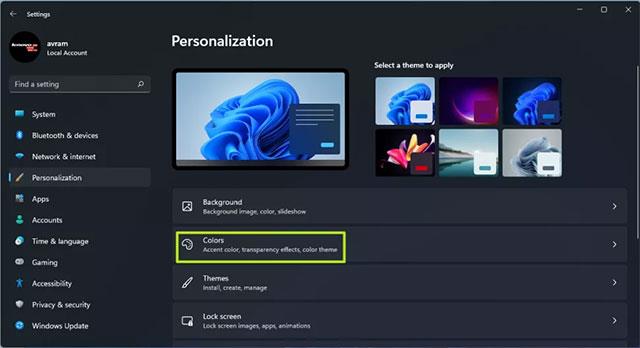
3. Valitse Kontrastiteemat .
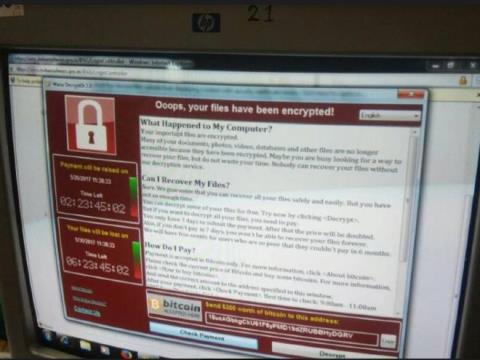
4. Valitse näkyviin tulevasta Kontrastiteemat -valikosta Vesi . Tietysti voit myös kokeilla Dusk tai Night sky , mutta yleensä Aquatic sopii parhaiten.
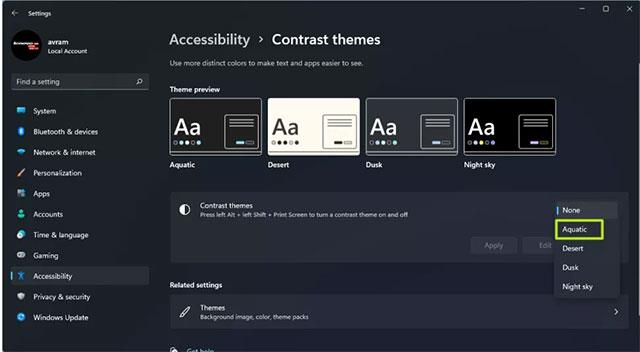
5. Napsauta Käytä .

Windows 11 ottaa muutokset käyttöön nopeasti, ja nyt kaikki sisältösi on pimeässä tilassa.
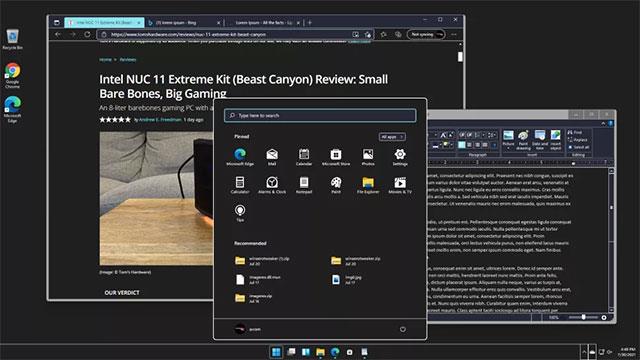
Pikakuvakkeen luominen tumman tilan kytkemiseksi päälle/pois Windows 11:ssä
Tätä varten sinun on ladattava Easy Dark Mode -apuohjelma. Tämä on kevyt kolmannen osapuolen ohjelma vaihtaa nopeasti tumman ja vaalean tilan välillä.
Tumma tila tarjoaa helposti monia mukautusvaihtoehtoja. Järjestelmäpalkin kuvakkeen lisäksi, jonka avulla voit vaihtaa väritilojen välillä yhdellä napsautuksella, voit myös näyttää kelluvan kytkinpaneelin näytölläsi.
Voit määrittää Start Mode -asetuksen määrittämään väritilan, kun tietokone käynnistyy uudelleen. Lisäksi voit määrittää pikanäppäimet vaihtamaan tumman ja vaalean tilan välillä salama.
Pimeän tilan pikakuvakkeen määrittäminen Windows 11:ssä:
1. Lataa ja suorita Easy Dark Mode -suoritettava tiedosto . Tämä on kannettava sovellus, joka ei vaadi asennusta.
2. Näet Easy Dark Mode -sovelluksen kuvakkeen ilmaisinalueella. Voit ottaa tumman tilan käyttöön ja poistaa sen käytöstä napsauttamalla kuvaketta.
3. Voit määrittää pikakuvakkeet napsauttamalla hiiren kakkospainikkeella Easy Dark Mode -kuvaketta ja valitsemalla Pikanäppäin.
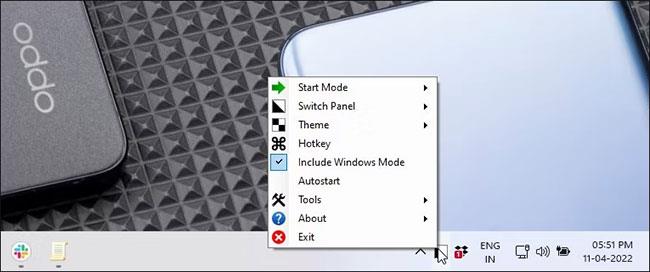
Valitse Pikanäppäimet
4. Napsauta Pikanäppäinasetukset- valintaikkunassa avattavaa valikkoa ja valitse mikä tahansa kirjain. Jos esimerkiksi haluat käyttää Alt + D ottaaksesi tumman tilan käyttöön, valitse D ja valitse sitten Alt-ruutu.
5. Tallenna muutokset napsauttamalla OK .

Napsauta OK tallentaaksesi muutokset
6. Tarkista pikanäppäin painamalla Alt + D. Jos se toimii, paina sitä uudelleen sammuttaaksesi Dark Moden.
Koska Easy Dark Mode on kannettava sovellus, sinun on otettava käyttöön sovelluksen automaattinen käynnistysominaisuus. Voit tehdä tämän napsauttamalla hiiren kakkospainikkeella sovelluskuvaketta ilmaisinalueella ja valitsemalla Automaattinen käynnistys. Tämän jälkeen sovellus käynnistyy käyttöjärjestelmästä.
Kioskitila Windows 10:ssä on tila, jolla voit käyttää vain yhtä sovellusta tai käyttää vain yhtä verkkosivustoa vierailevien käyttäjien kanssa.
Tämä opas näyttää, kuinka voit muuttaa tai palauttaa Camera Roll -kansion oletussijaintia Windows 10:ssä.
Hosts-tiedoston muokkaaminen voi aiheuttaa sen, että et voi käyttää Internetiä, jos tiedostoa ei ole muokattu oikein. Seuraava artikkeli opastaa sinua muokkaamaan isäntätiedostoa Windows 10:ssä.
Valokuvien koon ja kapasiteetin pienentäminen helpottaa niiden jakamista tai lähettämistä kenelle tahansa. Erityisesti Windows 10:ssä voit muuttaa kuvien kokoa erässä muutamalla yksinkertaisella vaiheella.
Jos sinun ei tarvitse näyttää äskettäin vierailtuja kohteita ja paikkoja turvallisuus- tai yksityisyyssyistä, voit helposti sammuttaa sen.
Microsoft on juuri julkaissut Windows 10 Anniversary Update -päivityksen, joka sisältää monia parannuksia ja uusia ominaisuuksia. Tässä uudessa päivityksessä näet paljon muutoksia. Windows Ink -kynän tuesta Microsoft Edge -selainlaajennuksen tukeen, Start Menu ja Cortana ovat myös parantuneet merkittävästi.
Yksi paikka monien toimintojen ohjaamiseen suoraan ilmaisinalueella.
Windows 10:ssä voit ladata ja asentaa ryhmäkäytäntömalleja hallitaksesi Microsoft Edge -asetuksia, ja tämä opas näyttää prosessin.
Dark Mode on tumman taustan käyttöliittymä Windows 10:ssä, joka auttaa tietokonetta säästämään akun virtaa ja vähentämään vaikutusta käyttäjän silmiin.
Tehtäväpalkissa on rajoitetusti tilaa, ja jos työskentelet säännöllisesti useiden sovellusten kanssa, tila saattaa loppua nopeasti, jotta voit kiinnittää lisää suosikkisovelluksiasi.









