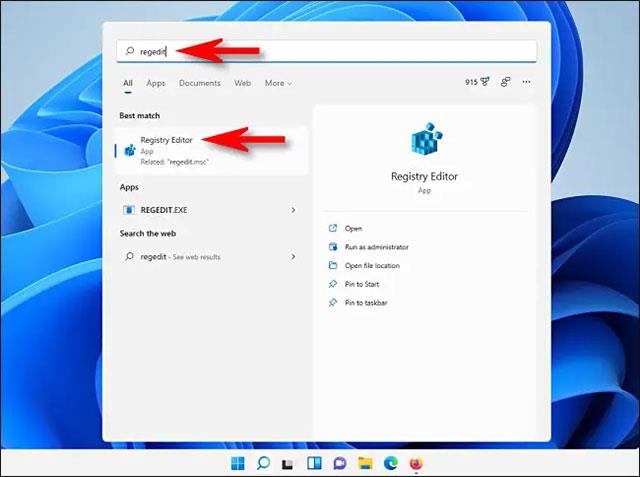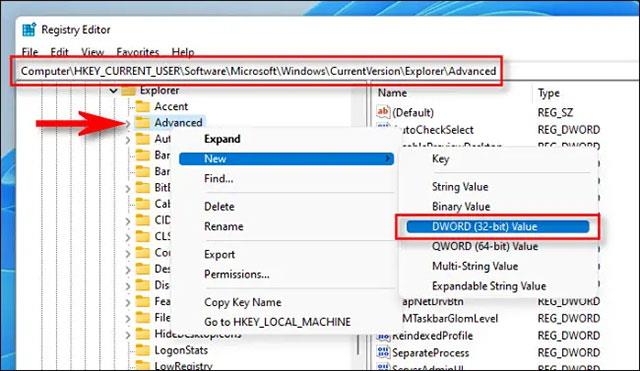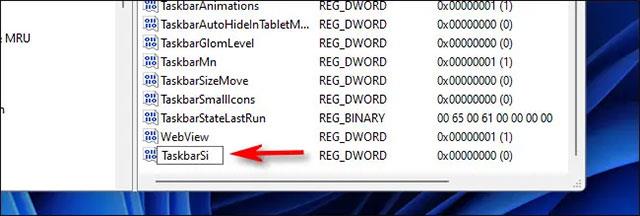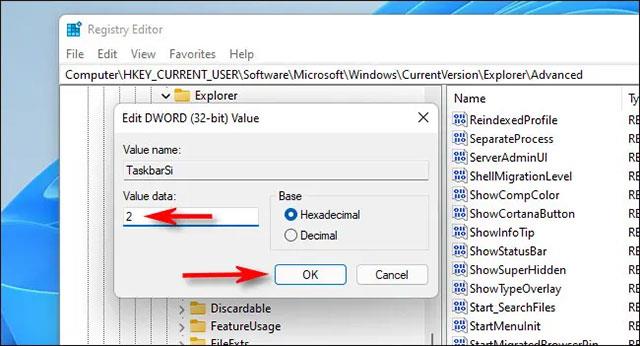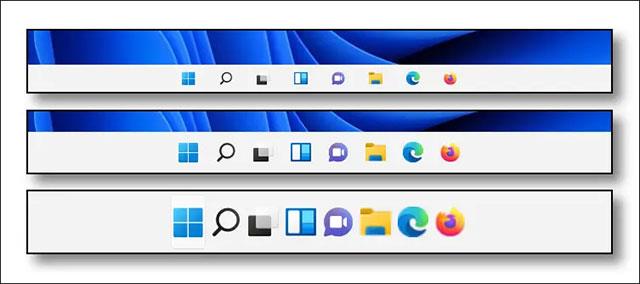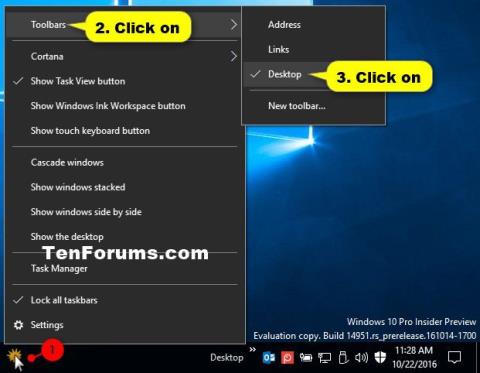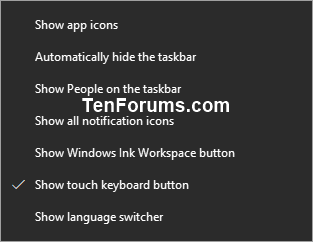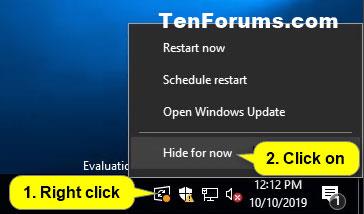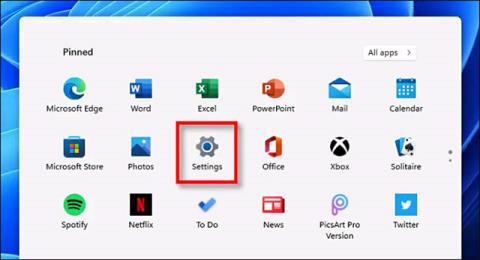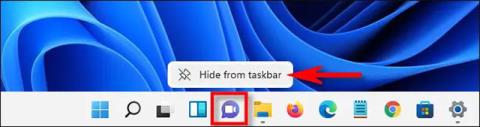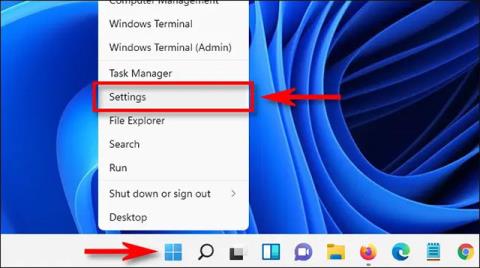Windows 11:ssä Microsoft teki kiistanalaisen päätöksen poistaa tehtäväpalkin koon säätäminen Asetukset-sovelluksesta. Tämä on iso miinuskohta, mutta periaatteessa voit silti tehdä tehtäväpalkin suuremmaksi tai pienemmäksi muutamalla rekisteriä. Otetaan selvää alla.
Muokkaa rekisteriä
Jos haluat muuttaa tehtäväpalkin kokoa Windows 11:ssä, voit muokata Windowsin rekisteriä itse tai ladata hakkerointi-zip-tiedoston ja tehdä sen yhdellä napsautuksella. Toimi seuraavasti.
( Varoitus : Rekisterieditori on työkalu, jolla on vahva vaikutus käyttöjärjestelmän toimintaan. Rekisterieditorin väärinkäyttö voi aiheuttaa järjestelmän epävakaan tai jopa toimintakyvyttömän. Tämä on kuitenkin jälleen yksinkertainen hakkerointi ja jos noudatat ohjeita oikein, ongelmia ei pitäisi olla. Jos et ole aiemmin käyttänyt Rekisterieditoria, varmista, että opit perusteellisesti käyttämään työkalua ennen aloittamista. Lisäksi sinun tulee myös varmuuskopioida rekisteri (ja tärkeät tiedot tietokoneellesi) ennen muutosten tekemistä ).
Aloita muutosten tekeminen manuaalisesti avaamalla ensin Rekisterieditori. Napsauta Käynnistä-painiketta, kirjoita avainsana "regedit" ja napsauta "Rekisterieditori" -kuvaketta vastaavissa tuloksissa.
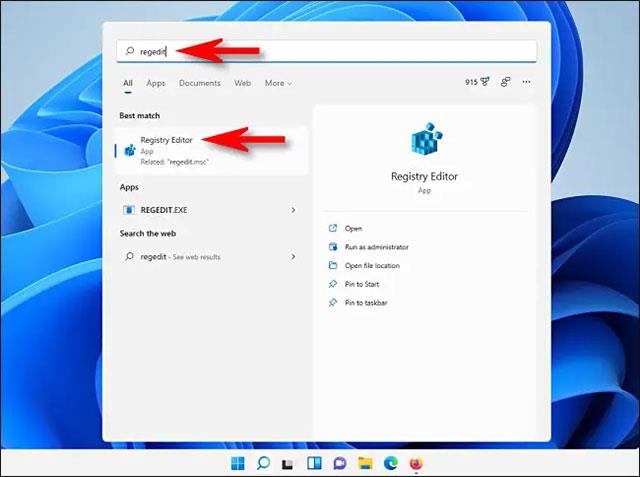
Kun Rekisterieditori-sovellus avautuu, siirry alla olevaan avaimeen käyttämällä sivupalkkivalikkoa tai liitä se osoiteriville lähellä ikkunan yläreunaa:
HKEY_CURRENT_USER\Software\Microsoft\Windows\CurrentVersion\Explorer\Advanced
Kun olet siellä, napsauta hiiren kakkospainikkeella " Lisäasetukset " sivupalkin valikosta ja valitse Uusi > DWORD (32-bittinen) arvo .
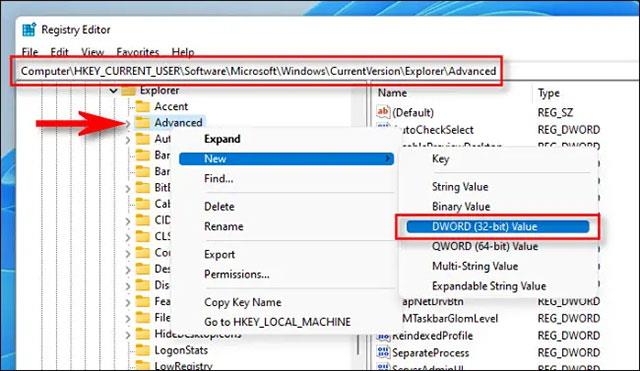
Uusi merkintä lisätään luetteloon Rekisterieditori -ikkunan oikeanpuoleisessa ruudussa . Kirjoita tai liitä nimi TaskbarSi .
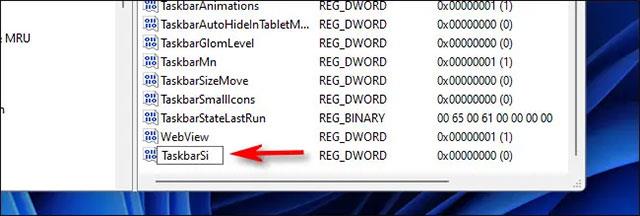
Kaksoisnapsauta " Taskbarsi " ja " Muokkaa " -ikkuna avautuu. Syötä Arvotiedot -kenttään 0, 1 tai 2. Nämä luvut vastaavat tehtäväpalkin koon arvoja: " 0 " tarkoittaa pienintä, " 1 " on keskiarvo (oletus) ja " 2 " on suurin. Kun olet valmis, napsauta " OK ".
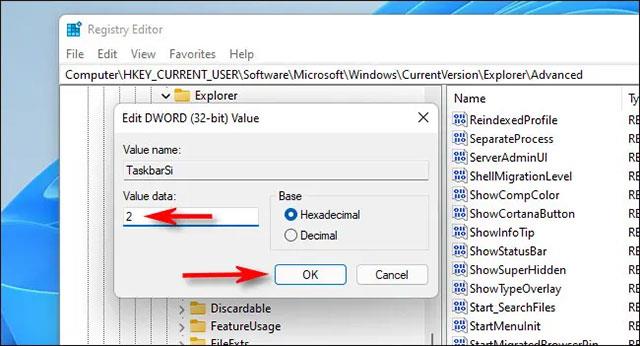
Sulje seuraavaksi Rekisterieditori ja käynnistä Windows 11 -tietokone uudelleen. Uudelleenkäynnistyksen jälkeen näet, että tehtäväpalkki on nyt eri kokoinen!
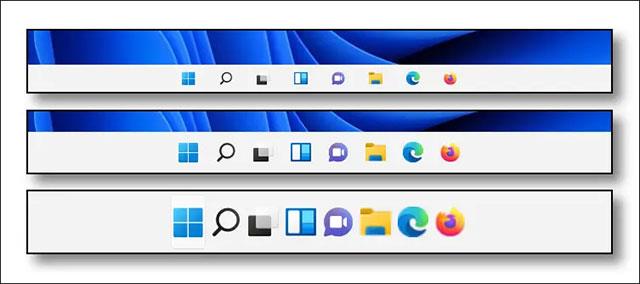
Jos muutat mielesi, muokkaa sitä uudelleen rekisterieditorissa:
HKEY_CURRENT_USER\Software\Microsoft\Windows\CurrentVersion\Explorer\Advanced\TaskbarSi
Syötä uusi arvo (0, 1 tai 2) ja käynnistä sitten tietokone uudelleen. Voit palauttaa oletuskoon kirjoittamalla TaskbarSi-arvoksi " 1 ".