Sää-widgetin ottaminen käyttöön Windows 11 -tehtäväpalkissa

Microsoft on vähitellen parantanut Windows 11:n widget-järjestelmää päivitysten avulla.

Microsoft on vähitellen parantanut Windows 11:n widget-järjestelmää päivitysten avulla. Tällä hetkellä voidaan sanoa, että Windows 11:n widget-kokemus on lähes sama kuin Windows 10, varsinkin tehtäväpalkissa sijaitsevan sää-widgetin osalta.
Aluksi Windows 11:n tehtäväpalkin "widgetit" oli vain tavallinen painike, joka sijaitsi Käynnistä-painikkeen oikealla puolella. Se avautuu widget-paneeliin, joka näyttää sään sekä muita tietoja, kuten urheilutuloksia ja ehdotettuja online-artikkeleita.
Microsoft kuitenkin muutti täysin tapaa, jolla tämä painike toimii päivityksessä pian Windows 11:n virallisen julkaisun jälkeen. Nyt, jos Widget-painike on käytössä, se näyttää nykyisen säätilan - yhdessä vastaavan kuvakkeen, lämpötilan ja lyhyen kuvauksen (kuten "Aurinkoinen") - tehtäväpalkissa. Nämä tiedot näkyvät tehtäväpalkin vasemmalla puolella, jos käytät tavallista keskitettyä asettelua.
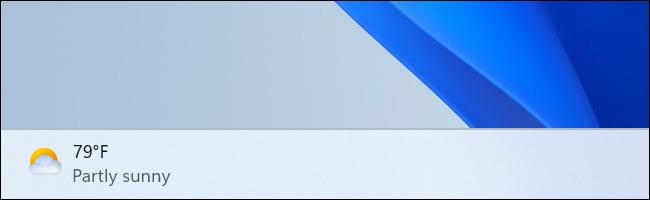
Jos käytät vasemmalle tasattua tehtäväpalkin asettelua, sää-widget näytetään kuvakkeena yhdessä muiden tehtäväpalkin kuvakkeiden kanssa. Näet lämpötilan, mutta et sääkuvausta.

Jos sää-widgetiä ei näy tehtäväpalkissa, se voi olla poistettu käytöstä. Tässä vaiheessa sinun tarvitsee vain napsauttaa hiiren kakkospainikkeella tyhjää tilaa tehtäväpalkissa ja valita "Tehtäväpalkin asetukset". Vaihda seuraavassa näkyviin tulevassa ikkunassa Widgetit-vaihtoehto Päällä-tilaan.
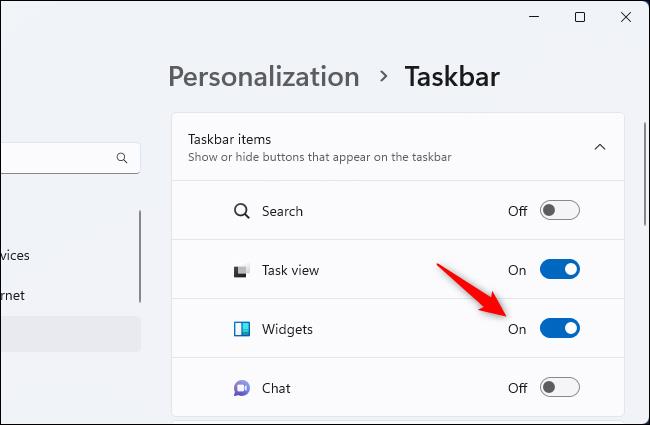
Voit hallita sää-widget-kuvakkeen (ja muiden tehtäväpalkin kuvakkeiden) ulkoasua laajentamalla "Tehtäväpalkin käyttäytyminen" -osio tässä ikkunassa ja käyttämällä Taskbar Alignment -valikkoa vaihtaaksesi "Center" ja "Left" välillä - mitä haluat.
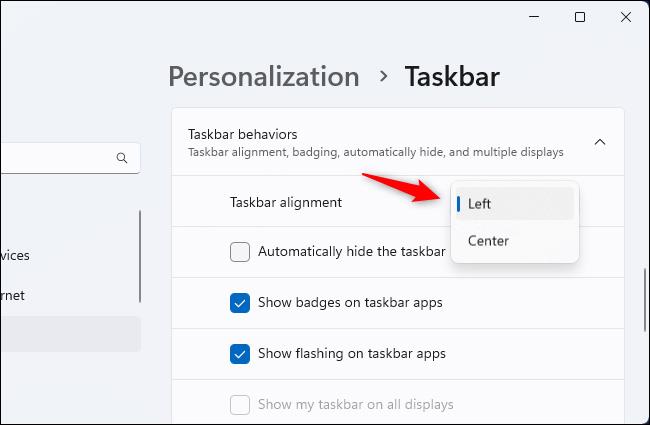
Tietenkin voit myös helposti poistaa tämän sää-widgetin käytöstä tehtäväpalkin asetusikkunasta - vaihda Widget-vaihtoehto asentoon "Pois". Tässä ikkunassa voit myös ottaa käyttöön ja poistaa käytöstä muita tehtäväpalkin kuvakkeita, mukaan lukien Search, Task View tai Chat.
Kioskitila Windows 10:ssä on tila, jolla voit käyttää vain yhtä sovellusta tai käyttää vain yhtä verkkosivustoa vierailevien käyttäjien kanssa.
Tämä opas näyttää, kuinka voit muuttaa tai palauttaa Camera Roll -kansion oletussijaintia Windows 10:ssä.
Hosts-tiedoston muokkaaminen voi aiheuttaa sen, että et voi käyttää Internetiä, jos tiedostoa ei ole muokattu oikein. Seuraava artikkeli opastaa sinua muokkaamaan isäntätiedostoa Windows 10:ssä.
Valokuvien koon ja kapasiteetin pienentäminen helpottaa niiden jakamista tai lähettämistä kenelle tahansa. Erityisesti Windows 10:ssä voit muuttaa kuvien kokoa erässä muutamalla yksinkertaisella vaiheella.
Jos sinun ei tarvitse näyttää äskettäin vierailtuja kohteita ja paikkoja turvallisuus- tai yksityisyyssyistä, voit helposti sammuttaa sen.
Microsoft on juuri julkaissut Windows 10 Anniversary Update -päivityksen, joka sisältää monia parannuksia ja uusia ominaisuuksia. Tässä uudessa päivityksessä näet paljon muutoksia. Windows Ink -kynän tuesta Microsoft Edge -selainlaajennuksen tukeen, Start Menu ja Cortana ovat myös parantuneet merkittävästi.
Yksi paikka monien toimintojen ohjaamiseen suoraan ilmaisinalueella.
Windows 10:ssä voit ladata ja asentaa ryhmäkäytäntömalleja hallitaksesi Microsoft Edge -asetuksia, ja tämä opas näyttää prosessin.
Dark Mode on tumman taustan käyttöliittymä Windows 10:ssä, joka auttaa tietokonetta säästämään akun virtaa ja vähentämään vaikutusta käyttäjän silmiin.
Tehtäväpalkissa on rajoitetusti tilaa, ja jos työskentelet säännöllisesti useiden sovellusten kanssa, tila saattaa loppua nopeasti, jotta voit kiinnittää lisää suosikkisovelluksiasi.









