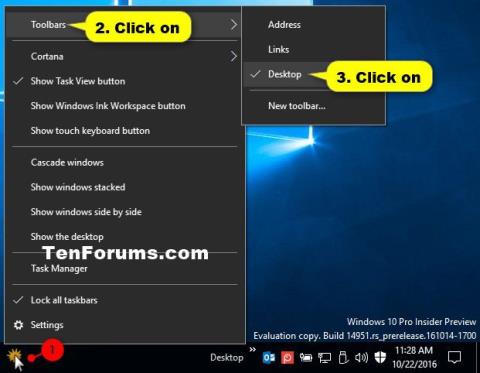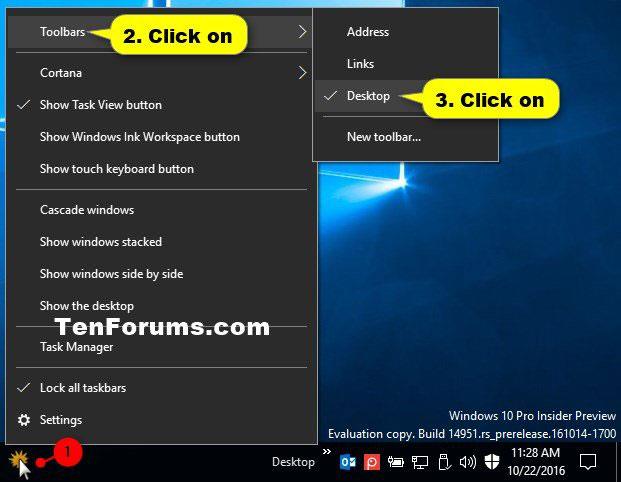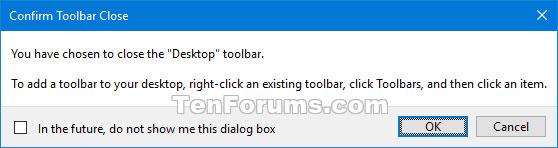Windows sisältää erityisen työpöydän työkalurivin nimeltä tehtäväpalkki, joka näkyy oletusarvoisesti näytön alareunassa. Tehtäväpalkin avulla voit etsiä, tarkastella, avata ja vaihtaa sovelluksiasi. Voit myös nähdä päivämäärän ja kellonajan, järjestelmäkuvakkeet ja taustalla käynnissä olevat kohteet ilmoitusalueella.
Voit saada tehtäväpalkin näyttämään haluamaltasi, hallita kalenteriasi, kiinnittää siihen suosikkisovelluksesi, muuttaa sen kokoa, muuttaa sen sijaintia näytöllä ja määrittää, miten tehtäväpalkin painikkeet ryhmitellään, kun sinulla on useita ikkunoita auki.
Voit myös lisätä työkalupalkin tehtäväpalkkiin. Oletustyökalurivit sisältävät Osoite , Linkit , Työpöytä ja kaikki käyttäjän tai sovelluksen lisäämät uudet (muokatut) työkalurivit.
Jos tietokoneeseen on liitetty useita ulkoisia näyttöjä, työkalupalkki näkyy oletusarvoisesti vain ensisijaisen näytön tehtäväpalkissa.
Tämä opas näyttää, kuinka voit poistaa työkalurivit tehtäväpalkista Windows 10 :ssä .
Poista työkalurivit tehtäväpalkista tehtäväpalkin kontekstivalikon avulla
Napsauta tehtäväpalkkia hiiren kakkospainikkeella tai pidä sitä painettuna, napsauta Työkalurivit ja napsauta sitten valittua työkalupalkkia (esimerkiksi Työpöytä ), jonka haluat poistaa.
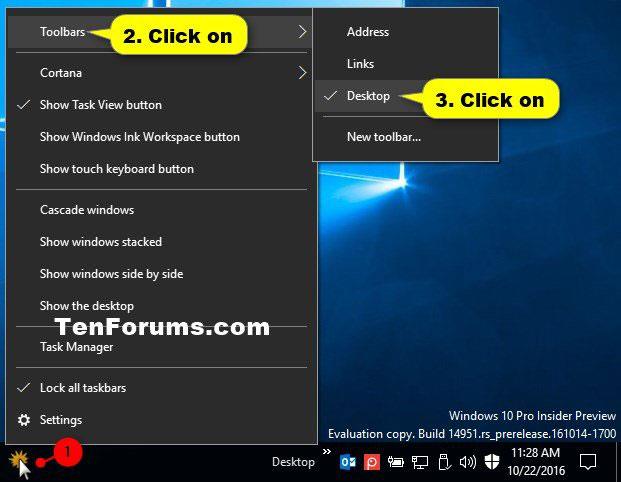
Poista työkalurivit tehtäväpalkista tehtäväpalkin kontekstivalikon avulla
Poista työkalupalkki tehtäväpalkista käyttämällä työkalupalkin erottimen kontekstivalikkoa
1. Avaa tehtäväpalkin lukitus , jos et ole jo tehnyt niin.
2. Napsauta hiiren kakkospainikkeella tai pidä painettuna tehtäväpalkin erotinta (ryhmäerotin) juuri sen työkalupalkin (esim. Työpöytä ) vasemmalla puolella, jonka haluat poistaa, ja napsauta Sulje työkalupalkki .
Napsauta Sulje työkalupalkki
3. Vahvista napsauttamalla OK .
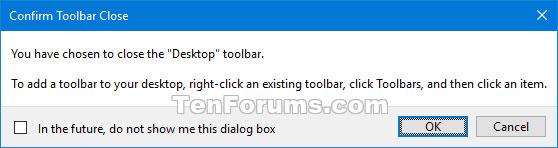
Vahvista napsauttamalla OK