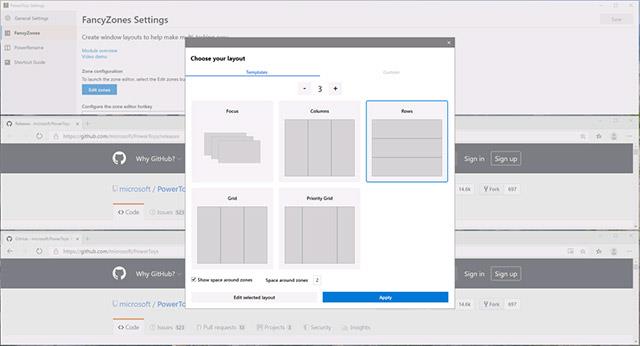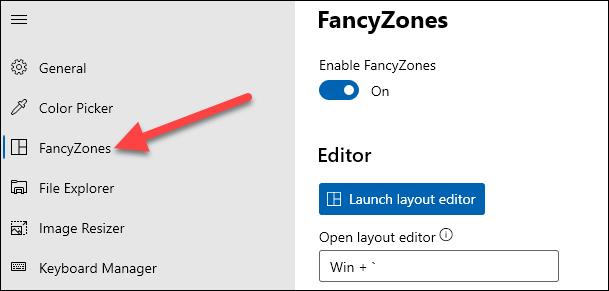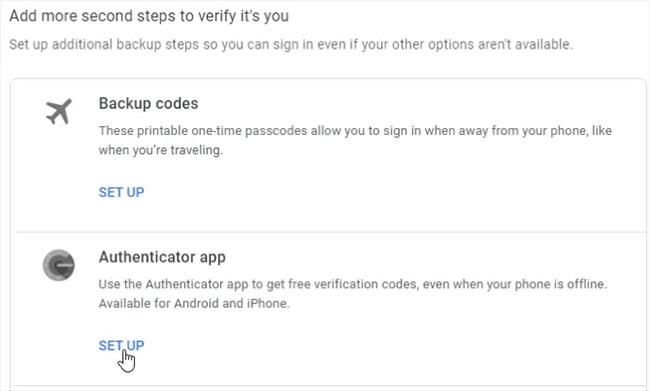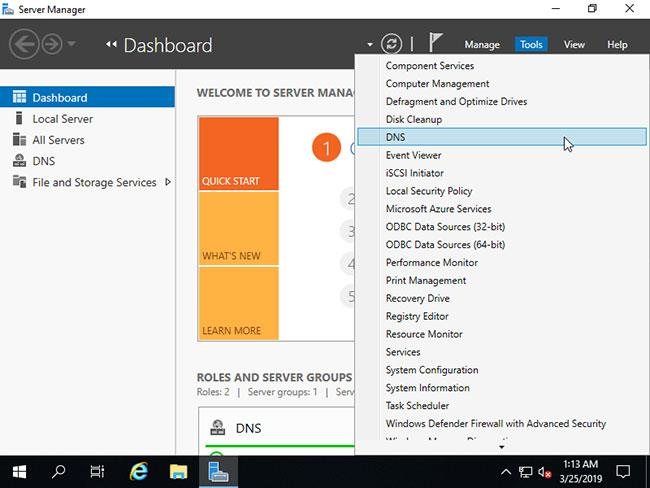Avointen ikkunoiden tehokas hallinta Windows 10:ssä voi olla haaste niille, jotka joutuvat työskentelemään useiden sovellusten kanssa samanaikaisesti. Onneksi Microsoftin käyttöjärjestelmä sisältää myös useita sisäänrakennettuja ominaisuuksia ja monia mielenkiintoisia vaihtoehtoja, jotka auttavat sinua hallitsemaan sovellusikkunoita paremmin.
Tässä artikkelissa opimme asettamaan sovellusikkunat avautumaan aina samassa paikassa Windows 10 -näytöllä PowerToys-työkalupakin FancyZones-apuohjelman avulla.
Mikä on FancyZones?
Sovelluksen näytön näytön sijainnin asettaminen on joskus mahdollista Windows 10:n sisäänrakennetun Snap Assist -ominaisuuden avulla. Monissa tapauksissa sovellus todennäköisesti avautuu samassa paikassa kuin se avautui. poistettiin käytöstä viimeisessä istunnossa, mutta tämä ei aina ole mahdollista. tapaus.
Jos haluat varmistaa, että sovellukset avautuvat aina uudelleen samassa kiinteässä paikassa Windows 10 -näytöllä, PowerToys-työkalupakin FancyZones-apuohjelma voi auttaa sinua.
Pohjimmiltaan FancyZones voidaan ymmärtää "Windows-ikkunanhallintaohjelmaksi". Tämän apuohjelman avulla käyttäjät voivat ajaa useita sovelluksia näytöllä rinnakkain sekä asettaa tietyn sovelluksen kiinteän näytön sijainnin. Lisäksi voit myös vetää ja pudottaa tämän sovelluksen tyhjälle alueelle Työpöytä-ikkunassa (luomaasi) muuttaaksesi sovelluksen näyttökokoa.
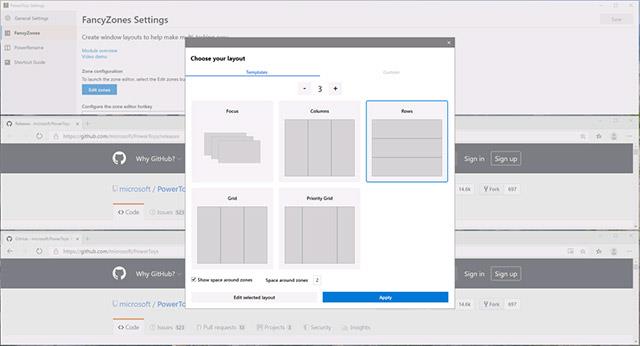
FancyZones
Tarkemmin sanottuna FancyZones antaa sinun jakaa näytön niin moneen "vyöhykkeeseen" kuin haluat. Snap Assistin 2×2-asettelu ei rajoita sinua. Samalla nämä alueet voidaan myös täysin räätälöidä koon ja etäisyyden suhteen.
Aseta sovellusikkunan avaamispaikka näytöllä
Ensinnäkin on tarpeen tehdä perusasetuksia FancyZonesin avulla ikkunoiden liittämiseksi mukautettuihin näyttöalueisiin. Sinun on määritettävä tämä niin, että sovellusikkunat avautuvat samassa paikassa joka kerta. Voit tehdä tämän tutustumalla alla olevaan artikkeliin (FancyZones-osio)
Kun olet määrittänyt mukautetut näyttöalueet, palaa kohtaan " PowerToys " ja siirry " FancyZones " -välilehteen.
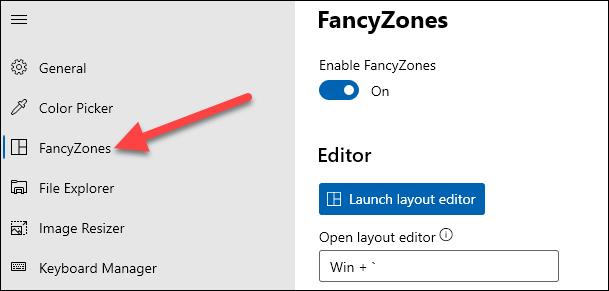
Vieritä " FancyZones " -välilehdellä " Ikkunan käyttäytyminen " -osioon.
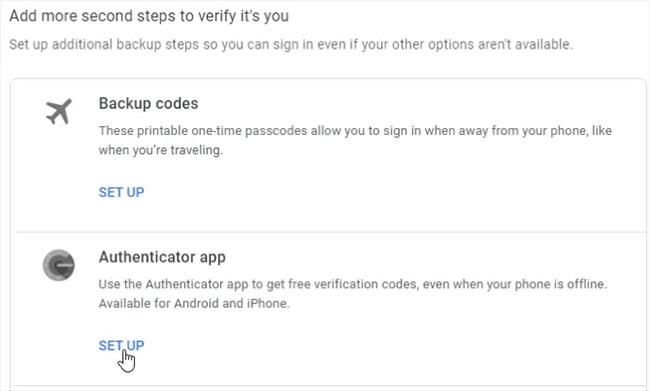
Vaihtoehto, joka sinun on otettava käyttöön tässä, on " Siirrä juuri luodut ikkunat viimeiseen tunnettuun vyöhykkeeseensä ".
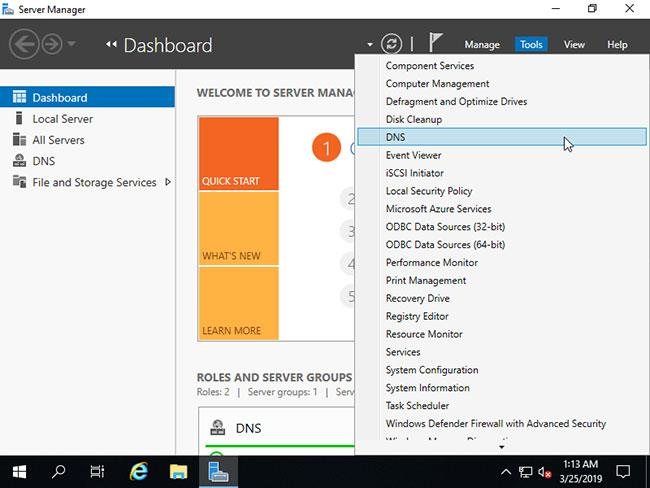
Tämä tarkoittaa, että kun suljet sovellusikkunan tietyllä "suunnittelemallasi" alueella, ikkuna avautuu uudelleen samalla alueella, kun seuraavan kerran käynnistät sovelluksen. Sinulla on siis erityisesti suunniteltu moniajo-näyttö, jossa jokainen sovellus näytetään pysyvästi ennalta määrittämissäsi paikoissa.