Kuinka asentaa Microsoft PowerToys Windows 11:een

Microsoft PowerToys on kokoelma tuottavuustyökaluja, jotka vievät Windows-kokemuksesi uudelle tasolle.

Microsoft PowerToys on kokoelma tuottavuustyökaluja, jotka vievät Windows-kokemuksesi uudelle tasolle. Tämä ohjelmistopaketti tarjoaa upeita ominaisuuksia, kuten FancyZones mukautettuja ikkunoiden asetteluja varten, PowerRename erätiedostojen uudelleennimeämiseen ja Pikakuvake-opas, jolla pääset helposti Windowsin pikakuvakkeisiin.
Jotta voit käyttää näitä ominaisuuksia, sinun on asennettava Microsoft PowerToys tietokoneellesi. Katsotaanpa eri tapoja, joilla voit asentaa sen Windows-tietokoneellesi, ja käydään asennusprosessi läpi kummallakin tavalla.
1. Asenna Microsoft PowerToys Microsoft Storesta
Microsoft Store on online-kauppapaikka, joka on esiasennettu Windowsiin. Se tarjoaa laajan valikoiman ilmaisia ja maksullisia sovelluksia, pelejä ja jopa laitepäivityksiä, kaikki yhdessä paikassa. Tämän ansiosta Windows-käyttäjät voivat käyttää kaikkea tarvitsemaansa yhdessä paikassa.
Asenna Microsoft PowerToys Microsoft Storesta seuraavasti:

Asenna PowerToys Microsoft Storesta
Kun asennus on valmis, avaa Microsoft PowerToys -sovellus Käynnistä-valikosta. Kaikki ominaisuudet ovat käyttövalmiita.
2. Asenna Microsoft PowerToys GitHub-sivustosta
Jos sinulla ei ole pääsyä Microsoft Storeen, voit myös ladata ja asentaa Microsoft PowerToysin GitHub-sivulta.
Asenna Microsoft PowerToys GitHubista seuraavasti:
1. Käy virallisella Microsoft PowerToys GitHub -sivulla ja siirry Julkaisut -osioon , joka on yleensä sivun oikealla puolella.
2. Napsauta Julkaisut-osiossa viimeisintä vakaata versiota. Sen pitäisi olla yläreunassa ja sen vieressä on sana Viimeisin .

Asenna PowerToys GitHub-sivustolta
3. Etsi nyt tiedosto, jonka nimi on PowerToysSetup-0.##.#-x64.exe . Tässä # edustaa versionumeroa. Aloita lataus napsauttamalla tätä tiedostoa. Siirry sitten latauskansioosi ja kaksoisnapsauta sitä. Tämä käynnistää asennusprosessin.
4. Näyttöön saattaa tulla ikkuna, jossa pyydetään lupaa vaihtaa laitteesi. Napsauta Kyllä jatkaaksesi. Ohjattu asennustoiminto avautuu. Noudata tässä asennusohjeita. Yleensä napsautat Seuraava muutaman kerran ja sitten Asenna .
5. Kun asennus on valmis, sinua kehotetaan suorittamaan asennus loppuun ja poistumaan siitä. Napsauta Valmis . Sinua saatetaan pyytää hyväksymään ehdot, valitsemaan asennuspaikka ja päättämään, haluatko luoda pikakuvakkeen.
Kun olet suorittanut yllä olevan toimenpiteen, voit käyttää Microsoft PowerToys -ohjelmaa Käynnistä-valikosta tai pikakuvakkeesta, jos loit sellaisen.
3. Asenna Microsoft PowerToys komentokehotteen kautta
Jos olet tyytyväinen komentokehotteeseen , tämä saattaa olla nopein ja tehokkain tapa asentaa Microsoft PowerToys.
Voit asentaa Microsoft PowerToysin komentokehotteen kautta seuraavasti:
1. Avaa Suorita-valintaikkuna .
2. Kirjoita cmd tekstikenttään ja paina Ctrl + Vaihto + Enter avataksesi CMD:n järjestelmänvalvojan oikeuksilla .
3. Jos näyttöön tulee Käyttäjätilien valvonta -kehote, vahvista toiminto napsauttamalla Kyllä .
4. Kirjoita komentokehote-ikkunaan seuraava komento:
winget install --id Microsoft.PowerToys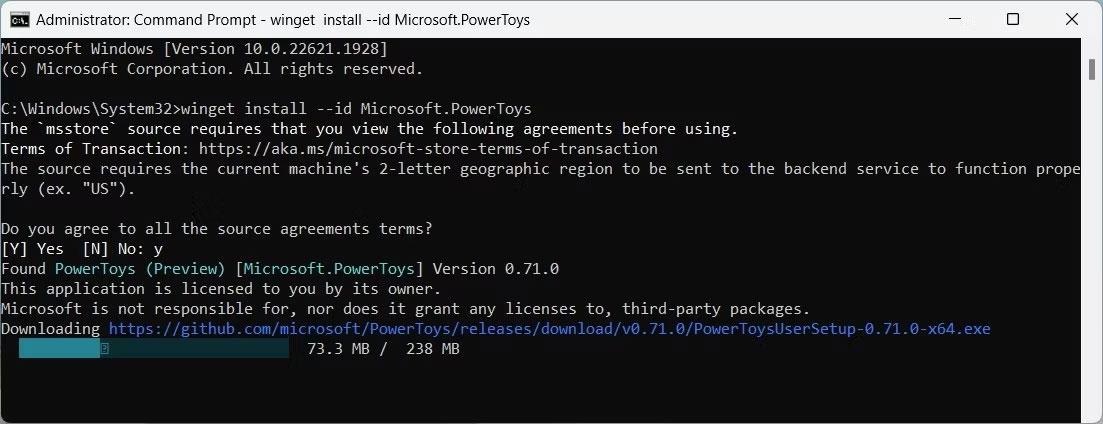
Asenna PowerToys komentokehotteen kautta
5. Suorita komento nyt painamalla Enter- näppäintä. Tämä lataa ja asentaa Microsoft PowerToysin.
Tämä prosessi voi kestää muutaman minuutin, joten ole kärsivällinen. Kun olet valmis, löydät Microsoft PowerToysin Käynnistä-valikosta.
Kioskitila Windows 10:ssä on tila, jolla voit käyttää vain yhtä sovellusta tai käyttää vain yhtä verkkosivustoa vierailevien käyttäjien kanssa.
Tämä opas näyttää, kuinka voit muuttaa tai palauttaa Camera Roll -kansion oletussijaintia Windows 10:ssä.
Hosts-tiedoston muokkaaminen voi aiheuttaa sen, että et voi käyttää Internetiä, jos tiedostoa ei ole muokattu oikein. Seuraava artikkeli opastaa sinua muokkaamaan isäntätiedostoa Windows 10:ssä.
Valokuvien koon ja kapasiteetin pienentäminen helpottaa niiden jakamista tai lähettämistä kenelle tahansa. Erityisesti Windows 10:ssä voit muuttaa kuvien kokoa erässä muutamalla yksinkertaisella vaiheella.
Jos sinun ei tarvitse näyttää äskettäin vierailtuja kohteita ja paikkoja turvallisuus- tai yksityisyyssyistä, voit helposti sammuttaa sen.
Microsoft on juuri julkaissut Windows 10 Anniversary Update -päivityksen, joka sisältää monia parannuksia ja uusia ominaisuuksia. Tässä uudessa päivityksessä näet paljon muutoksia. Windows Ink -kynän tuesta Microsoft Edge -selainlaajennuksen tukeen, Start Menu ja Cortana ovat myös parantuneet merkittävästi.
Yksi paikka monien toimintojen ohjaamiseen suoraan ilmaisinalueella.
Windows 10:ssä voit ladata ja asentaa ryhmäkäytäntömalleja hallitaksesi Microsoft Edge -asetuksia, ja tämä opas näyttää prosessin.
Dark Mode on tumman taustan käyttöliittymä Windows 10:ssä, joka auttaa tietokonetta säästämään akun virtaa ja vähentämään vaikutusta käyttäjän silmiin.
Tehtäväpalkissa on rajoitetusti tilaa, ja jos työskentelet säännöllisesti useiden sovellusten kanssa, tila saattaa loppua nopeasti, jotta voit kiinnittää lisää suosikkisovelluksiasi.









