Kuinka ottaa pikkukuvat käyttöön SVG-tiedostoille Windows 10:ssä

Windows 10 ei tue oletusarvoisesti pikkukuvien lataamista SVG-tiedostoille.

SVG (Scalable Vector Graphics) on vektorikuvamuotoinen tiedosto, jota käytetään edustamaan kaksiulotteisia graafisia objekteja ja joka tukee sekä still-kuvien että animaatioiden käyttäjän vuorovaikutusta. Koska se on vektorikuva (skaalattuna eri kokoihin), käyttäjät voivat näyttää ja skaalata sitä vapaasti kuvanlaatua menettämättä. Tässä muodossa olevat tiedostot kuvaavat kuvan ulkoasua XML-pohjaisessa tekstimuodossa.
Jos työskentelet usein SVG-tiedostojen kanssa Windows 10:ssä, saatat olla ärsyyntynyt, koska käyttöjärjestelmä ei tue pikkukuvien lataamista tälle tiedostotyypille. Normaalisti aina, kun avaat kansion File Explorerissa, pikkukuvat antavat sinun esikatsella kuvia, PDF-tiedostoja ja muita yleisiä asiakirjoja avaamatta niitä.
Onneksi PowerToys-työkalupakin avulla voit tarkastella SVG-tiedostojen pikkukuvia File Explorerissa ilman ongelmia. Toimi seuraavasti.
Asenna PowerToys
Tarvitset apua Microsoftin PowerToys-apuohjelman SVG-tiedostojen pikkukuvien katseluun File Explorerissa. Tämä apuohjelma voidaan ladata ilmaiseksi GitHubista . Uusin versio on yleensä lueteltu sivun yläosassa.
Asenna PowerToys noudattamalla näytön yksinkertaisia ohjeita .
Kun PowerToys on asennettu onnistuneesti, voit nähdä SVG-pikkukuvat oletuksena. Näet ne työpöydällä, Resurssienhallinnan ikkunoissa ja Resurssienhallinnan esikatseluruudussa.
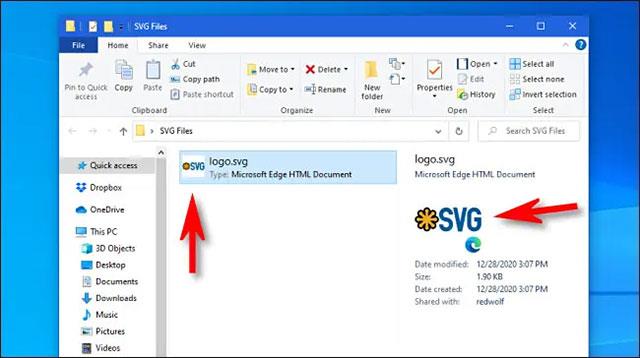
Kuinka ottaa SVG-pikkukuvat käyttöön ja poistaa ne käytöstä
SVG-pikkukuvat ovat oletusarvoisesti käytössä Windows 10:ssä PowerToysin asentamisen jälkeen, sinun ei tarvitse tehdä mitään.
Jos kuitenkin haluat poistaa SVG-pikkukuvat käytöstä (poistamatta PowerToysin asennusta) tai olet aiemmin poistanut ne käytöstä ja haluat ottaa ne käyttöön, käynnistä " PowerToys-asetukset ". Napsauta sivupalkissa " Yleistä " ja napsauta sitten " Käynnistä uudelleen järjestelmänvalvojana ".
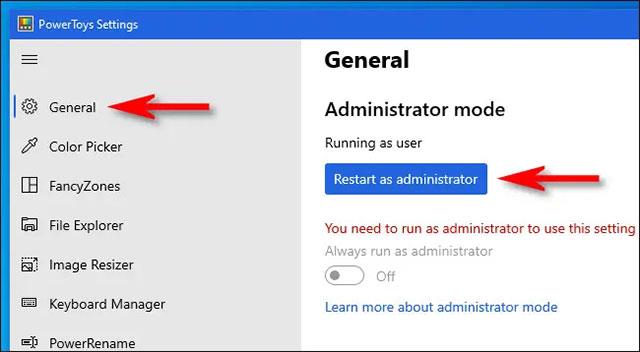
Kun " PowerToys-asetukset " latautuu uudelleen (näet sovelluksen pienennettynä ilmaisinalueella), napsauta sivupalkissa "File Explorer" ja näet SVG-pikkukuvien käyttöön tai poistamiseen liittyvät vaihtoehdot. Napsauta vaihtoehtoja, joita haluat muuttaa.
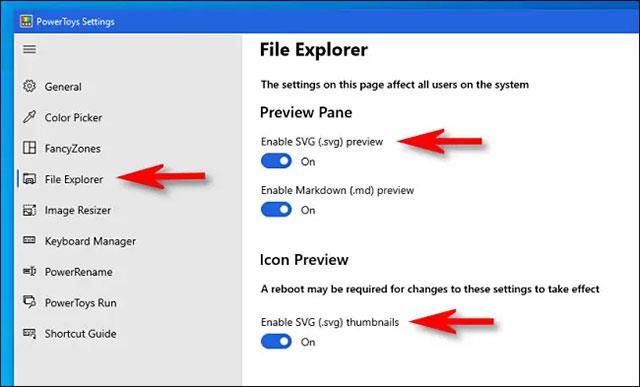
Kun olet valmis, sulje " PowerToys Settings " ja käynnistä kone uudelleen. Kun kirjaudut sisään uudelleen, muutokset astuvat voimaan. Toivotan sinulle hienoa kokemusta PowerToysista!
Kioskitila Windows 10:ssä on tila, jolla voit käyttää vain yhtä sovellusta tai käyttää vain yhtä verkkosivustoa vierailevien käyttäjien kanssa.
Tämä opas näyttää, kuinka voit muuttaa tai palauttaa Camera Roll -kansion oletussijaintia Windows 10:ssä.
Hosts-tiedoston muokkaaminen voi aiheuttaa sen, että et voi käyttää Internetiä, jos tiedostoa ei ole muokattu oikein. Seuraava artikkeli opastaa sinua muokkaamaan isäntätiedostoa Windows 10:ssä.
Valokuvien koon ja kapasiteetin pienentäminen helpottaa niiden jakamista tai lähettämistä kenelle tahansa. Erityisesti Windows 10:ssä voit muuttaa kuvien kokoa erässä muutamalla yksinkertaisella vaiheella.
Jos sinun ei tarvitse näyttää äskettäin vierailtuja kohteita ja paikkoja turvallisuus- tai yksityisyyssyistä, voit helposti sammuttaa sen.
Microsoft on juuri julkaissut Windows 10 Anniversary Update -päivityksen, joka sisältää monia parannuksia ja uusia ominaisuuksia. Tässä uudessa päivityksessä näet paljon muutoksia. Windows Ink -kynän tuesta Microsoft Edge -selainlaajennuksen tukeen, Start Menu ja Cortana ovat myös parantuneet merkittävästi.
Yksi paikka monien toimintojen ohjaamiseen suoraan ilmaisinalueella.
Windows 10:ssä voit ladata ja asentaa ryhmäkäytäntömalleja hallitaksesi Microsoft Edge -asetuksia, ja tämä opas näyttää prosessin.
Dark Mode on tumman taustan käyttöliittymä Windows 10:ssä, joka auttaa tietokonetta säästämään akun virtaa ja vähentämään vaikutusta käyttäjän silmiin.
Tehtäväpalkissa on rajoitetusti tilaa, ja jos työskentelet säännöllisesti useiden sovellusten kanssa, tila saattaa loppua nopeasti, jotta voit kiinnittää lisää suosikkisovelluksiasi.









