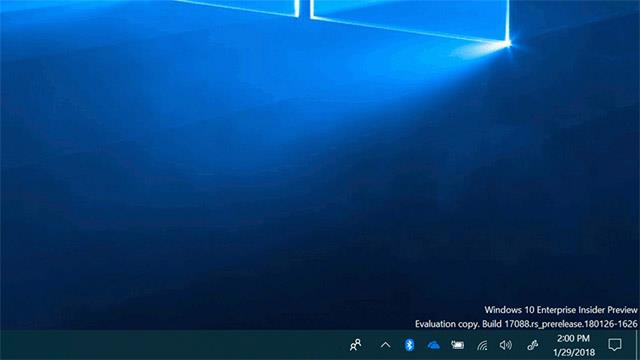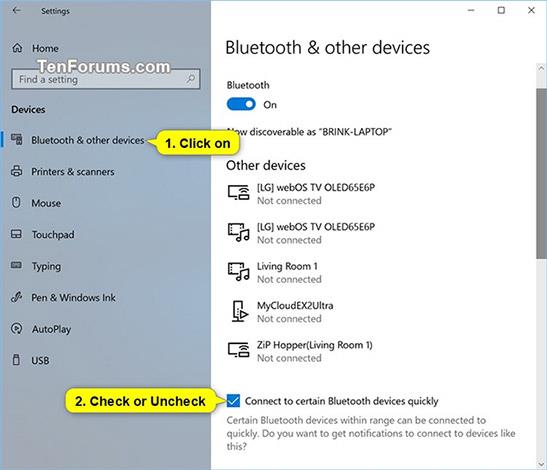Windows 10 build 17093: sta lähtien Windows antaa käyttäjien muodostaa pariliitoksen tuettujen Bluetooth- laitteiden kanssa yhdellä napsautuksella. Kun nämä laitteet ovat valmiita muodostamaan pariliitos ja ne havaitaan kantamalla, Windows näyttää käyttäjälle ilmoituksen ja antaa heidän aloittaa pariliitosprosessin nopeasti ja kätevästi. Microsoft haluaa kiittää Surface Accessories -tiimiä tiiviistä yhteistyöstä heidän kanssaan luodakseen markkinoiden ensimmäisen laitteen, joka tukee tätä uutta kokemusta, Surface Precision Mouse -hiiren. Tällä hetkellä Microsoft työskentelee monien muiden kumppanien kanssa kehittääkseen luetteloa laitteista, jotka tukevat tätä uutta ominaisuutta. Saat lisätietoja Microsoftin blogikirjoituksesta täältä .
Käyttäjät voivat käyttää tätä ominaisuutta ja hyötyä siitä seuraavasti:
- Aseta Bluetooth-oheislaite pariliitostilaan.
- Jos oheislaite on lähellä, Windows näyttää automaattisesti ilmoituksen käyttäjälle.
- Aloita pariliitos valitsemalla Yhdistä.
- Kun oheislaite ei ole enää pariliitostilassa tai lähellä, Windows tyhjentää ilmoituksen Action Centeristä.
Tässä artikkelissa kerrotaan, kuinka voit ottaa käyttöön tai poistaa käytöstä virtaviivaisen pariliitoksen muodostaaksesi nopeasti yhteyden tiettyihin Bluetooth-laitteisiin Windows 10:ssä.
ESIMERKKI: Ilmoitus pariliitoksen muodostamisesta Bluetooth-laitteen loogisen yhteysominaisuuden kautta Windows 10:ssä:
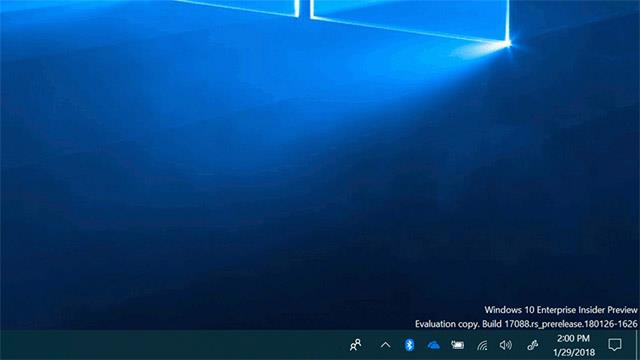
Ota käyttöön tai poista käytöstä oikea pariliitos Bluetooth-oheislaitteiden kanssa Asetuksissa
Vaihe 1: Avaa Asetukset ja napsauta Laitteet -kuvaketta .
Vaihe 2: Napsauta vasemmalla olevaa Bluetooth- ja muut laitteet -kuvaketta ja valitse sitten (oletusarvoisesti käytössä) tai poista valinta Yhdistä tiettyihin Bluetooth-laitteisiin nopeasti -vaihtoehto (poista käytöstä) .
Vaihe 3: Nyt voit sulkea Asetukset- osion , jos haluat.
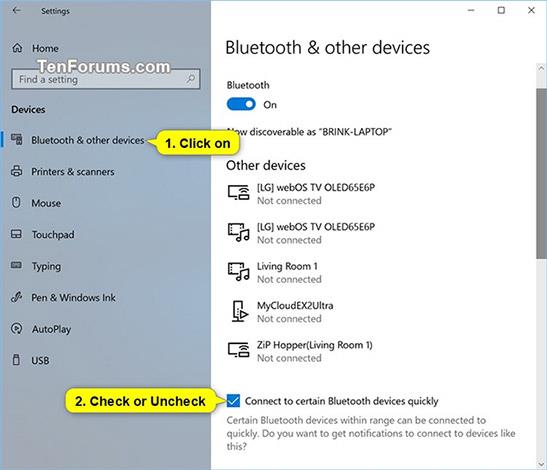
Ota käyttöön tai poista käytöstä looginen pariliitos Bluetooth-oheislaitteiden kanssa REG-tiedostojen avulla
Alla olevat ladattavat .reg-tiedostot muokkaavat DWORD-arvoa alla olevassa rekisteriavaimessa:
HKEY_CURRENT_USER\Software\Microsoft\Windows\CurrentVersion\Bluetooth
QuickPair DWORD
0 = Pois
1 = Päällä
Tee ensin toinen seuraavista kahdesta vaiheesta:
Vaihe 1a : Ota käyttöön oikea pariliitos Bluetooth-oheislaitteiden kanssa.
(Tämä on oletusasetus).
Lataa tarvittava reg-tiedosto napsauttamalla alla olevaa linkkiä ja siirry vaiheeseen 2.
Turn_ON_Connect_to_certain_Bluetooth_devices_quickly.reg
Vaihe 1b: Loogisen pariliitoksen poistaminen käytöstä Bluetooth-oheislaitteiden kanssa.
Lataa tarvittava reg-tiedosto napsauttamalla alla olevaa linkkiä ja siirry vaiheeseen 2.
Turn_OFF_Connect_to_certain_Bluetooth_devices_quickly.reg
Vaihe 2: Tallenna ladattu .reg-tiedosto työpöydällesi.
Vaihe 3: Yhdistä ladattu .reg-tiedosto kaksoisnapsauttamalla sitä.
Vaihe 4: Hyväksy yhdistämisprosessi napsauttamalla pyydettäessä Suorita , Kyllä (UAC), Kyllä ja OK .
Vaihe 5: Voit nyt poistaa ladatun .reg-tiedoston, jos haluat.
Nämä ovat kaikki vaiheet, jotka sinun on suoritettava, toivottavasti tämä artikkeli on hyödyllinen sinulle!
Katso lisää: