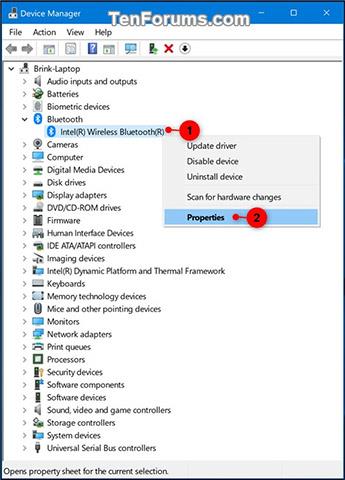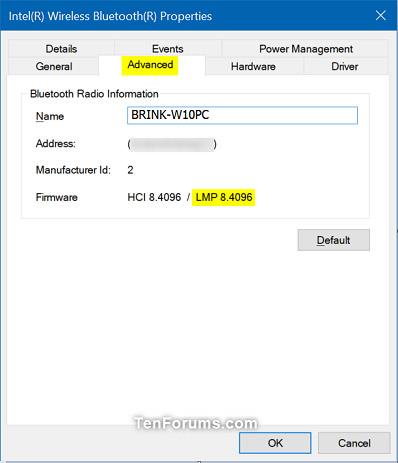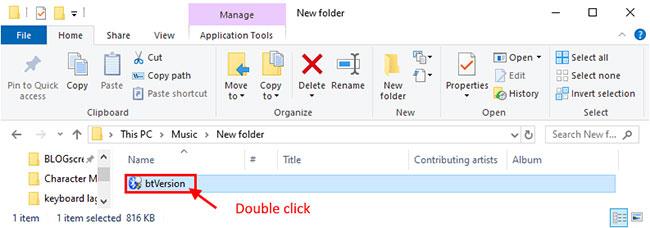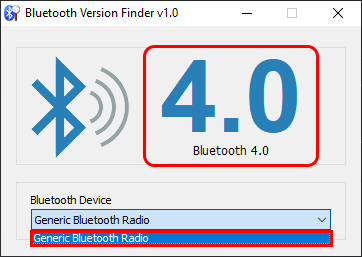Kuten tiedämme, Bluetooth on lyhyen kantaman langaton tekniikka, joka mahdollistaa langattoman tiedonsiirron kahden Bluetooth-laitteen välillä, jotka ovat lähellä toisiaan tietyllä alueella. Jos Windows-laitteesi tukee Bluetoothia, saatat joskus haluta tietää, mitä Bluetooth-versiota Windows-laitteesi käyttää määrittääksesi, mitä ominaisuuksia se tukee ja mitä voit tehdä. Mikä laitteessa on vikana?
Esimerkiksi Windows 10 -versiosta 1803 (huhtikuu 2018 päivitys) alkaen laitteessasi on oltava Bluetooth 4.0 tai uudempi ja Low Energy (LE) -tuki, jos haluat käyttää lähijakoa (Lähijakaminen) tiedostojen ja linkkien lähettämiseen lähellä oleviin laitteisiin Bluetooth.
Tässä artikkelissa kerrotaan, kuinka voit selvittää tietokoneesi Windows 7- , Windows 8- tai Windows 10 -laitteissa tällä hetkellä käytössä olevan Bluetooth-version. Toimi näin.
Tarkista Bluetooth-versio Laitehallinnasta
Vaihe 1 : Ota Bluetooth-yhteys käyttöön laitteessasi.
Vaihe 2 : Avaa Suorita - ikkuna painamalla Win+R- näppäinyhdistelmää , kirjoita avainsana devmgmt.msc Suorita-kohdan hakukenttään ja avaa Laitehallinnan laitehallinta napsauttamalla OK .
Vaihe 3 : Laajenna aktiivinen Bluetooth-yhteys laitehallinnassa ja kaksoisnapsauta Bluetooth-sovittimen kuvaketta tai napsauta Bluetooth-sovittimen kuvaketta hiiren kakkospainikkeella ja pidä sitä painettuna ja napsauta Ominaisuudet ( katso kuvakaappausnäyttö alla).
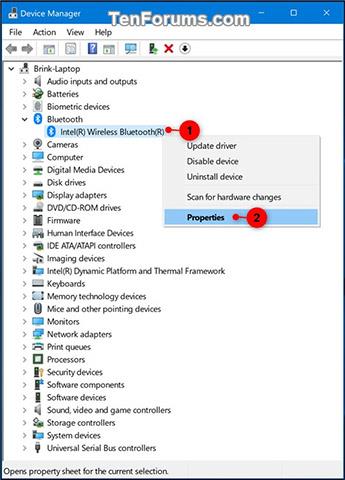
Vaihe 4 : Napsauta Ominaisuudet -osiossa Lisäasetukset -välilehteä ja katso, mikä LMP (Link Manager Protocol) -numero on, esimerkiksi: "8.4096".
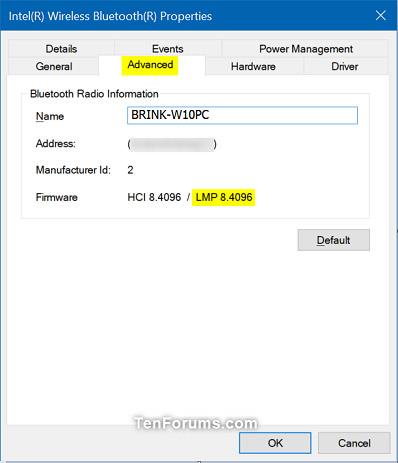
Vaihe 5 : Vertaa käytössä olevaa LMP- numeroa (esimerkiksi "8.4096") alla olevan taulukon numeroihin nähdäksesi, mikä Bluetooth-versio laitteessasi on.
|
LMP
|
Bluetooth-versio
|
|
0
|
Bluetooth 1.0b
|
|
ensimmäinen
|
Bluetooth 1.1
|
|
2
|
Bluetooth 1.2
|
|
3.x
|
Bluetooth 2.0 + EDR
|
|
4.x
|
Bluetooth 2.1 + EDR
|
|
5.x
|
Bluetooth 3.0 + HS
|
|
6.x
|
Bluetooth 4.0
|
|
7.x
|
Bluetooth 4.1
|
|
8.x
|
Bluetooth 4.2
|
|
9.x
|
Bluetooth 5.0
|
|
kymmenen
|
Bluetooth 5.1
|
|
11
|
Bluetooth 5.2
|
Vaihe 6 : Kun olet valmis, voit sulkea Ominaisuudet ja laitehallinnan, jos haluat.
Tarkista Bluetooth-versio Bluetooth Version Finderilla
Tämä on pieni sovellus, joka voi näyttää sinulle tietokoneesi Bluetooth-version. Voit ladata Bluetooth Version Finder -sovelluksen tietokoneellesi.
1. Lataa Bluetooth Version Finder tietokoneeseen, josta haluat tarkistaa Bluetooth-version.
2. Pura btVersion.zip -tiedosto tietokoneeltasi.
3. Kaksoisnapsauta nyt btversionia suorittaaksesi sen tietokoneellasi.
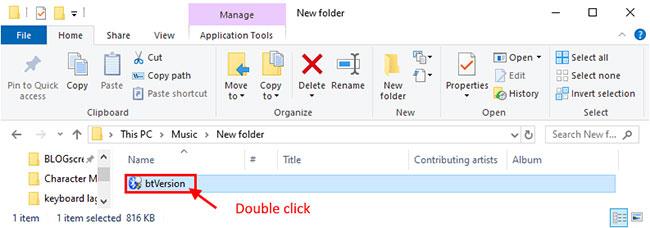
Suorita se tietokoneellasi kaksoisnapsauttamalla btversiota
4. Napsauta nyt Bluetooth Version Finder -ikkunassa avattavaa valikkoa ja valitse Bluetooth-laite. Bluetooth-versio näytetään valitun laitteen ikkunassa.
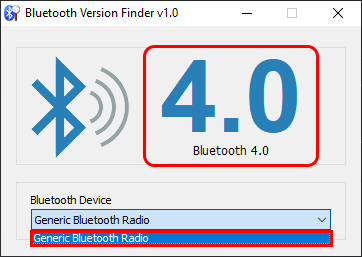
Napsauta avattavaa valikkoa ja valitse Bluetooth-laite näyttääksesi tiedot Bluetooth-versiosta
Tällä menetelmällä voit tarkistaa tietokoneesi ohjaimen Bluetooth-version.
Vaihda Bluetooth-versio
Et voi muuttaa järjestelmän Bluetooth-versiota päivittämättä laitteistoa. Laiteohjelmiston tai ohjaimen päivitys ei tee mitään. Sinulla saattaa olla laite, joka tukee uusia ja vanhempia Bluetooth-versioita. Esimerkiksi Bluetooth 4:ää käyttävät laitteet voivat myös muodostaa yhteyden laitteisiin, jotka vaativat Bluetooth 3:n, mutta tämä koskee enemmän taaksepäin yhteensopivuutta.
Voit tarkistaa laitteiston myyjältä, voidaanko järjestelmäsi Bluetooth vaihtaa tai voitko ostaa donglen USB-liitännän kautta.
Toivottavasti tästä oppaasta on sinulle hyötyä!
Katso lisää: