Kuinka asettaa kiintolevyn salasana Windows 10:ssä

Yksi ratkaisu tietosuojan varmistamiseksi on salata koko asema. Toinen yksinkertainen ratkaisu on suojata asema salasanalla.
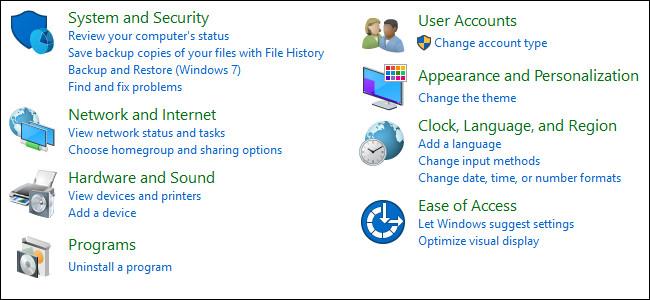
Jokaisessa tietokoneessa on BIOS tietokoneen käynnistämistä varten. Voimme määrittää erilaisia laitteistoasetuksia BIOSissa. Pääset BIOSiin painamalla F2-, F12- tai DEL- näppäintä tietokoneen valmistajan mukaan.
Määritelmän mukaan BIOS (Basic Input/Output System) on joukko laiteohjelmistossa olevia tietokoneen ohjeita, jotka ohjaavat tietokoneen syöttöä ja lähtöä. Sitä voidaan pitää sarjana algoritmeja, joiden avulla tietokoneen laitteisto toimii vastaavasti ohjelmiston ohjaamana. Myös tietokoneen mikroprosessori suorittaa tehtävänsä BIOSin avulla.
Jotkut BIOSin tiedoista ovat arvokkaita ja joskus käyttäjien tarvitsemia. Tämä sisältää tietokoneen sarjanumeron, omaisuustunnisteen, BIOS-version jne. Ongelmana on, että käyttäjän on käynnistettävä tietokone uudelleen päästäkseen BIOSiin. Sitä ei voi käyttää suoraan Windowsista.
On olemassa tapa poimia hyödyllisiä tietoja tietokoneen BIOSista.
Tarkastele BIOS-tietoja Windows 10:ssä komentokehotteen avulla
Jos haluat saada vain sarjanumeron, käytä seuraavaa komentoa:
wmic bios get serialnumber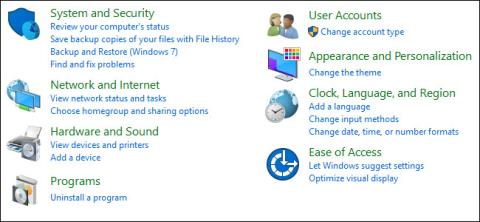
Jos haluat saada BIOS-versiotiedot, kirjoita seuraava komento:
wmic bios get smbiosbiosversion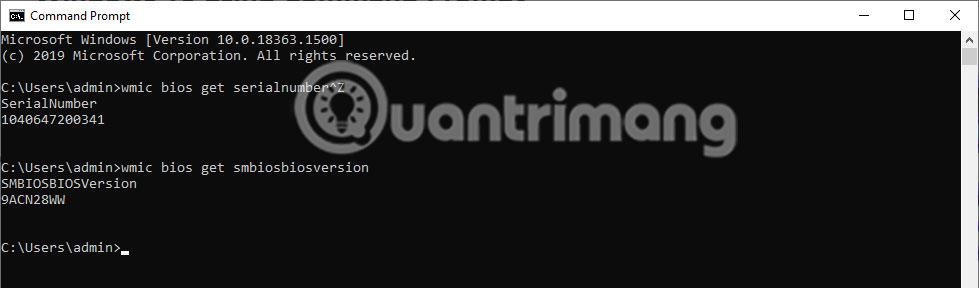
Joitakin henkilökohtaisia tietoja voidaan saada BIOSista. Luettelo luodaan automaattisesti seuraavalla komennolla ehdottamaan komentoja, jotka voit syöttää saadaksesi olennaisia tietoja:
wmic bios get /? 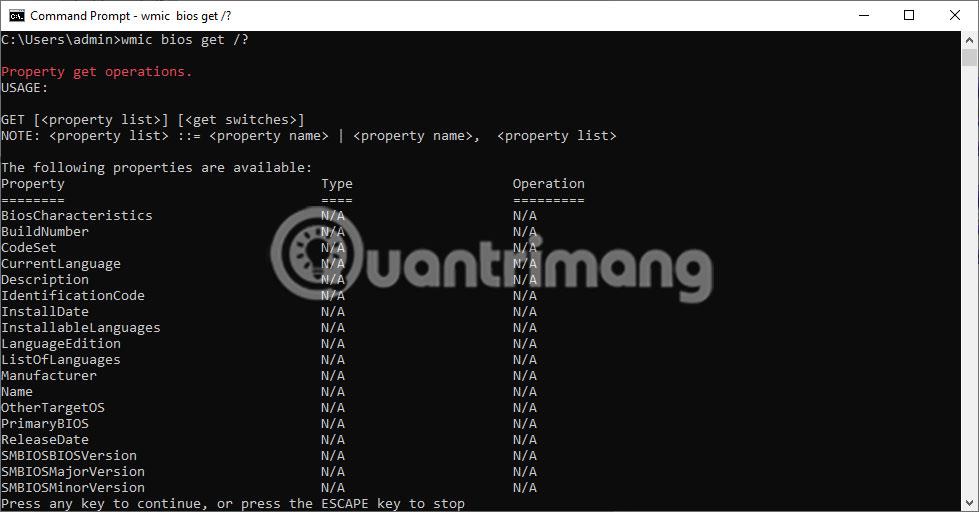
Yllä olevassa kuvassa voidaan nähdä, että komento on näyttänyt luettelon sanoista, jotka voivat korvata "/?" komennossa wmic bios get /? . Jos esimerkiksi haluat tietää koneesi tilan, kirjoita seuraava komento:
wmic bios get status 
Lisäksi toinen hyödyllinen tieto, joka voidaan saada, on tietokoneen muisti (RAM). Tämä voidaan saada Windowsin komentokehotteesta seuraavalla komennolla:
wmic memorychip get capacity
Näytettävät tiedot ovat kunkin yksittäisen muistikortin tiedot ja määrä näytetään tavuina, kuten alla olevassa esimerkissä:
Toivottavasti yllä olevasta menetelmästä on hyötyä, jos haluat saada tietoja BIOSista käyttäessäsi Windows 10:tä etkä halua käynnistää tietokonetta uudelleen.
Yksi ratkaisu tietosuojan varmistamiseksi on salata koko asema. Toinen yksinkertainen ratkaisu on suojata asema salasanalla.
Windows 10:ssä voit tarkastella BIOS-tietoja käyttämällä Komento-komentoa. Jos haluat tulostaa tai haluat vain nähdä, mikä BIOS-versiosi on, sinun ei tarvitse asentaa kolmannen osapuolen työkaluja tai käyttää perinteistä tietokoneen uudelleenkäynnistystapaa.
Aiemmissa Windowsin versioissa sinun oli pakko asentaa koko käyttöjärjestelmä uudelleen, jos halusit muuntaa Legacy BIOS- tai Master Boot Record (MBR) -tiedostosta UEFI- tai GUID-osiotaulukkoon (GPT).
Ohjeet BIOSin avaamiseen Windows 10:ssä puolestasi ja esittelyvideo.
Kioskitila Windows 10:ssä on tila, jolla voit käyttää vain yhtä sovellusta tai käyttää vain yhtä verkkosivustoa vierailevien käyttäjien kanssa.
Tämä opas näyttää, kuinka voit muuttaa tai palauttaa Camera Roll -kansion oletussijaintia Windows 10:ssä.
Hosts-tiedoston muokkaaminen voi aiheuttaa sen, että et voi käyttää Internetiä, jos tiedostoa ei ole muokattu oikein. Seuraava artikkeli opastaa sinua muokkaamaan isäntätiedostoa Windows 10:ssä.
Valokuvien koon ja kapasiteetin pienentäminen helpottaa niiden jakamista tai lähettämistä kenelle tahansa. Erityisesti Windows 10:ssä voit muuttaa kuvien kokoa erässä muutamalla yksinkertaisella vaiheella.
Jos sinun ei tarvitse näyttää äskettäin vierailtuja kohteita ja paikkoja turvallisuus- tai yksityisyyssyistä, voit helposti sammuttaa sen.
Microsoft on juuri julkaissut Windows 10 Anniversary Update -päivityksen, joka sisältää monia parannuksia ja uusia ominaisuuksia. Tässä uudessa päivityksessä näet paljon muutoksia. Windows Ink -kynän tuesta Microsoft Edge -selainlaajennuksen tukeen, Start Menu ja Cortana ovat myös parantuneet merkittävästi.
Yksi paikka monien toimintojen ohjaamiseen suoraan ilmaisinalueella.
Windows 10:ssä voit ladata ja asentaa ryhmäkäytäntömalleja hallitaksesi Microsoft Edge -asetuksia, ja tämä opas näyttää prosessin.
Dark Mode on tumman taustan käyttöliittymä Windows 10:ssä, joka auttaa tietokonetta säästämään akun virtaa ja vähentämään vaikutusta käyttäjän silmiin.
Tehtäväpalkissa on rajoitetusti tilaa, ja jos työskentelet säännöllisesti useiden sovellusten kanssa, tila saattaa loppua nopeasti, jotta voit kiinnittää lisää suosikkisovelluksiasi.











