Kuinka asettaa kiintolevyn salasana Windows 10:ssä

Yksi ratkaisu tietosuojan varmistamiseksi on salata koko asema. Toinen yksinkertainen ratkaisu on suojata asema salasanalla.

Aiemmissa Windowsin versioissa sinun oli pakko asentaa koko käyttöjärjestelmä uudelleen, jos halusit muuntaa Master Boot Record (MBR) (Legacy BIOS) GUID Partition Table (GPT) (UEFI) -tiedostoksi. Windows 10:ssä Microsoft on kuitenkin ottanut käyttöön uuden ja erittäin yksinkertaisen työkalun nimeltä MBR2GPT, jonka avulla voit muuntaa MBR-rakenteesta GPT-rakenteeseen helposti kahdella komennolla.
Näin voit muuntaa Legacy BIOSista UEFI :ksi Windows 10:ssä.
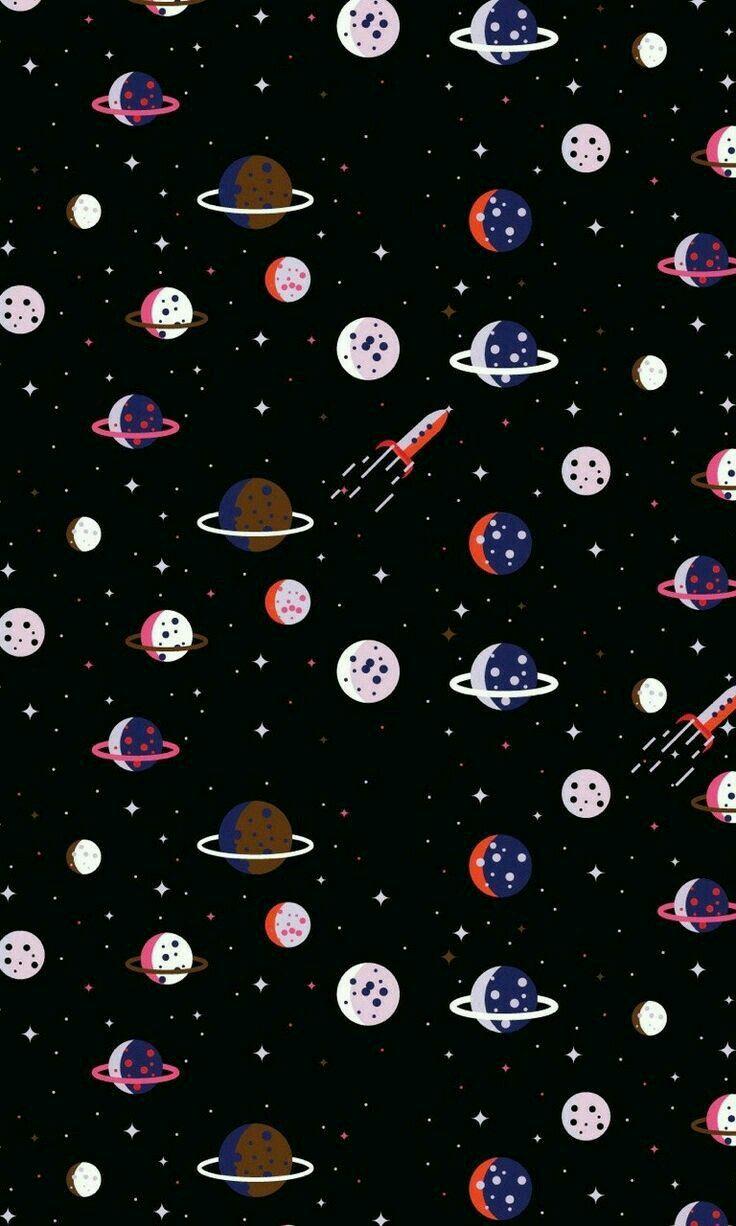
Tiedot, jotka sinun on tiedettävä
Huomautus : MBR-asemarakennetta käytetään tukemaan Legacy BIOSia, kun taas GPT-rakenne tukee UEFI:ää. Siksi MBR:stä GPT:ksi muuntamisen ja Legacy BIOSin muuntamisen UEFI:ksi välillä on joskus analogia. Itse asiassa, kun olet muuttanut MBR-rakenteesta GPT-rakenteeseen Windows 10:ssä, sinun on käytettävä BIOSia vaihtaaksesi Legacysta UEFI:ään, muuten et voi käynnistää Windowsia.
Vaikka muuntaminen MBR:stä GPT:ksi Windows 10:ssä on helppoa, sinun tulee tietää ja tehdä muutamia asioita ennen prosessin aloittamista.
1. Tietoja ei menetetä, kun muunnetaan MBR:stä GPT:ksi. Varmuussyistä kuitenkin varmuuskopioi järjestelmäsi ennen kuin jatkat.
2. Käytä Windows 10 -versiota v1703 tai uudempaa. Jos et ole varma, mitä Windows-versiota käytät, paina Win + R , kirjoita avainsana winver ja paina Enter . Toisella rivillä näet version 1703 tai uudemman. Esimerkiksi tätä artikkelia kirjoitettaessa käytössä oleva Windows 10:n versio on v1809.
3. Asemalla, jota yrität muuntaa, ei saa olla enempää kuin kolme osiota. Jos asemassasi on enemmän kuin kolme osiota Windows 10 -asennusasemassa, yhdistä tai poista ylimääräiset osiot.
4. Jos käytät BitLockeria järjestelmän salaamiseen, pura aseman salaus ja poista BitLocker-suojaus käytöstä ennen muunnosprosessin aloittamista. Kun BitLocker-suojaus on käytössä, Windows 10 ei voi muuntaa asemaasi MBR:stä GPT:ksi.
5. Kun muunnos on valmis, saatat joutua muuttamaan emolevyn laiteohjelmiston asetukset Legacy BIOSista UEFI:ksi. Emolevyn valmistajasta riippuen muunnosprosessi on myös erilainen. Etsi tarvittavat tiedot emolevyn valmistajan käyttöohjeesta ja tutustu siihen.
Tarkista, käytätkö Legacy BIOSia
Viimeinen asia, joka sinun on tarkistettava, on määrittää, käytätkö Legacy BIOSia vai et, koska jos käytät jo UEFI: tä, muuntaminen on täysin arvotonta.
Tarkistaaksesi, etsi ensin avainsana "Luo ja alusta kovalevyosioita" Käynnistä- valikosta ja paina Enter avataksesi integroidun levynhallintatyökalun Levynhallinta . Napsauta nyt hiiren kakkospainikkeella asemaa, johon asensit Windowsin, ja valitse Ominaisuudet .

Siirry Ominaisuudet -ikkunassa Volumes- välilehteen . Jos tässä näkyy Master Boot Record (MBR) -kohdan Osiotyyli- kohdan vieressä , se tarkoittaa, että käytät edelleen Legacy BIOSia.
Muunna MRB GPT:ksi
Kun olet todennut, että järjestelmäsi käyttää edelleen Legacy BIOSia ja olet suorittanut järjestelmän varmuuskopioinnin yllä mainitulla tavalla, voit nyt aloittaa muuntamisen MRB:stä GPT:ksi.
1. Jotta voit aloittaa muunnosprosessin, sinun on käytettävä komentokehotetta Windowsin käynnistyksen yhteydessä. Voit tehdä tämän painamalla Win + X -näppäinyhdistelmää , napsauttamalla Sammuta tai kirjautumalla ulos ja pitämällä Shift- näppäintä painettuna samalla, kun napsautat Restart- painiketta käynnistääksesi järjestelmäsi uudelleen Advanced Start-up -tilaan.
2. Siirry Lisäkäynnistysnäytössä kohtaan Vianmääritys -> Lisäasetukset ja valitse Komentorivi - vaihtoehto .
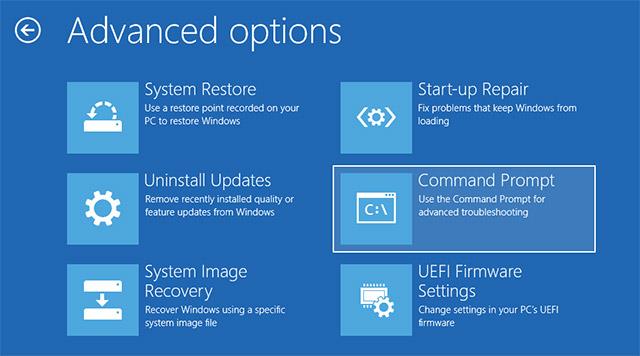
3. Ensimmäinen asia, joka meidän on tehtävä, on tunnistaa selvästi asema, jota yritämme muuntaa. Anna alla oleva komento ja paina Enter .
mbr2gpt /validate
Jos näet viestin Vahvistus suoritettu onnistuneesti , siirry seuraavaan vaiheeseen.

4. Kun muunnettava levy on tunnistettu, suorita alla oleva komento:
mbr2gpt /muunnos
Heti kun komento suoritetaan, Windows 10 aloittaa muunnosprosessin, eli se lisää automaattisesti kaikki tarvittavat UEFI-käynnistystiedostot ja GPT-komponentit ja päivittää sitten Boot Configuration Data. käynnistyskokoonpanon).
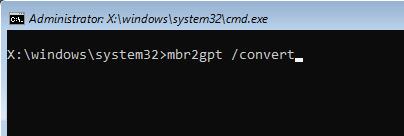
5. Käynnistä nyt järjestelmä uudelleen, käynnistä emolevyn järjestelmäasetusnäyttö ja vaihda se Legacy BIOSista UEFI:ksi. Erityinen prosessi, jolla Legacy BIOSista UEFI:ään vaihdetaan, riippuu käyttämästäsi emolevyn valmistajasta. Katso oikeat vaiheet valmistajan käyttöohjeista.
Voit katsoa kuinka muuntaa Legacy BIOSista UEFI:ksi täältä:
6. Kun olet käynnistänyt uudelleen Windows 10:een, voit tarkistaa, onko Legacy BIOS muunnettu UEFI:ksi vai ei. Aivan kuten ensimmäisissä vaiheissa, siirry Levynhallinnan Ominaisuudet - osioon ja siirry Taltiot -välilehteen . Täällä näet GUID- osiotaulukon ( GPT ) näkyvän Google-osiotyypin vieressä.
Yllä on vaiheet MBR:n muuntamiseksi GPT:ksi Windows 10:ssä. Jaa ajatuksesi ja kokemuksesi tämän menetelmän käyttämisestä MBR:n muuntamiseen GPT:ksi järjestelmässäsi alla olevassa kommenttiosassa. ! Onnea!
Katso lisää:
Yksi ratkaisu tietosuojan varmistamiseksi on salata koko asema. Toinen yksinkertainen ratkaisu on suojata asema salasanalla.
Aiemmissa Windowsin versioissa sinun oli pakko asentaa koko käyttöjärjestelmä uudelleen, jos halusit muuntaa Legacy BIOS- tai Master Boot Record (MBR) -tiedostosta UEFI- tai GUID-osiotaulukkoon (GPT).
Käytä UEFI-laiteohjelmiston asetuksia muuttaaksesi oletuskäynnistysjärjestystä tai määrittääksesi UEFI-salasanan. Voit avata UEFI-asetukset Windows 10:n asetuksista, Käynnistä-painikkeesta tai komentokehoteikkunasta.
Ohjeet BIOSin avaamiseen Windows 10:ssä puolestasi ja esittelyvideo.
Kun sivuutetaan Windows 11:n vähimmäiskokoonpanoon liittyvät ongelmat, sinun on todennäköisesti otettava TPM ja Secure Boot käyttöön tietokoneellasi asentaaksesi Windows 11:n. Näin voit asentaa sen.
Kioskitila Windows 10:ssä on tila, jolla voit käyttää vain yhtä sovellusta tai käyttää vain yhtä verkkosivustoa vierailevien käyttäjien kanssa.
Tämä opas näyttää, kuinka voit muuttaa tai palauttaa Camera Roll -kansion oletussijaintia Windows 10:ssä.
Hosts-tiedoston muokkaaminen voi aiheuttaa sen, että et voi käyttää Internetiä, jos tiedostoa ei ole muokattu oikein. Seuraava artikkeli opastaa sinua muokkaamaan isäntätiedostoa Windows 10:ssä.
Valokuvien koon ja kapasiteetin pienentäminen helpottaa niiden jakamista tai lähettämistä kenelle tahansa. Erityisesti Windows 10:ssä voit muuttaa kuvien kokoa erässä muutamalla yksinkertaisella vaiheella.
Jos sinun ei tarvitse näyttää äskettäin vierailtuja kohteita ja paikkoja turvallisuus- tai yksityisyyssyistä, voit helposti sammuttaa sen.
Microsoft on juuri julkaissut Windows 10 Anniversary Update -päivityksen, joka sisältää monia parannuksia ja uusia ominaisuuksia. Tässä uudessa päivityksessä näet paljon muutoksia. Windows Ink -kynän tuesta Microsoft Edge -selainlaajennuksen tukeen, Start Menu ja Cortana ovat myös parantuneet merkittävästi.
Yksi paikka monien toimintojen ohjaamiseen suoraan ilmaisinalueella.
Windows 10:ssä voit ladata ja asentaa ryhmäkäytäntömalleja hallitaksesi Microsoft Edge -asetuksia, ja tämä opas näyttää prosessin.
Dark Mode on tumman taustan käyttöliittymä Windows 10:ssä, joka auttaa tietokonetta säästämään akun virtaa ja vähentämään vaikutusta käyttäjän silmiin.
Tehtäväpalkissa on rajoitetusti tilaa, ja jos työskentelet säännöllisesti useiden sovellusten kanssa, tila saattaa loppua nopeasti, jotta voit kiinnittää lisää suosikkisovelluksiasi.












