Kuinka asettaa kiintolevyn salasana Windows 10:ssä

Yksi ratkaisu tietosuojan varmistamiseksi on salata koko asema. Toinen yksinkertainen ratkaisu on suojata asema salasanalla.

Jos haluat käyttää UEFI-laiteohjelmiston asetuksia muuttaaksesi oletuskäynnistysjärjestystä tai asettaaksesi UEFI-salasanan etkä tiedä miten se tehdään, voit katsoa Tips.BlogCafeITin artikkelin ohjeita UEFI-asetuksiin pääsemiseksi.
Voit avata UEFI-asetukset Windows 10:n asetuksista, Käynnistä-painikkeesta tai komentokehoteikkunasta. Jos et ole varma, tukeeko laitteesi UEFI:tä vai BIOS:ia, tarkista tämä artikkeli ensin.
1. Käytä UEFI-asetuksia Windows 10:ssä
Vaihe 1: Tallenna kaikki toiminnot ja sulje kaikki käynnissä olevat ohjelmat Windows 10 -tietokoneellasi.
Vaihe 2: Avaa Asetukset-sovellus Windows 10 -tietokoneellasi napsauttamalla Käynnistä-valikon Asetukset- kuvaketta tai painamalla Windows + I -näppäinyhdistelmää .
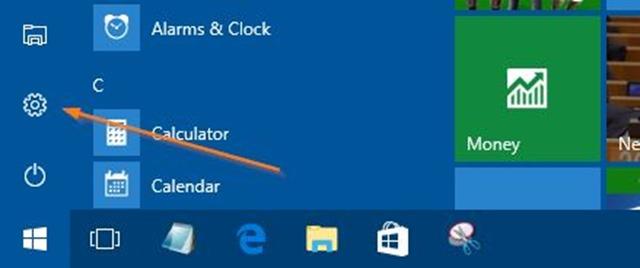
Vaihe 3: Napsauta Asetukset-ikkunassa Päivitys ja suojaus -kuvaketta ja napsauta sitten Palautus.
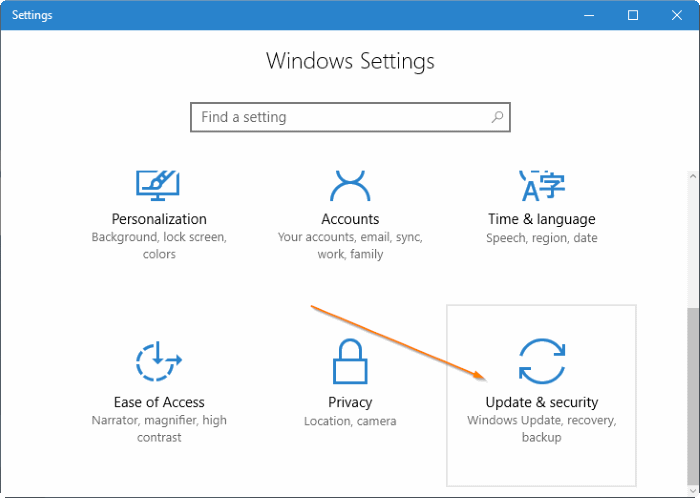
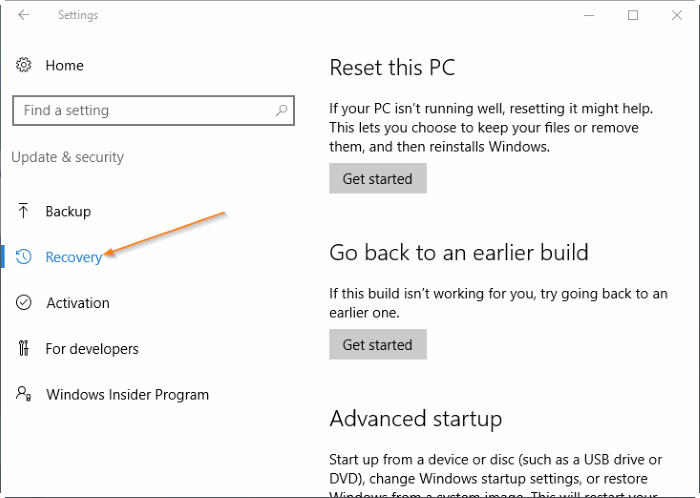
Vaihe 4: Käynnistä tietokone uudelleen napsauttamalla Käynnistyksen lisäasetukset -kohdassa Käynnistä uudelleen.
Vaihe 5: Kun Valitse vaihtoehto -näyttö tulee näkyviin , avaa Vianmääritys- näyttö napsauttamalla Vianmääritys.
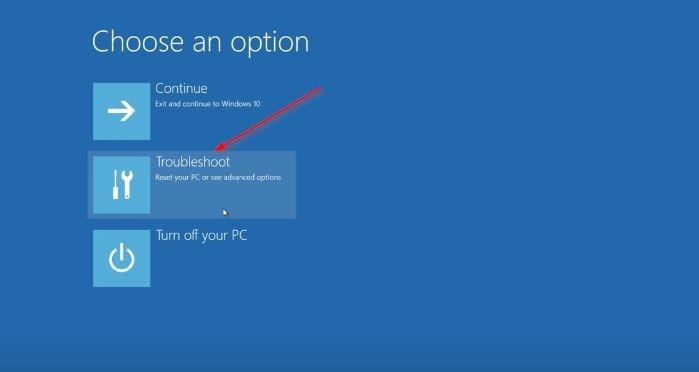
Vaihe 6: Napsauta Vianmääritys-näytössä Lisäasetukset .
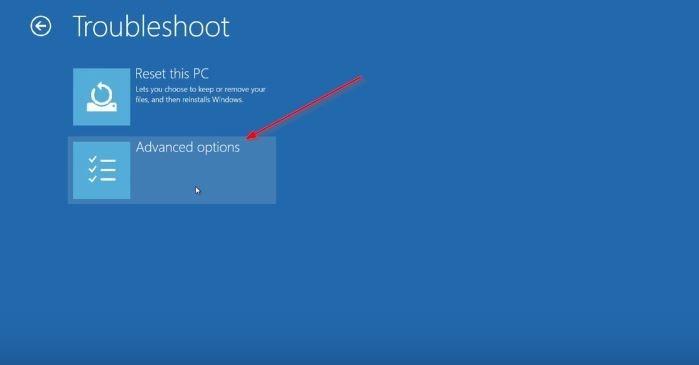
Vaihe 7: Kun Lisäasetukset- näyttö tulee näkyviin , napsauta UEFI Firmware Settings .
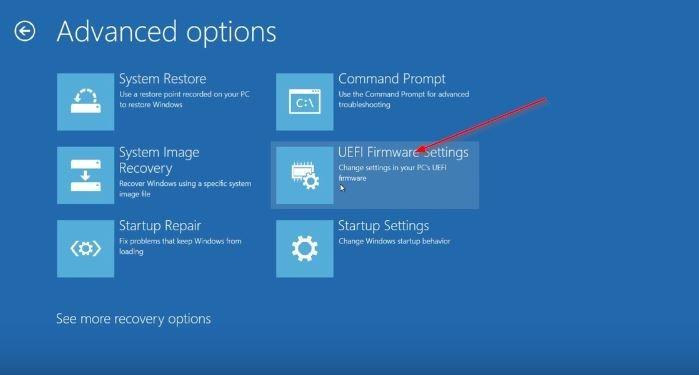
Huomautus: Jos UEFI Firmware Settings -vaihtoehto ei tule näkyviin, tietokoneesi ei tue UEFI:tä.
Vaihe 8: Lopuksi, kun UEFI-laiteohjelmiston asetukset -näyttö tulee näkyviin ja viesti "Käynnistä uudelleen muuttaaksesi UEFI-laiteohjelmiston asetuksia" , napsauta Käynnistä uudelleen käynnistääksesi tietokoneesi uudelleen ja käyttääksesi UEFI-laiteohjelmiston asetuksia.

2. Käytä komentokehotetta päästäksesi UEFI-asetuksiin
Napsauta hiiren kakkospainikkeella tehtäväpalkin Käynnistä- painiketta avataksesi Tehokäyttäjä-valikon, ja napsauta sitten Komentorivi (Järjestelmänvalvoja) avataksesi komentokehote kohdassa Järjestelmänvalvoja.
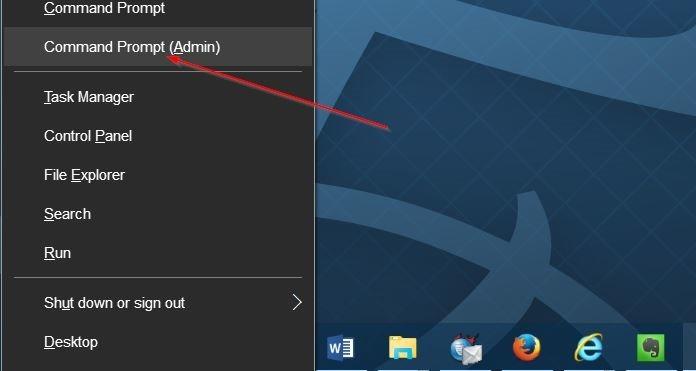
Kun Käyttäjätilien valvonta -ilmoitusikkuna tulee näkyviin, napsauta Kyllä . Kirjoita komentokehote-ikkunaan alla oleva komentorivi ja paina Enter:
shutdown.exe /r /o
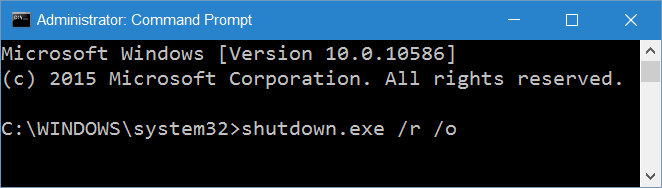
Näet nyt viestin "Olet kirjautumassa ulos", tietokoneesi käynnistyy uudelleen muutaman minuutin kuluttua.
Kun tietokoneesi on käynnistynyt, käytä UEFI-asetuksia samalla tavalla kuin menetelmän 1 lopussa.
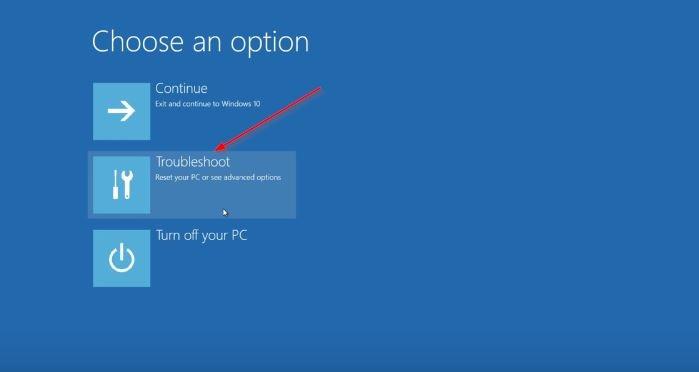
3. UEFI-asetusten avaaminen Käynnistä-painikkeesta
Avaa Käynnistä-valikko, napsauta virtapainiketta , pidä Shift- näppäintä painettuna ja napsauta sitten Käynnistä-painiketta.
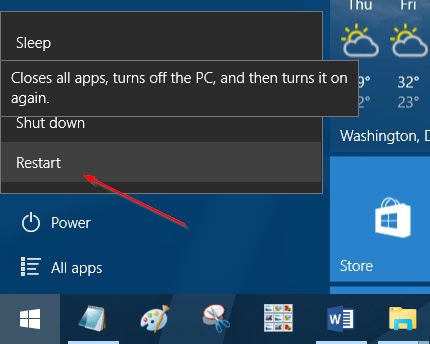
Kun tietokoneesi on käynnistetty, olet nyt Valitse vaihtoehto -näytössä . Käytä UEFI-asetuksia samalla tavalla kuin menetelmän 1 lopussa.
Katso lisää alla olevista artikkeleista:
Onnea!
Yksi ratkaisu tietosuojan varmistamiseksi on salata koko asema. Toinen yksinkertainen ratkaisu on suojata asema salasanalla.
Aiemmissa Windowsin versioissa sinun oli pakko asentaa koko käyttöjärjestelmä uudelleen, jos halusit muuntaa Legacy BIOS- tai Master Boot Record (MBR) -tiedostosta UEFI- tai GUID-osiotaulukkoon (GPT).
Käytä UEFI-laiteohjelmiston asetuksia muuttaaksesi oletuskäynnistysjärjestystä tai määrittääksesi UEFI-salasanan. Voit avata UEFI-asetukset Windows 10:n asetuksista, Käynnistä-painikkeesta tai komentokehoteikkunasta.
Ohjeet BIOSin avaamiseen Windows 10:ssä puolestasi ja esittelyvideo.
Kun sivuutetaan Windows 11:n vähimmäiskokoonpanoon liittyvät ongelmat, sinun on todennäköisesti otettava TPM ja Secure Boot käyttöön tietokoneellasi asentaaksesi Windows 11:n. Näin voit asentaa sen.
Kioskitila Windows 10:ssä on tila, jolla voit käyttää vain yhtä sovellusta tai käyttää vain yhtä verkkosivustoa vierailevien käyttäjien kanssa.
Tämä opas näyttää, kuinka voit muuttaa tai palauttaa Camera Roll -kansion oletussijaintia Windows 10:ssä.
Hosts-tiedoston muokkaaminen voi aiheuttaa sen, että et voi käyttää Internetiä, jos tiedostoa ei ole muokattu oikein. Seuraava artikkeli opastaa sinua muokkaamaan isäntätiedostoa Windows 10:ssä.
Valokuvien koon ja kapasiteetin pienentäminen helpottaa niiden jakamista tai lähettämistä kenelle tahansa. Erityisesti Windows 10:ssä voit muuttaa kuvien kokoa erässä muutamalla yksinkertaisella vaiheella.
Jos sinun ei tarvitse näyttää äskettäin vierailtuja kohteita ja paikkoja turvallisuus- tai yksityisyyssyistä, voit helposti sammuttaa sen.
Microsoft on juuri julkaissut Windows 10 Anniversary Update -päivityksen, joka sisältää monia parannuksia ja uusia ominaisuuksia. Tässä uudessa päivityksessä näet paljon muutoksia. Windows Ink -kynän tuesta Microsoft Edge -selainlaajennuksen tukeen, Start Menu ja Cortana ovat myös parantuneet merkittävästi.
Yksi paikka monien toimintojen ohjaamiseen suoraan ilmaisinalueella.
Windows 10:ssä voit ladata ja asentaa ryhmäkäytäntömalleja hallitaksesi Microsoft Edge -asetuksia, ja tämä opas näyttää prosessin.
Dark Mode on tumman taustan käyttöliittymä Windows 10:ssä, joka auttaa tietokonetta säästämään akun virtaa ja vähentämään vaikutusta käyttäjän silmiin.
Tehtäväpalkissa on rajoitetusti tilaa, ja jos työskentelet säännöllisesti useiden sovellusten kanssa, tila saattaa loppua nopeasti, jotta voit kiinnittää lisää suosikkisovelluksiasi.












