Kuinka asettaa kiintolevyn salasana Windows 10:ssä

Yksi ratkaisu tietosuojan varmistamiseksi on salata koko asema. Toinen yksinkertainen ratkaisu on suojata asema salasanalla.

Kaikki yleisimmät käyttöjärjestelmät tarjoavat tavan asettaa tietokoneen kirjautumissalasana . Tämä antaa käyttäjille tunteen, että tietokone on suojattu ja tiedostot pidetään täysin yksityisinä. Valitettavasti tämä on vain "illuusio". Oletetaan, että jos käynnistät Ubuntun USB:ltä , voit liittää Windows-osion ja lukea kaikki tiedostot antamatta salasanaa. Ihmiset ovat yllättyneitä huomatessaan, kuinka yksinkertaista tämä on.
Tämä ei tarkoita, että kirjautumistilisi suojaamisessa salasanalla ei olisi mitään järkeä. Se on kuitenkin vain tapa rajoittaa pääsyä, kun olet poissa työpöydältäsi lyhyitä aikoja. Entä jos haluat varmistaa, että kukaan ei voi lukea tiedostojasi, vaikka et voi valvoa laitetta tuntiin tai päiviin?
Yksi ratkaisu tietosuojan varmistamiseksi on koko aseman salaus . Toinen yksinkertainen ratkaisu on suojata asema salasanalla. Laiteohjelmisto on ohjelmisto, joka toimii laitteessa, ja asemassa on myös laiteohjelmisto. Se on käyttöjärjestelmästä riippumaton ja voi valvoa omia sääntöjään. Tämä tarkoittaa, että kukaan ei voi lukea ja kirjoittaa tälle asemalle antamatta salasanaa. Itse asema estää kaiken pääsyn, eikä toinen käyttöjärjestelmä voi "huijata" sitä. Vaikka asema poistetaan ja siirrettäisiin toiseen tietokoneeseen, pääsy estetään.
Vaihe 1: Avaa tämä tietokone, napsauta hiiren kakkospainikkeella kiintolevyä, jolle haluat asettaa salasanan, ja valitse avattavasta valikosta Ota BitLocker käyttöön .
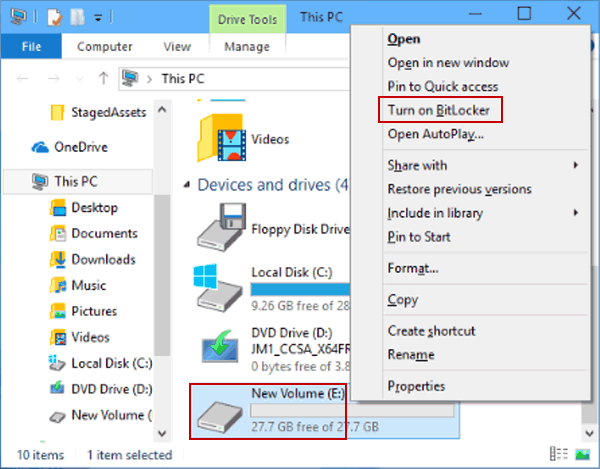
Valitse Ota BitLocker käyttöön napsautettuasi hiiren kakkospainikkeella kiintolevyä, jolle haluat asettaa salasanan
Vaihe 2: Valitse BitLocker Drive Encryption -ikkunassa Käytä salasanaa aseman lukituksen avaamiseen -ruutu , kirjoita salasana Kirjoita salasana- ja Syötä salasana uudelleen -ruutuihin ja napsauta sitten Seuraava .
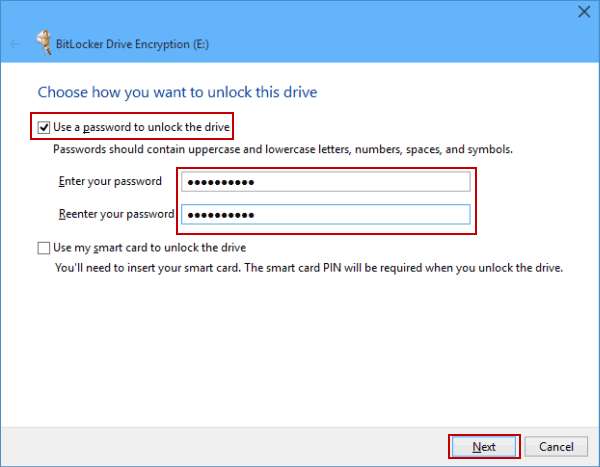
Syötä salasana kahteen ruutuun Syötä salasanasi ja Syötä salasanasi uudelleen
Vaihe 3: Valitse kuinka varmuuskopioit salasanat:
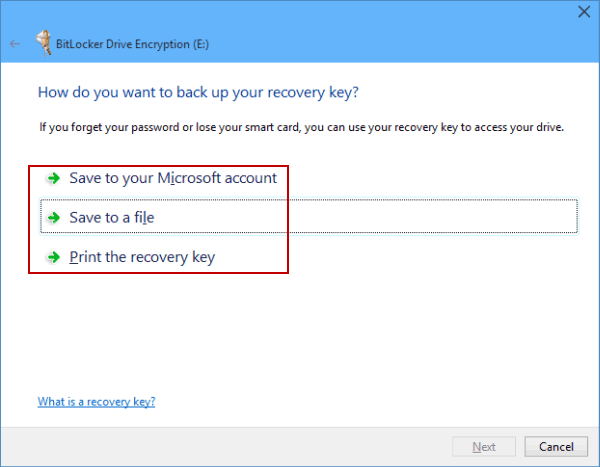
Valitse, miten kiintolevyn salasanat varmuuskopioidaan
Valitset esimerkiksi Tallenna tiedostoon , valitset tiedoston tallennuspaikan, sitten Tallenna ja napsautat Kyllä vahvistaaksesi avaimen salasanan tallentamisen tietokoneellesi.
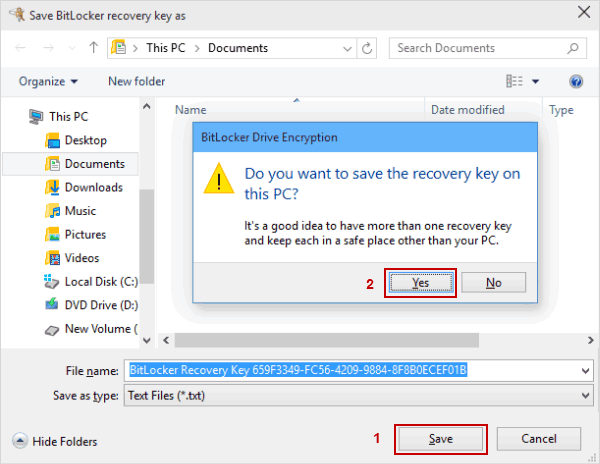
Varmuuskopioi kiintolevyn salasanat tallentamalla tiedostoon tietokoneellasi
Vaihe 4: Jatka napsauttamalla Seuraava .
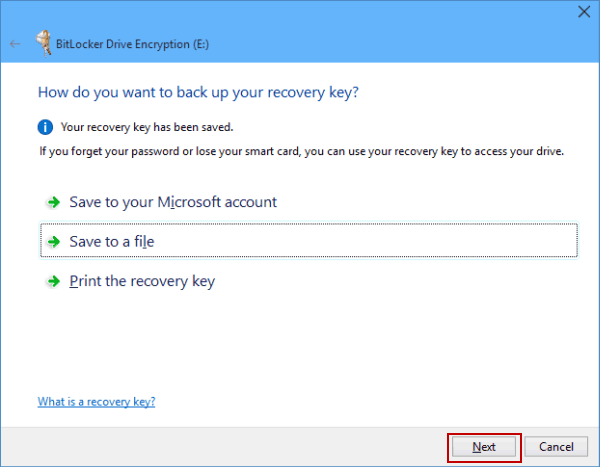
Napsauta Seuraava jatkaaksesi
Vaihe 5: Valitse asemalla jo olevien tiedostojen salausmenetelmä:
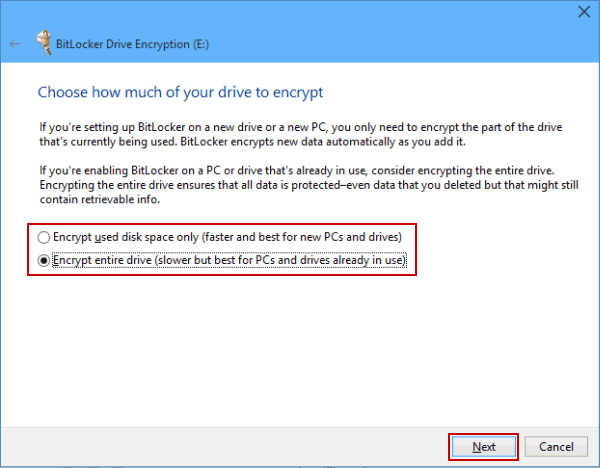
Valitse asemalla jo olevien tiedostojen salaus
Napsauta Seuraava , kun olet tehnyt sopivan valinnan.
Vaihe 6: Napsauta Aloita salaus aloittaaksesi kiintolevyn salausprosessin.
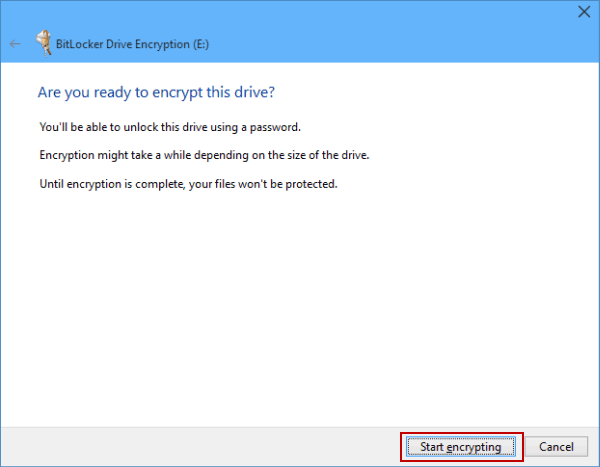
Aloita salaus aloittaaksesi kiintolevysalasanan asettamisen
Tämä muutos tulee voimaan, kun käynnistät tietokoneen uudelleen.
Voit ajatella UEFI:ä eräänlaisena mikrokäyttöjärjestelmänä, joka toimii tietokoneellasi ennen kuin kaikki muu (kuten käynnistyslatain, Windows, ohjaimet jne.) ladataan. Siirryt sen asetusvalikkoon määrittämään salasana. BIOS on samanlainen, mutta sitä käytetään vain melko vanhoissa tietokoneissa.
Vaihe 1: Siirry UEFI/BIOS-asetuksiin
Jokainen emolevyn valmistaja valitsee oman avaimen tämän asetuksen syöttämiseksi. Mutta yleensä tietokoneen virtapainikkeen painamisen jälkeen käyttäjät siirtyvät UEFI/BIOS-tilaan painamalla nopeasti DEL, ESC, F1, F2, F10 tai F12 .
Uusimmissa UEFI-laitteissa käyttäjät voivat käynnistää uudelleen tähän asetusvalikkoon suoraan Windowsista.
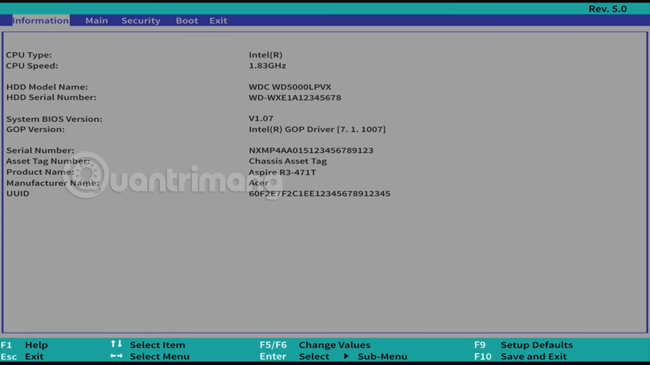
BIOS-käyttöliittymä Windows 10:ssä
Vaihe 2: Siirry Suojaus- tai BIOS-suojausominaisuudet -välilehteen nuolinäppäimillä .
Vaihe 3: Valitse Aseta HDD-salasana tai Vaihda HDD-salasana ja Enter.
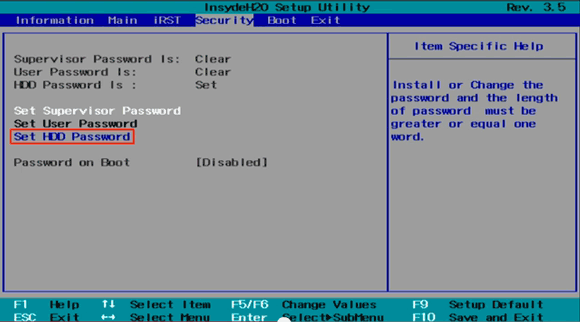
Valitse Suojaus-välilehdeltä Aseta HDD-salasana
Vaihe 4: Kirjoita näyttöruutuun salasana, jonka haluat luoda aseman lukitsemiseksi, käyttämällä aakkosnumeerisia merkkejä AZ, az, 0-9. Vahvista salasana uudelleen ja paina sitten ENTER luodaksesi.
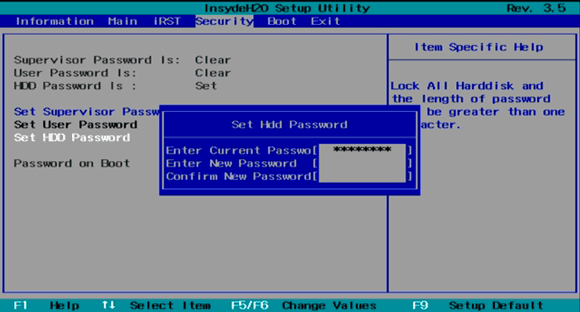
Kirjoita salasana, jonka haluat luoda lukitaksesi aseman
Näet viestin ponnahdusikkunan Muutokset on tallennettu . Tallenna muutokset ja käynnistä järjestelmä uudelleen painamalla Enter ja sitten F10 (mallista riippuen).
Huomautus: Älä sekoita aseman käyttäjän salasanaa UEFI/BIOS-käyttäjän salasanaan.
Toivottavasti olet onnistunut.
Katso lisää:
Kioskitila Windows 10:ssä on tila, jolla voit käyttää vain yhtä sovellusta tai käyttää vain yhtä verkkosivustoa vierailevien käyttäjien kanssa.
Tämä opas näyttää, kuinka voit muuttaa tai palauttaa Camera Roll -kansion oletussijaintia Windows 10:ssä.
Hosts-tiedoston muokkaaminen voi aiheuttaa sen, että et voi käyttää Internetiä, jos tiedostoa ei ole muokattu oikein. Seuraava artikkeli opastaa sinua muokkaamaan isäntätiedostoa Windows 10:ssä.
Valokuvien koon ja kapasiteetin pienentäminen helpottaa niiden jakamista tai lähettämistä kenelle tahansa. Erityisesti Windows 10:ssä voit muuttaa kuvien kokoa erässä muutamalla yksinkertaisella vaiheella.
Jos sinun ei tarvitse näyttää äskettäin vierailtuja kohteita ja paikkoja turvallisuus- tai yksityisyyssyistä, voit helposti sammuttaa sen.
Microsoft on juuri julkaissut Windows 10 Anniversary Update -päivityksen, joka sisältää monia parannuksia ja uusia ominaisuuksia. Tässä uudessa päivityksessä näet paljon muutoksia. Windows Ink -kynän tuesta Microsoft Edge -selainlaajennuksen tukeen, Start Menu ja Cortana ovat myös parantuneet merkittävästi.
Yksi paikka monien toimintojen ohjaamiseen suoraan ilmaisinalueella.
Windows 10:ssä voit ladata ja asentaa ryhmäkäytäntömalleja hallitaksesi Microsoft Edge -asetuksia, ja tämä opas näyttää prosessin.
Dark Mode on tumman taustan käyttöliittymä Windows 10:ssä, joka auttaa tietokonetta säästämään akun virtaa ja vähentämään vaikutusta käyttäjän silmiin.
Tehtäväpalkissa on rajoitetusti tilaa, ja jos työskentelet säännöllisesti useiden sovellusten kanssa, tila saattaa loppua nopeasti, jotta voit kiinnittää lisää suosikkisovelluksiasi.









