Yhteenveto iPadin uusista moniajoominaisuuksista ja niiden käytöstä

Erityisesti iPadissa ja yleensä suurinäytöllisissä tablet-laitteissa moniajotuki on yksi tärkeimmistä tekijöistä.

Tietokoneella työskentely edellyttää usein useiden ikkunoiden avaamista ja sovellusten välillä liikkumista. Nämä toimet ovat monimutkaisia ja aikaa vieviä, varsinkin kun sovelluksesi ovat sekavia.
Siellä moniajotyökalut tulevat esiin. Niiden avulla voit suorittaa enemmän tehtäviä ja optimoida tietokoneesi työnkulkua. Toisin kuin ihmiset ajattelevat, moniajo ei ole vain useiden sovellusten käyttöä samanaikaisesti. Näiden työkalujen avulla voit siis visualisoida tehtäviä tehokkaammin ja vaihtaa niiden välillä sujuvasti.
Kun Snap Layouts on käytössä Windows 11:ssä, voit muuttaa useamman kuin kahden sovelluksen kokoa niin, että ne sopivat tietokoneen näyttöön ja katsella niitä samanaikaisesti. Vie hiiren osoitin sovellusikkunan oikeassa yläkulmassa olevan maksimoi-kuvakkeen päälle.
Napsauta sitten sovellukset paikoilleen valitsemalla valikosta haluamasi asettelu. Tämä toiminto muuttaa minkä tahansa valitun ikkunan kokoa sopivaksi käytettävissä olevaan tilaan, mikä maksimoi näyttötilan.

Windows 11 Snap -ryhmät
Voit mukauttaa Snap-asetteluasi siirtymällä kohtaan Asetukset > Järjestelmä > Moniajo . Tästä valikosta voit säätää Snap-asettelua ja muuttaa Windowsin kokoa siten, että se täyttää automaattisesti käytettävissä olevan tilan.
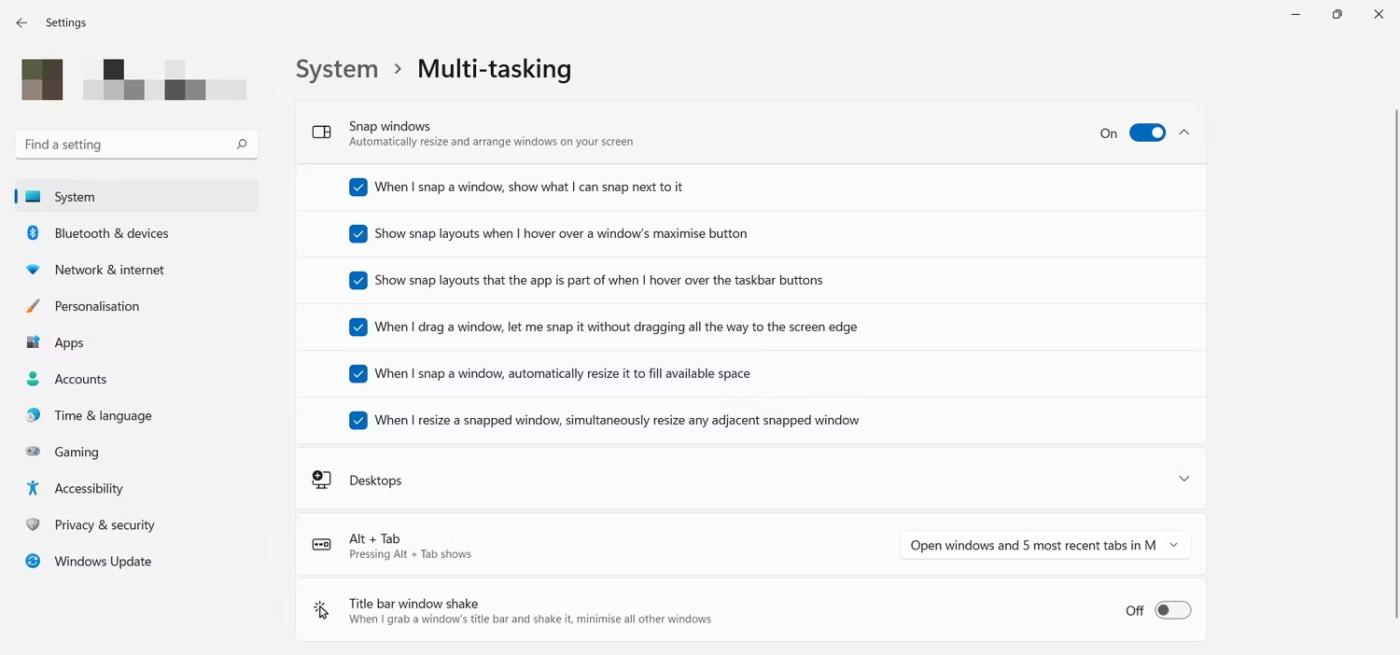
Asenna Snap Layouts
Snap Layouts ovat yleensä oletuksena käytössä, mutta voit myös poistaa tämän ominaisuuden käytöstä , jos haluat.
2. Järjestä asettelut nopeasti napsautusryhmien avulla
Snap-ryhmien avulla voit hallita Snap-asettelujasi tehokkaammin tarkastelemalla niitä luomissasi sovellusryhmissä. Siksi, jotta voit käyttää Snap Group -ominaisuutta, sinun on aloitettava luomalla snap-asettelu avoimista sovellusikkunoista.
Viemällä hiiren osoittimen minkä tahansa tehtäväpalkin sovelluksen päälle, näet esikatselun jokaisesta valitulla asettelulla luomastasi napsautusryhmästä. Näin pääset helposti jokaiseen ryhmään ja jatkat siitä, mihin jäit ilman, että sinun tarvitsee luoda asettelua uudelleen.
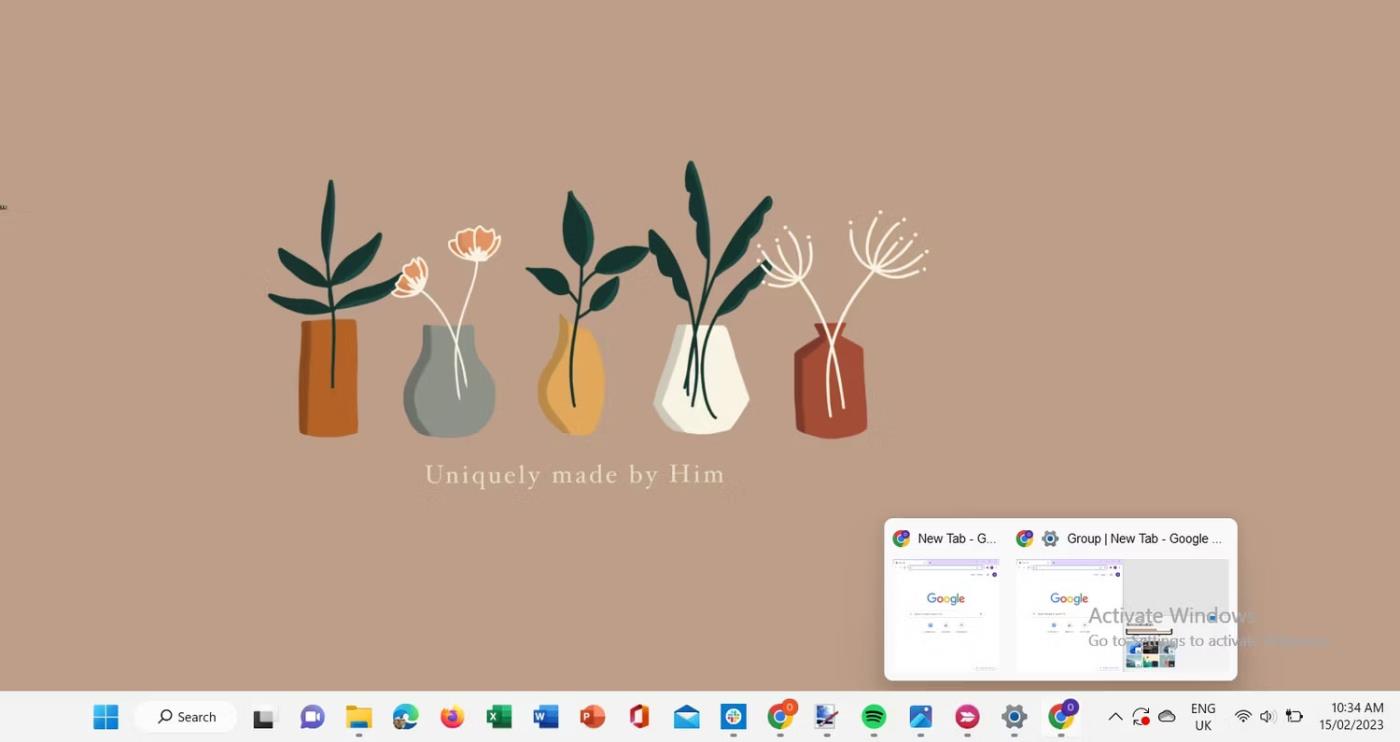
Snap Group Preview Windows 11:ssä
3. Luo virtuaalisia työpöytiä
Ajattele virtuaalisia työpöytiä useina tietokoneesi työtiloina, joiden avulla voit keskittyä vain kunkin työpöydän sisältämiin sovelluksiin ja ikkunoihin. Virtuaalityöpöytäominaisuuden avulla voit määrittää useita työpöytiä ja tarkastella useita niissä avoinna olevia ikkunoita ja sovelluksia.
Luo uusi virtuaalinen työpöytä Windows 11:ssä siirtämällä hiiren osoitin tehtäväpalkin tehtävänäkymäkuvakkeen päälle . Napsauta sitten plus-kuvaketta uudessa työpöydän ponnahdusikkunassa ja uusi työpöytä tulee heti näkyviin.
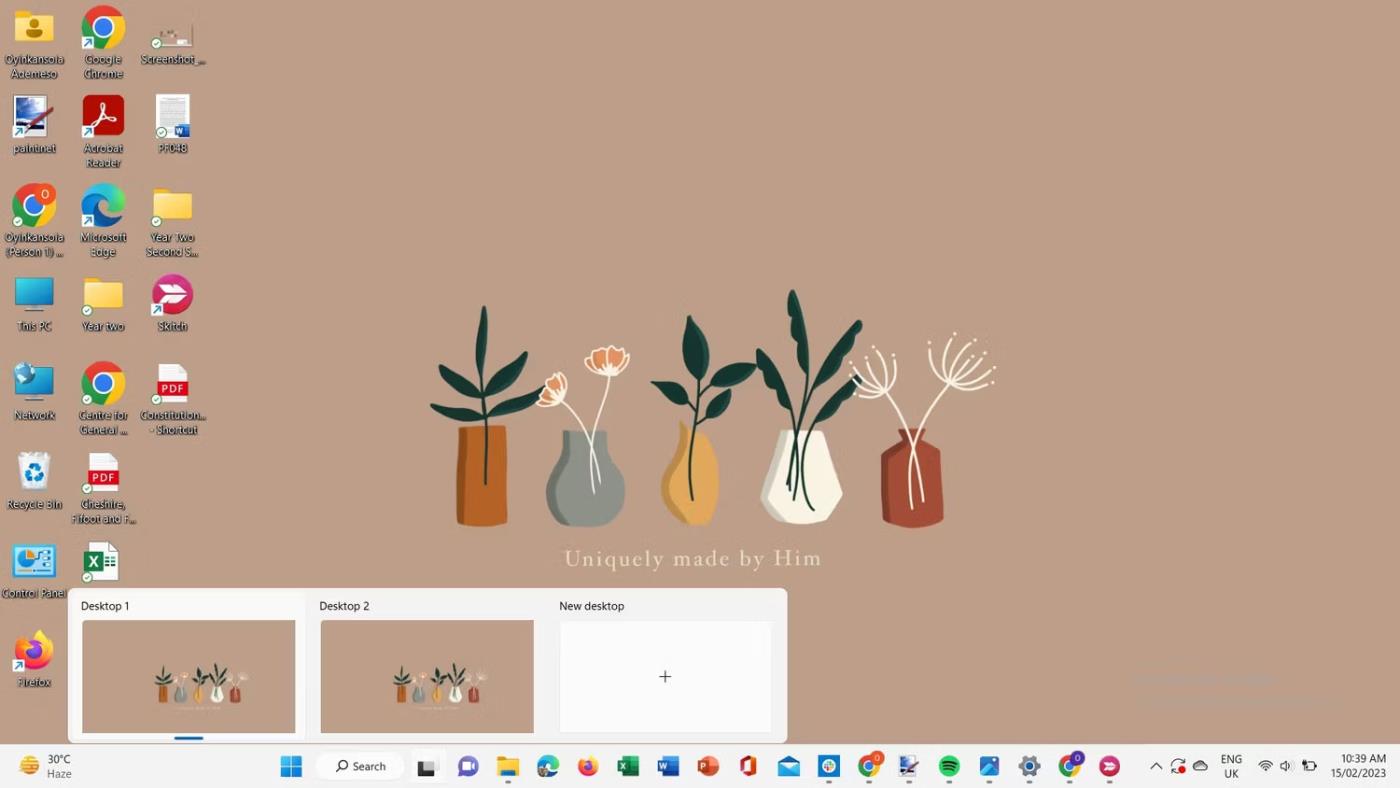
Käynnistä uusi työpöytä Windows 11:ssä
Tämä antaa sinulle uuden tilan, jossa voit avata erilaisia sovelluksia ja ikkunoita ja määrittää ne tiettyyn tehtävään. Lisäksi voit vaihtaa työasemien välillä käyttämällä Tehtävänäkymä -valikkoa .
4. Asenna useita näyttöjä
Toisen tai lisänäytön käyttö lisää näyttötilaa, mikä tekee useiden ikkunoiden katselusta ja käyttämisestä paljon helpompaa. Tämä parantaa tehokkuutta korkeampien tehtävien ja tuottavuuden parantuessa.
Liitä ulkoinen näyttö liittämällä kaapeli ja valitsemalla Asetukset > Järjestelmä > Näyttö .
Siirry kohtaan Useita näyttöjä tarkistaaksesi, tunnistetaanko liitetyt laitteet. Jos ei, napsauta Tunnista .
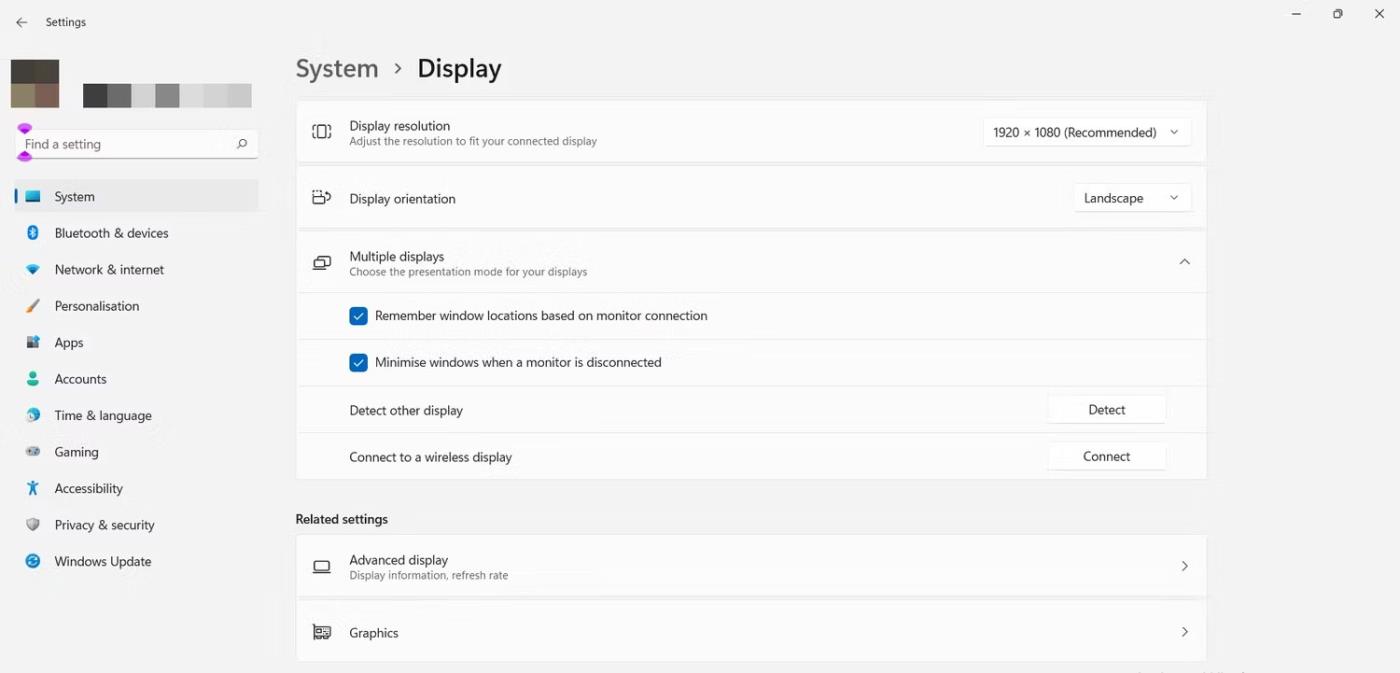
Asenna useita näyttöjä
Näytön näkymän muuttaminen voidaan tehdä kahdella tavalla. Voit valita näytön useista näyttöasetuksista ja valita katseluvaihtoehdot näkyviin tulevasta avattavasta valikosta.
Vaihtoehtoisesti voit käyttää Win + P -pikanäppäintä avataksesi kehotteen, joka sisältää näkymiä, joista voit valita.
Valitse näyttö tehdäksesi siitä päänäyttö valitsemalla Tee tästä päänäytöksi -valintaruutu . Järjestä näyttö uudelleen vetämällä ja siirtämällä se haluamaasi paikkaan.
Valitse myös Muista ikkunan sijainti näytön yhteyden perusteella -vaihtoehto , jotta ikkunat palaavat vastaaviin näyttöihin, kun muodostat yhteyden uudelleen.
Voit määrittää muita ulkoisia näyttöjä Windows 11:ssä mukauttamalla taustaa, näytön resoluutiota ja paljon muuta.
5. Käytä Task View -ominaisuutta ikkunoiden hallintaan
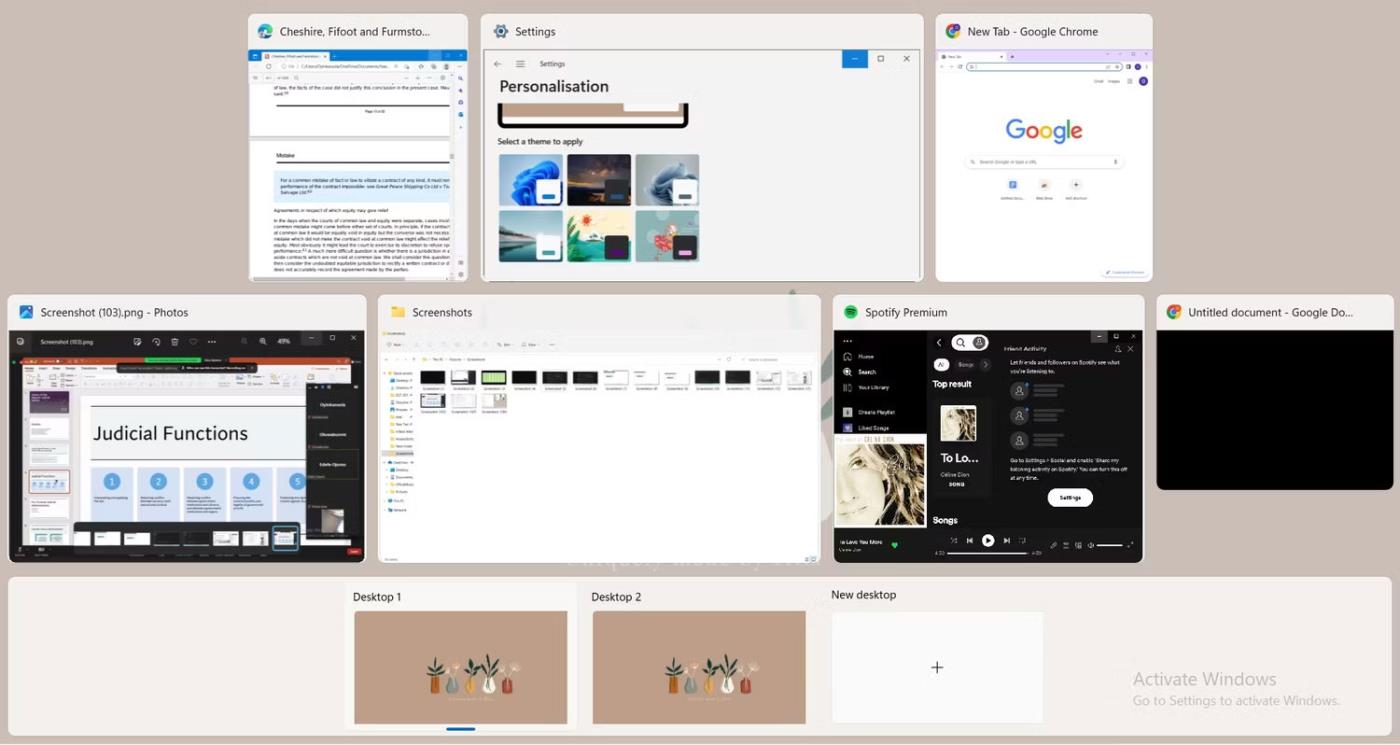
Tehtävänäkymä Windows 11
Windows 11:n tehtävänäkymä tarjoaa yksityiskohtaisen näkymän kaikista työpöydällä olevista avoimista ikkunoista. Valitse korostettava tehtävä, hallitse avoimia sovelluksia ja ikkunoita tehokkaasti täällä ja vaihda työasemien välillä. Voit siirtää sovelluksen toiselle työpöydälle vetämällä ja pudottamalla sen alla olevaan työpöytäruutuun.
Voit luoda Snap-ryhmän työpöytäsovelluksista napsauttamalla sovellusta hiiren kakkospainikkeella. Voit valita avattavasta valikosta napsauttaako vasemmalle tai oikealle asentoon tai vaihtaa toiselle työpöydälle. Lisäksi voit valita, että sovelluksen ikkunat näkyvät kaikilla luoduilla työpöydillä.
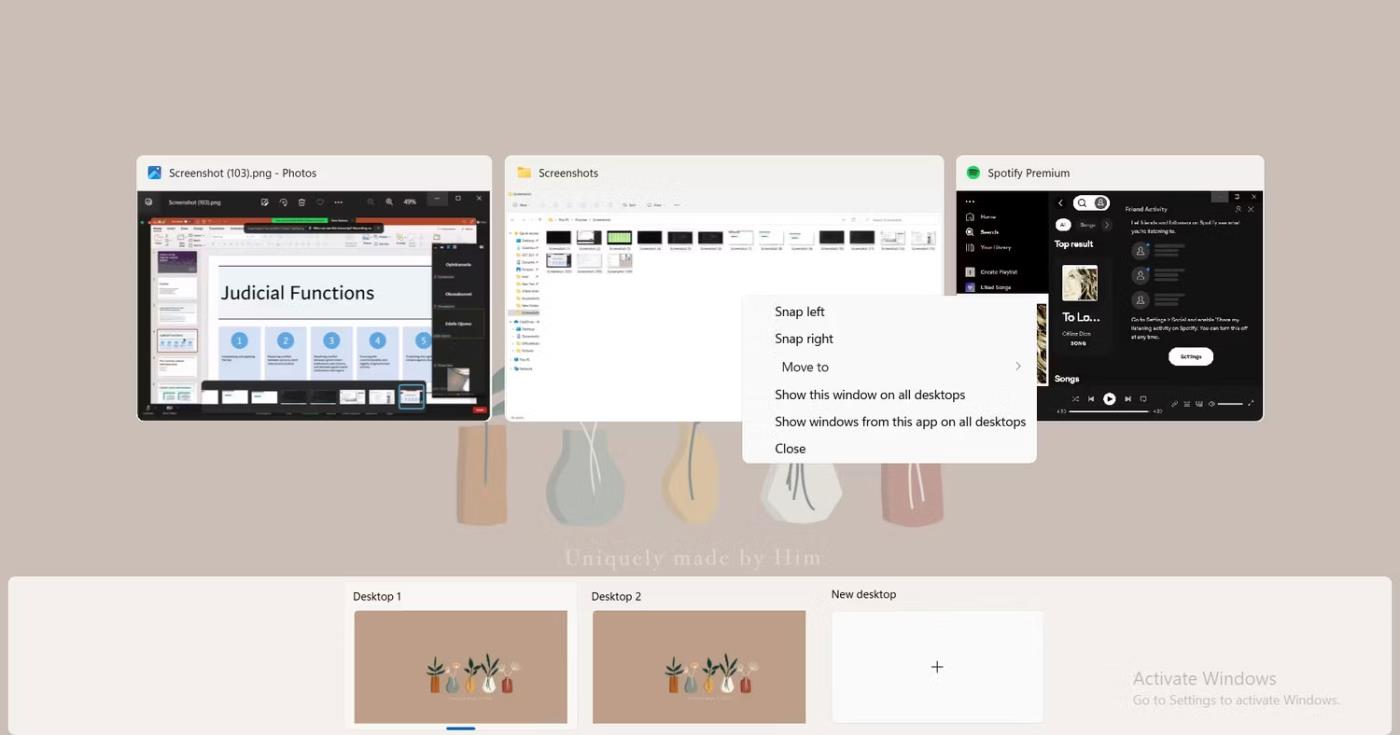
Järjestä työpöydät Windows 11:n tehtävänäkymässä
Erityisesti iPadissa ja yleensä suurinäytöllisissä tablet-laitteissa moniajotuki on yksi tärkeimmistä tekijöistä.
Moniajo on yksi tärkeimmistä tekijöistä tehokkaan tietokoneen tuottavuuden varmistamisessa.
Tietokoneella työskentely edellyttää usein useiden ikkunoiden avaamista ja sovellusten välillä liikkumista. Nämä toimet ovat monimutkaisia ja aikaa vieviä, varsinkin kun sovelluksesi ovat sekavia.
Kioskitila Windows 10:ssä on tila, jolla voit käyttää vain yhtä sovellusta tai käyttää vain yhtä verkkosivustoa vierailevien käyttäjien kanssa.
Tämä opas näyttää, kuinka voit muuttaa tai palauttaa Camera Roll -kansion oletussijaintia Windows 10:ssä.
Hosts-tiedoston muokkaaminen voi aiheuttaa sen, että et voi käyttää Internetiä, jos tiedostoa ei ole muokattu oikein. Seuraava artikkeli opastaa sinua muokkaamaan isäntätiedostoa Windows 10:ssä.
Valokuvien koon ja kapasiteetin pienentäminen helpottaa niiden jakamista tai lähettämistä kenelle tahansa. Erityisesti Windows 10:ssä voit muuttaa kuvien kokoa erässä muutamalla yksinkertaisella vaiheella.
Jos sinun ei tarvitse näyttää äskettäin vierailtuja kohteita ja paikkoja turvallisuus- tai yksityisyyssyistä, voit helposti sammuttaa sen.
Microsoft on juuri julkaissut Windows 10 Anniversary Update -päivityksen, joka sisältää monia parannuksia ja uusia ominaisuuksia. Tässä uudessa päivityksessä näet paljon muutoksia. Windows Ink -kynän tuesta Microsoft Edge -selainlaajennuksen tukeen, Start Menu ja Cortana ovat myös parantuneet merkittävästi.
Yksi paikka monien toimintojen ohjaamiseen suoraan ilmaisinalueella.
Windows 10:ssä voit ladata ja asentaa ryhmäkäytäntömalleja hallitaksesi Microsoft Edge -asetuksia, ja tämä opas näyttää prosessin.
Dark Mode on tumman taustan käyttöliittymä Windows 10:ssä, joka auttaa tietokonetta säästämään akun virtaa ja vähentämään vaikutusta käyttäjän silmiin.
Tehtäväpalkissa on rajoitetusti tilaa, ja jos työskentelet säännöllisesti useiden sovellusten kanssa, tila saattaa loppua nopeasti, jotta voit kiinnittää lisää suosikkisovelluksiasi.










