Yhteenveto iPadin uusista moniajoominaisuuksista ja niiden käytöstä

Erityisesti iPadissa ja yleensä suurinäytöllisissä tablet-laitteissa moniajotuki on yksi tärkeimmistä tekijöistä.

Moniajo on yksi tärkeimmistä tekijöistä tehokkaan tietokoneen tuottavuuden varmistamisessa. Siksi ohjelmistokehittäjät yrittävät aina auttaa käyttäjiä "tukkimaan" näytölle useita eri toimivia ikkunoita samanaikaisesti, eikä Chrome OS ole poikkeus. Tässä artikkelissa kerrotaan, kuinka voit jakaa näytön Chromebookin sovelluksilla monitoimien tehokkuuden parantamiseksi.
Jaettu näyttö Chromebookissa
Ensimmäinen ja yksinkertaisin tapa on yksinkertaisesti vetää sovellusikkunat näytön reunaan. Napsauta ja pidä alhaalla yläotsikkopalkkia - saatat joutua laajentamaan ikkunaa ensin.
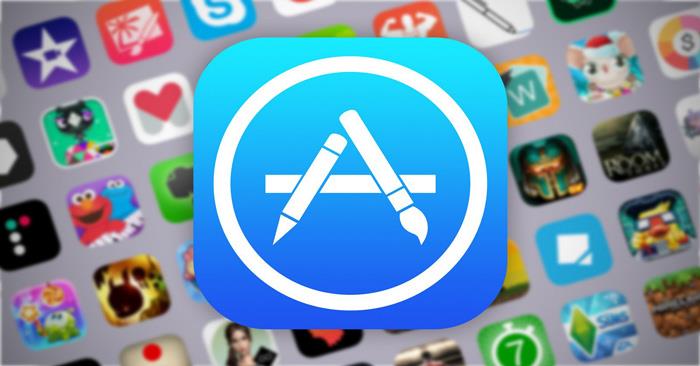
Vedä nyt ikkunaa näytön vasemmalle tai reunalle, kunnes näet läpikuultavan neliömäisen laatikon, joka peittää puolet näytöstä. Vapauta ikkuna ja se täyttää välittömästi vastaavan puolet näytöstä.
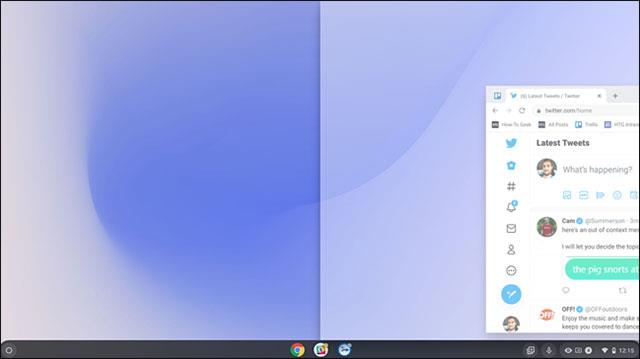
Tee seuraavaksi sama toimenpide toisella ikkunalla näytön jäljellä olevalle puolelle. Muutaman yksinkertaisen vaiheen avulla saat kätevän jaetun näytön asennuksen Chromebookillasi alla olevan kuvan mukaisesti. Tällä tavalla voit kätevästi suorittaa kaksi tehtävää kerralla ilman, että sinun tarvitsee jatkuvasti vaihtaa sovellusikkunoiden välillä.
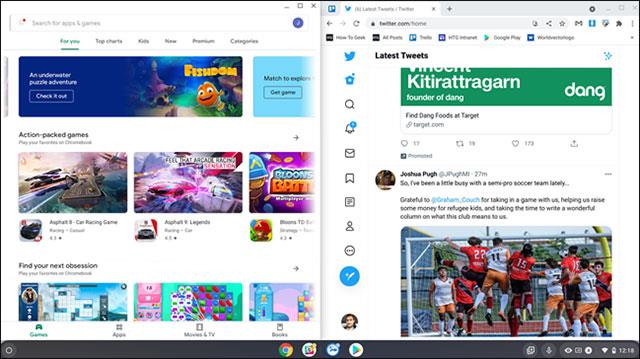
Toinen menetelmä on yhtä yksinkertainen. Napsauta vain ikkunan oikeassa yläkulmassa olevaa "Maksimoi"- tai "Poista maksimointi" -painiketta ja pidä sitä painettuna.
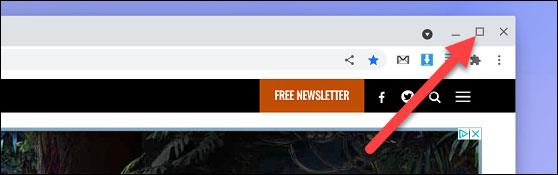
Tämä näyttää nuolet painikkeen vasemmalla ja oikealla puolella. Vedä hiiri jommankumman nuolen kohdalle, niin näet läpikuultavan neliömäisen laatikon, joka peittää näytön vastaavan puolen. Vapauta asettaaksesi sovellusikkunan haluamaasi puoleen ruudusta.
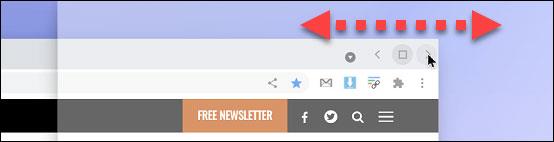
Viimeinen tapa on käyttää pikanäppäintä. Erityisesti paina näppäinyhdistelmää Alt + [ siirtääksesi nykyisen ikkunan näytön vasemmalle puolelle tai Alt + ] siirtääksesi nykyisen ikkunan näytön oikeaan puoliskoon.
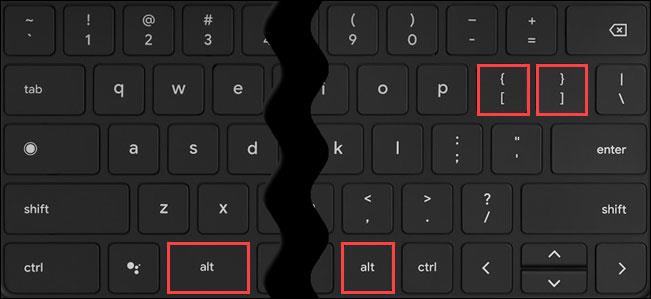
Kaikki on niin yksinkertaista, toivottavasti sinulla on hyvä moniajokokemus Chromebookillasi!
Erityisesti iPadissa ja yleensä suurinäytöllisissä tablet-laitteissa moniajotuki on yksi tärkeimmistä tekijöistä.
Moniajo on yksi tärkeimmistä tekijöistä tehokkaan tietokoneen tuottavuuden varmistamisessa.
Tietokoneella työskentely edellyttää usein useiden ikkunoiden avaamista ja sovellusten välillä liikkumista. Nämä toimet ovat monimutkaisia ja aikaa vieviä, varsinkin kun sovelluksesi ovat sekavia.
Sound Check on pieni mutta varsin hyödyllinen ominaisuus iPhone-puhelimissa.
iPhonen Photos-sovelluksessa on muistiominaisuus, joka luo kokoelmia valokuvista ja videoista musiikin kanssa, kuten elokuva.
Apple Music on kasvanut poikkeuksellisen suureksi julkaisunsa jälkeen vuonna 2015. Se on tähän mennessä maailman toiseksi suurin maksullinen musiikin suoratoistoalusta Spotifyn jälkeen. Musiikkialbumien lisäksi Apple Music tarjoaa myös tuhansia musiikkivideoita, 24/7-radioasemia ja monia muita palveluita.
Jos haluat taustamusiikkia videoihisi tai tarkemmin sanottuna äänittää soivan kappaleen videon taustamusiikkina, on olemassa erittäin helppo ratkaisu.
Vaikka iPhonessa on sisäänrakennettu sääsovellus, se ei toisinaan tarjoa tarpeeksi yksityiskohtaisia tietoja. Jos haluat lisätä jotain, App Storessa on paljon vaihtoehtoja.
Albumeista olevien kuvien jakamisen lisäksi käyttäjät voivat lisätä valokuvia jaettuihin albumeihin iPhonessa. Voit lisätä kuvia automaattisesti jaettuihin albumeihin ilman, että sinun tarvitsee työskennellä albumista uudelleen.
On kaksi nopeampaa ja yksinkertaisempaa tapaa asettaa ajastin/ajastin Apple-laitteellesi.
App Storessa on tuhansia upeita sovelluksia, joita et ole vielä kokeillut. Yleisimmät hakutermit eivät välttämättä ole hyödyllisiä, jos haluat löytää ainutlaatuisia sovelluksia, eikä ole hauskaa aloittaa loputonta vierittämistä satunnaisten avainsanojen avulla.
Blur Video on sovellus, joka sumentaa kohtauksia tai mitä tahansa sisältöä, jonka haluat puhelimeesi, jotta voimme saada haluamamme kuvan.
Tämä artikkeli opastaa sinua asentamaan Google Chromen oletusselaimeksi iOS 14:ssä.










