Yhteenveto iPadin uusista moniajoominaisuuksista ja niiden käytöstä

Erityisesti iPadissa ja yleensä suurinäytöllisissä tablet-laitteissa moniajotuki on yksi tärkeimmistä tekijöistä.

Erityisesti iPadissa ja yleensä suurinäytöllisissä tablet-laitteissa moniajotuki on yksi tärkeimmistä tekijöistä. Alkaen iPadOS 15:stä, jonka odotetaan julkaistavan syksyllä 2021, Apple on lisännyt iPadiin useita moniajoominaisuuksia. Joten mitä ne ominaisuudet ovat? miten se käyttää? Otetaan selvää alla.
Käytä Multitasking-valikkoa
Tämä on uusi ominaisuus, joka on otettu käyttöön iPadOS 15:ssä. Jokaisen sovelluksen ikkunan yläosassa on kolmen pisteen painike. Tämän painikkeen napsauttaminen tuo esiin Multitasking-valikon.
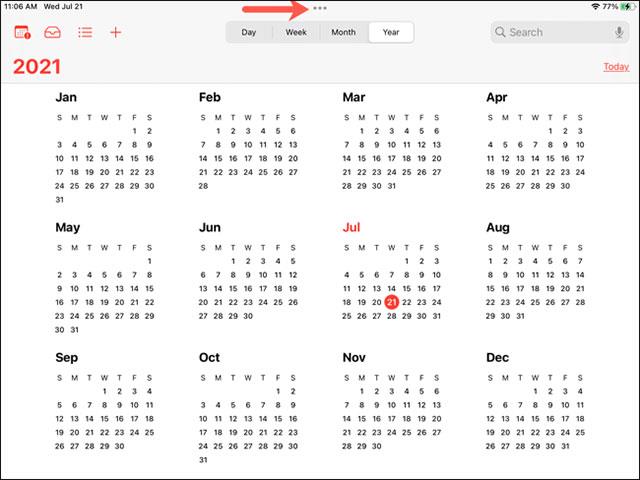
Vasemmalta oikealle voit napauttaa asettaaksesi sovelluksen koko näytön näkymään, jaettuun näkymään tai liu'uttamaan yli. Näitä kutsutaan yhteisesti moniajonäkymiksi.
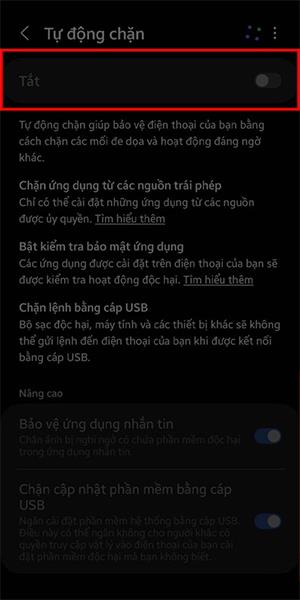
Jos valitset Split View- tai Slide Over -tilan, jokaisessa sovellusikkunassa on myös kolmen pisteen painike, jonka avulla voit helposti vaihtaa näkymien välillä muutamalla näytön kosketuksella.
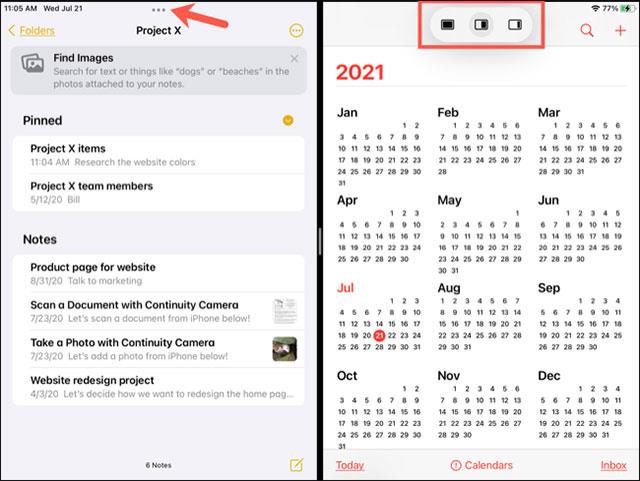
Käytä sovellusta jaetussa näkymässä
Kun käytät Multitasking Menua päästäksesi Split View -näkymään, voit myös helposti avata toisen sovelluksen moniajoa varten.
Kun napautat Split View -kuvaketta, nykyinen sovellusliittymä siirtyy näytön toiselle puolelle. Näet sitten aloitusnäytön näkyvän suuremmalla alueella. Täällä voit pyyhkäistä toiseen näyttöön tai käyttää sovellusta, jos haluat.
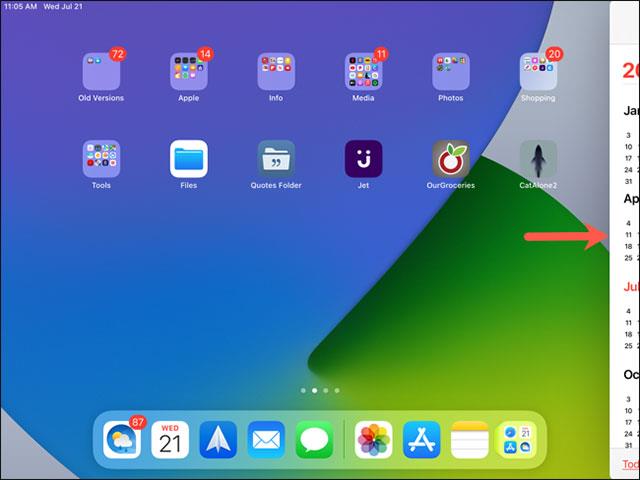
Napauta toista sovellusta, jonka haluat avata. Nämä kaksi sovellusta ovat nyt jaetuissa näkymissä.
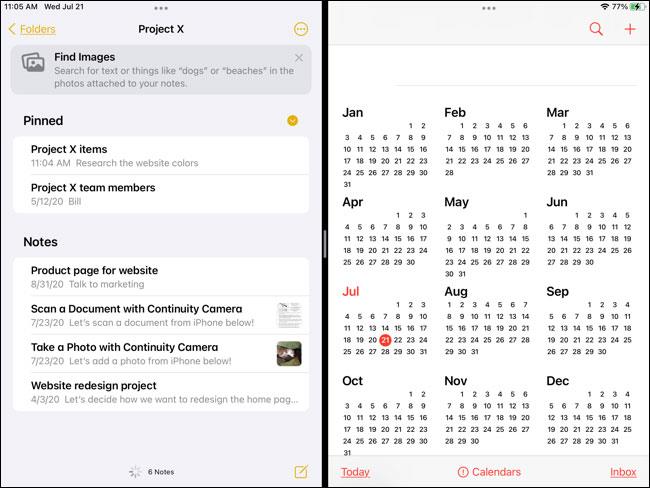
Lisäksi tämän ominaisuuden avulla voit myös paikantaa sovelluksen toiselta näytöltä, kansiosta tai jopa Dockista.
Luo jaettu näkymä App Switcherissä
Voit käyttää jaettua näkymää myös App Switcheristä.
Avaa ensin App Switcher ja paina sitten pitkään sovellusta, jolle haluat luoda jaetun näkymän. Vedä sovellus toiseen sovellukseen, jonka haluat avata. Vapauta, kun ensimmäinen sovellus on toisen sovelluksen vasemmalla tai oikealla puolella mieltymystesi mukaan. Napauta sitten tätä sovellusten yhdistelmää jättääksesi ne jaettuun näkymään.
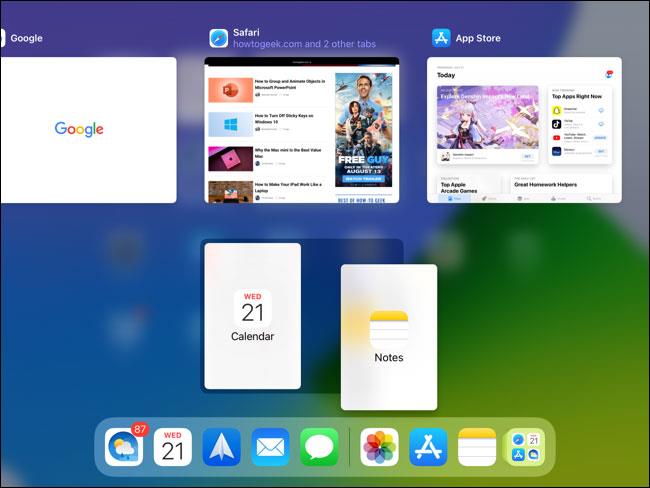
Voit myös korvata sovelluksia, poistaa ne Split View -näkymästä tai siirtää sovelluksia vasemmalta oikealle, kaikki tämä App Switcherissä. Alla olevassa kuvakaappauksessa Notes- ja Mail-sovellukset ovat Split View -näkymässä, ja Google-sovellus on vedetty ylös korvaamaan Notes.
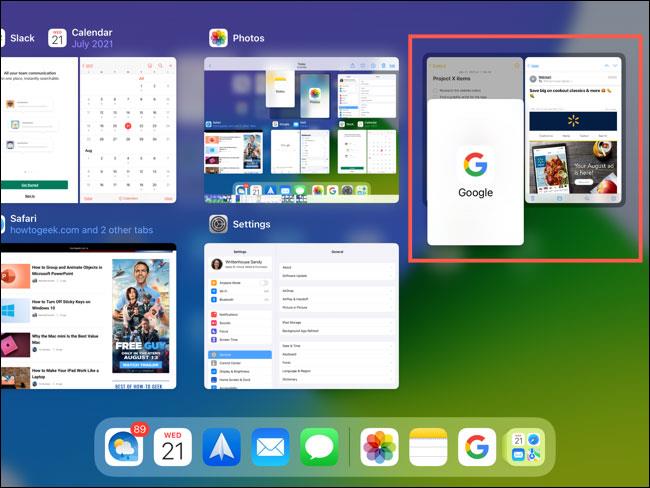
Näytä kaikki avoimet sovellusikkunat
Voit avata useita sovelluksen ikkunoita samanaikaisesti iPadissa. Esimerkiksi kirjeet ja muistiinpanot. iPadOS 15 -päivityksestä alkaen voit vaihtaa saman sovelluksen avoimien ikkunoiden välillä Shelfin avulla.
Hylly-osio näkyy yleensä sovelluksen alareunassa ja sisältää lisäikkunoita, jotka olet avannut kyseisessä sovelluksessa. Tässä esimerkissä meillä on useita muistiinpanoikkunoita auki samanaikaisesti. Napauta vain vaihtaaksesi ikkunaan, jota haluat käyttää.
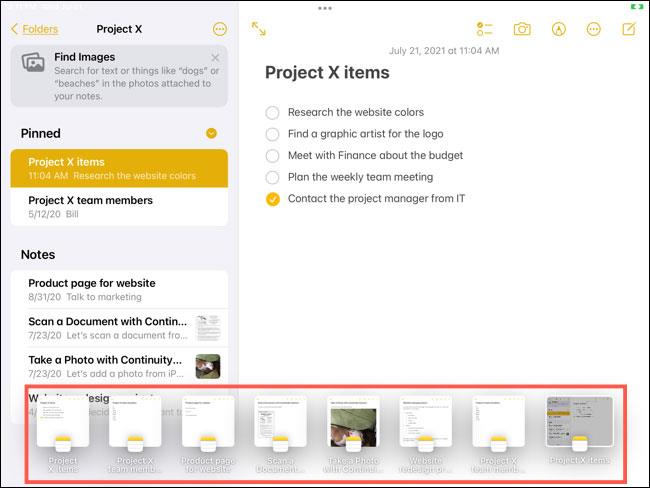
Jos haluat sulkea jonkin ikkunoista, napauta ja liu'uta se ylös hyllyltä.

Keskinäkymä
Toinen iPadOS 15:ssä esitelty moniajoominaisuus on kyky avata kelluva kohde sovelluksen käyttöliittymässä. Voit nopeasti nähdä tai tehdä tarvitsemasi tässä keskusnäkymässä ilman monimutkaista navigointia natiivisovelluksen käyttöliittymässä.
Ota esimerkki, jotta se on helpompi ymmärtää. Olet muistiinpanosovelluksen käyttöliittymänäytössä. Kuten tavallista, kun haluat tarkastella tai muokata muistiinpanoa, sinun on napautettava päästäksesi muistiinpanon muokkausnäyttöön. Keskinäkymässä sinun tarvitsee kuitenkin vain napsauttaa "Avaa uudessa ikkunassa". Välittömästi muistiinpanojen muokkausikkuna ilmestyy kellumaan keskelle, aivan Notes-sovelluksen käyttöliittymään.
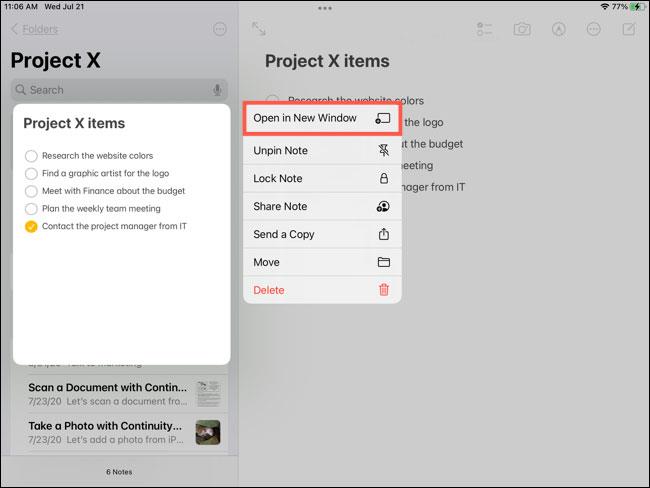
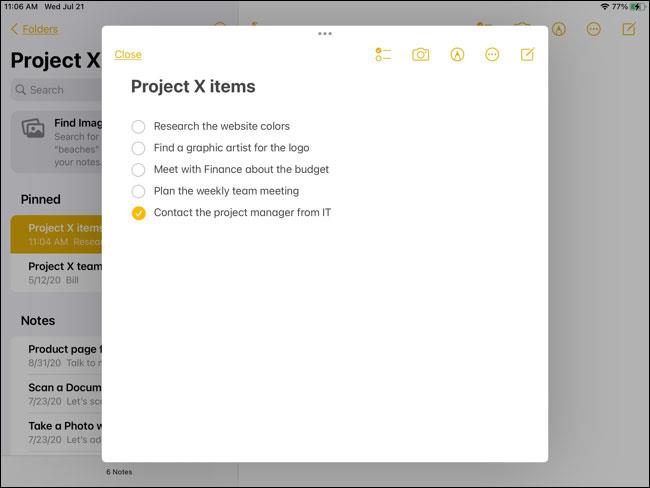
Tämä ominaisuus on erittäin hyödyllinen, kun haluat nopeasti kopioida linkkejä, tekstiä tai kuvia sovelluksen paikasta. Myös loistava vaihtoehto Split View ja Slide Over.
Erityisesti iPadissa ja yleensä suurinäytöllisissä tablet-laitteissa moniajotuki on yksi tärkeimmistä tekijöistä.
Moniajo on yksi tärkeimmistä tekijöistä tehokkaan tietokoneen tuottavuuden varmistamisessa.
Tietokoneella työskentely edellyttää usein useiden ikkunoiden avaamista ja sovellusten välillä liikkumista. Nämä toimet ovat monimutkaisia ja aikaa vieviä, varsinkin kun sovelluksesi ovat sekavia.
Sound Check on pieni mutta varsin hyödyllinen ominaisuus iPhone-puhelimissa.
iPhonen Photos-sovelluksessa on muistiominaisuus, joka luo kokoelmia valokuvista ja videoista musiikin kanssa, kuten elokuva.
Apple Music on kasvanut poikkeuksellisen suureksi julkaisunsa jälkeen vuonna 2015. Se on tähän mennessä maailman toiseksi suurin maksullinen musiikin suoratoistoalusta Spotifyn jälkeen. Musiikkialbumien lisäksi Apple Music tarjoaa myös tuhansia musiikkivideoita, 24/7-radioasemia ja monia muita palveluita.
Jos haluat taustamusiikkia videoihisi tai tarkemmin sanottuna äänittää soivan kappaleen videon taustamusiikkina, on olemassa erittäin helppo ratkaisu.
Vaikka iPhonessa on sisäänrakennettu sääsovellus, se ei toisinaan tarjoa tarpeeksi yksityiskohtaisia tietoja. Jos haluat lisätä jotain, App Storessa on paljon vaihtoehtoja.
Albumeista olevien kuvien jakamisen lisäksi käyttäjät voivat lisätä valokuvia jaettuihin albumeihin iPhonessa. Voit lisätä kuvia automaattisesti jaettuihin albumeihin ilman, että sinun tarvitsee työskennellä albumista uudelleen.
On kaksi nopeampaa ja yksinkertaisempaa tapaa asettaa ajastin/ajastin Apple-laitteellesi.
App Storessa on tuhansia upeita sovelluksia, joita et ole vielä kokeillut. Yleisimmät hakutermit eivät välttämättä ole hyödyllisiä, jos haluat löytää ainutlaatuisia sovelluksia, eikä ole hauskaa aloittaa loputonta vierittämistä satunnaisten avainsanojen avulla.
Blur Video on sovellus, joka sumentaa kohtauksia tai mitä tahansa sisältöä, jonka haluat puhelimeesi, jotta voimme saada haluamamme kuvan.
Tämä artikkeli opastaa sinua asentamaan Google Chromen oletusselaimeksi iOS 14:ssä.











