PC Name Is Invalid -virheen korjaaminen Windows 11:ssä

Esimerkki on virheviesti "PC-nimi on virheellinen" näytöllä. Tämä virhe voi olla melko ärsyttävää kohdata, koska se estää sinua nimeämästä tietokonettasi uudelleen.
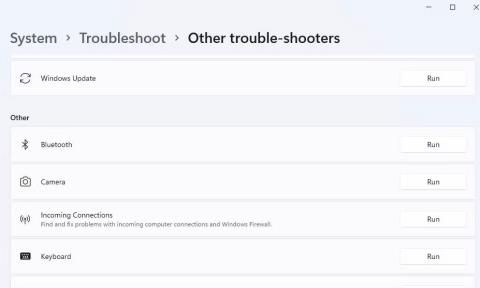
Monet käyttäjät käyttävät langattomia Bluetooth-laitteita tietokoneissa, joissa on Windows 11/10. Jotkut käyttäjät ilmoittivat kuitenkin nähneensä "Yritä yhdistää laite uudelleen" tai "Yritä muodostaa uudelleen" -virheilmoituksen Windowsissa yrittäessään muodostaa pariliitoksen Bluetooth-laitteita. Samat virheilmoitukset näkyvät Lisää laite -ikkunassa .
Tämän ongelman vuoksi käyttäjät eivät voi yhdistää Bluetooth-laitteita, kuten hiiriä, kuulokkeita ja kaiuttimia. Se on ärsyttävä ongelma, joka käyttäjien on voitettava käyttääkseen Bluetooth-laitteita uudelleen normaalisti. Näin voit ratkaista "Yritä yhdistää laite" -virheen Windows 11/10:ssä.
1. Suorita Bluetooth-vianmääritys
Windows tarjoaa Bluetooth-vianmääritystoiminnon, joka voi olla hyödyllinen "Yritä yhdistää laite" -virheen korjaamiseen. Tämä vianmääritys ei ole korjaus, joka takaa 100-prosenttisen menestyksen, mutta sitä kannattaa kokeilla, koska se on suunniteltu ratkaisemaan Bluetooth-ongelmia. Voit avata Bluetooth-vianmääritysohjelman seuraavasti:
1. Aktivoi Asetukset painamalla samanaikaisesti näppäimistön Windows + I -näppäimiä.
2. Valitse sitten Järjestelmä- ja Vianmääritys-välilehdet nähdäksesi 3 navigointivaihtoehtoa.
3. Siirry vianmääritysapuohjelmien luetteloon napsauttamalla Muut vianetsintätyökalut.
4. Paina Bluetooth-vianmääritysohjelman Suorita- painiketta.

Suorita Bluetooth-vianmääritysvaihtoehto
5. Odota sitten, että vianmääritys tekee muutokset.

Bluetooth-vianmääritys
Suorita Bluetooth-vianmääritys Windows 10:ssä napsauttamalla Päivitä ja suojaus Asetukset-sovelluksessa. Napsauta Vianmääritys- välilehteä ja valitse sieltä Lisävianmääritys . Valitse Bluetooth päästäksesi Suorita vianmääritys -vaihtoehto .
2. Käynnistä tai käynnistä Bluetooth-palvelut uudelleen
Bluetooth-tukipalvelun on oltava käytössä ja käynnissä, jotta Bluetooth toimii. Käyttäjät sanoivat Microsoftin tukifoorumilla, että he voisivat ratkaista "Yritä yhdistää laite uudelleen" -virheen käynnistämällä kyseisen palvelun. Joten yritä käynnistää tai käynnistää uudelleen Bluetooth-tukipalvelu seuraavasti:
1. Näytä tiedostojen ja sovellusten hakutyökalu Win + S -pikanäppäimellä .
2. Kirjoita hakukenttään palvelunäppäimistö.
3. Valitse hakukoneen tuloksissa näkyvä Palvelut- sovellus .
4. Kaksoisnapsauta Bluetooth-tukipalvelua avataksesi sen ominaisuusikkunan.

Palvelut-ikkuna
5. Valitse Käynnistystyyppi - valikosta Automaattinen .
Käynnistystyypin pudotusvalikko
6. Suorita Bluetooth-tukipalvelu valitsemalla ominaisuusikkunasta Käynnistä - vaihtoehto . Jos palvelu on käynnissä, napsauta Stop and Start käynnistääksesi palvelun uudelleen.
7. Tallenna uudet Bluetooth-tukipalvelun asetukset napsauttamalla Käytä .
8. Valitse OK- vaihtoehto Bluetooth-tukipalvelun ominaisuudet -ikkunassa.
9. Toista yllä olevat vaiheet kaikille muille Bluetooth-palveluille.
10. Käynnistä tietokoneesi uudelleen Bluetooth-palvelujen säätämisen jälkeen.
3. Määritä Bluetooth-tukipalvelun kirjautumisasetukset uudelleen
Bluetooth-tukipalvelun kirjautumisasetusten uudelleenmäärittely on toinen mahdollinen ratkaisu, jonka jotkut käyttäjät väittävät korjaaneen "Yritä yhdistää laite uudelleen" -virheen. Voit ottaa tämän korjauksen käyttöön määrittämällä Bluetooth-tukipalvelun uudelleen seuraavasti:
1. Avaa Bluetooth-tukipalvelun ominaisuudet -ikkuna edellisen ratkaisun vaiheissa 1–4 kuvatulla tavalla.
2. Napsauta sitten Kirjaudu sisään -välilehteä .
3. Napsauta Tämä tili -vaihtoehdon Selaa- painiketta .
4. Napsauta Select User (Valitse käyttäjä) -ikkunassa Lisäasetukset .

Valitse Käyttäjäikkuna
5. Napsauta Etsi nyt -vaihtoehtoa .
6. Valitse hakutuloksista Paikalliset palvelut .

Etsi nyt -painike
7. Napsauta Select User -ikkunan OK- painiketta muutaman kerran.
8. Poista teksti Salasana- ja Vahvista salasana -ruuduista.

Kirjaudu sisään -välilehti
9. Määritä uudet kirjautumisasetukset valitsemalla Käytä > OK .
10. Napsauta hiiren kakkospainikkeella Bluetooth-tukipalvelua ja valitse Pysäytä, jos se on käynnissä. Käynnistä sitten palvelu uudelleen napsauttamalla hiiren kakkospainikkeella ja valitsemalla Käynnistä .
11. Napsauta hiiren kakkospainikkeella Bluetooth Handsfree Service ja valitse Käynnistä , jos palvelu on pysäytetty.
Nyt meidän on käytettävä Bluetooth-asetuksia:
1. Avaa seuraavaksi Asetukset ja Bluetooth- välilehti .

Bluetooth vaihtoehto
2. Sammuta Bluetooth-asetus (olettaen, että se on päällä) minuutiksi.
3. Napsauta Bluetooth-vaihtoehtoa uudelleen ottaaksesi sen käyttöön.
4. Avaa Käynnistä-valikko ja käynnistä Windows-tietokone uudelleen.
4. Asenna Bluetooth-ohjain uudelleen
Käyttäjät, jotka suorittavat "Yritä yhdistää laitteesi" -virheen vianmääritystä, ovat vahvistaneet, että Bluetooth-ohjaimen uudelleenasentaminen voi ratkaista ongelman. Tällaisen mahdollisen ratkaisun ottaminen käyttöön ratkaisee vaurioituneen tai vanhentuneen Bluetooth-aseman aiheuttaman ongelman. Näin voit asentaa Bluetooth-ohjaimen uudelleen Windowsissa:
1. Avaa Power User -valikko painamalla Win + X .
2. Valitse Tehokäyttäjä-valikosta Laitehallinta .
3. Napsauta Näytä ja Näytä piilotetut laitteet -valikkovaihtoehto .
4. Kaksoisnapsauta Bluetooth nähdäksesi kyseisen luokan laitteet.
5. Napsauta sitten hiiren kakkospainikkeella Bluetooth-sovitinta ja valitse Uninstall device -vaihtoehto .

Poista laitevaihtoehto
6. Valitse Poista asennus , kun sinua kehotetaan vahvistamaan valittu vaihtoehto.

Poista-painike
7. Asenna yleinen Bluetooth-ohjain uudelleen käynnistämällä Windows-tietokoneesi uudelleen.
Vaihtoehtoisesti voit ladata uusimman Bluetooth-sovittimen laiteohjaimen valmistajan verkkosivustolta ja asentaa sen manuaalisesti. Poista Bluetooth-ohjain yllä olevien vaiheiden mukaisesti. Kaksoisnapsauta sitten ladattua Bluetooth-ohjaimen asennuspakettia asentaaksesi uusimman ohjaimen.
Jotkut käyttäjät sanoivat myös, että heidän oli poistettava ja asennettava uudelleen kaikki Laitehallinnassa luetellut Bluetooth-ohjaimet ongelman korjaamiseksi. Yritä ensin asentaa ohjain uudelleen yllä mainitulla tavalla. Jos tämä ei riitä, voit kokeilla radikaalimpaa lähestymistapaa, kuten kaikkien Bluetooth-ohjainten asentamista uudelleen.
5. Kokeile joitain Windows-pohjaisia korjauksia
Voit korjata tämän virheen Windows-järjestelmässäsi muutamalla tavalla.
Palauta Windows 11/10 aikaisempaan päivämäärään
Windowsin palauttaminen palautuspisteeseen voi olla mahdollinen korjaus "Yritä yhdistää laite" -ongelmaan. Menestys riippuu suurelta osin siitä, onko tietokoneellasi virhettä edeltäviä järjestelmän palautuspisteitä. Jos näin on, Windowsin palauttaminen palautuspisteeseen, joka on tallennettu ennen virheen ilmenemistä, voi auttaa.

Järjestelmän palautustyökalu
Huomaa, että sinun on asennettava uudelleen palautuspisteen päivämäärän jälkeen asennetut ohjelmistopaketit tämän mahdollisen ratkaisun käyttöönoton jälkeen. Tämä opas palautuspisteiden määrittämiseen ja käyttöön Windowsissa näyttää, kuinka Windows palautetaan aikaisempaan ajankohtaan. Valitse lähin mahdollinen palautuspiste, jos et ole varma, kumman valita.
Asenna Windows 11 uudelleen
Windowsin uudelleenasentaminen saattaa kuulostaa hieman rajulta, mutta jotkut käyttäjät vahvistavat, että se on mahdollinen korjaus käynnissä olevaan "Yritä yhdistää laite" -virheeseen. Lisäksi voit asentaa alustan uudelleen menettämättä ohjelmistoja tai käyttäjätiedostoja käyttämällä paikan päällä tapahtuvaa päivitysmenetelmää.

Windows 11:n asennusikkuna
Monet käyttäjät ovat onnistuneesti korjaaneet Bluetooth-yhteysvirheen "Yritä yhdistää laite" Windows 11/10 -käyttöjärjestelmässä käyttämällä tämän oppaan mahdollisia ratkaisuja. Joten on mahdollista, että jokin yllä olevista korjauksista ratkaisee myös saman Bluetooth-ongelman tietokoneessasi. Voit sitten käyttää Bluetooth-laitettasi Windows-tietokoneesi kanssa tavalliseen tapaan.
Esimerkki on virheviesti "PC-nimi on virheellinen" näytöllä. Tämä virhe voi olla melko ärsyttävää kohdata, koska se estää sinua nimeämästä tietokonettasi uudelleen.
Jos yrität avata tai käynnistää minkä tahansa .exe-tunnisteen sisältävän tiedoston Windows 10 -tietokoneesi sisäisellä kiintolevyllä ja saat virheilmoituksen "Laite ei ole valmis", tämä artikkeli auttaa sinua.
Käyttäjät eivät voi suorittaa ohjelmia tai käyttää kansioita tai tiedostoja, kun "Järjestelmän resurssit eivät riitä" -virhe ilmenee. Tämä virheilmoitus korostaa järjestelmäresurssien, kuten RAM-muistin, puutetta.
Jotkut käyttäjät ilmoittivat nähneensä "Yritä yhdistää laite uudelleen"- tai "Yritä muodostaa uudelleen" -virheilmoituksen Windowsissa yrittäessään muodostaa pariliitoksen Bluetooth-laitteita.
Kioskitila Windows 10:ssä on tila, jolla voit käyttää vain yhtä sovellusta tai käyttää vain yhtä verkkosivustoa vierailevien käyttäjien kanssa.
Tämä opas näyttää, kuinka voit muuttaa tai palauttaa Camera Roll -kansion oletussijaintia Windows 10:ssä.
Hosts-tiedoston muokkaaminen voi aiheuttaa sen, että et voi käyttää Internetiä, jos tiedostoa ei ole muokattu oikein. Seuraava artikkeli opastaa sinua muokkaamaan isäntätiedostoa Windows 10:ssä.
Valokuvien koon ja kapasiteetin pienentäminen helpottaa niiden jakamista tai lähettämistä kenelle tahansa. Erityisesti Windows 10:ssä voit muuttaa kuvien kokoa erässä muutamalla yksinkertaisella vaiheella.
Jos sinun ei tarvitse näyttää äskettäin vierailtuja kohteita ja paikkoja turvallisuus- tai yksityisyyssyistä, voit helposti sammuttaa sen.
Microsoft on juuri julkaissut Windows 10 Anniversary Update -päivityksen, joka sisältää monia parannuksia ja uusia ominaisuuksia. Tässä uudessa päivityksessä näet paljon muutoksia. Windows Ink -kynän tuesta Microsoft Edge -selainlaajennuksen tukeen, Start Menu ja Cortana ovat myös parantuneet merkittävästi.
Yksi paikka monien toimintojen ohjaamiseen suoraan ilmaisinalueella.
Windows 10:ssä voit ladata ja asentaa ryhmäkäytäntömalleja hallitaksesi Microsoft Edge -asetuksia, ja tämä opas näyttää prosessin.
Dark Mode on tumman taustan käyttöliittymä Windows 10:ssä, joka auttaa tietokonetta säästämään akun virtaa ja vähentämään vaikutusta käyttäjän silmiin.
Tehtäväpalkissa on rajoitetusti tilaa, ja jos työskentelet säännöllisesti useiden sovellusten kanssa, tila saattaa loppua nopeasti, jotta voit kiinnittää lisää suosikkisovelluksiasi.











