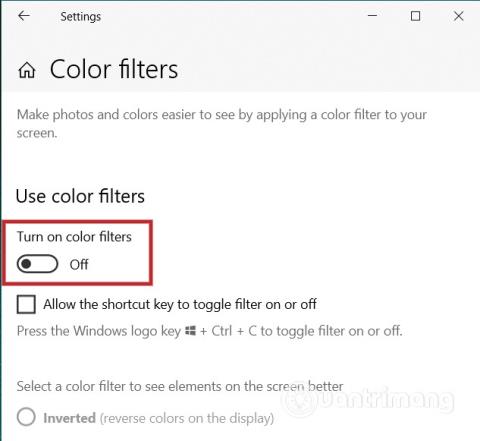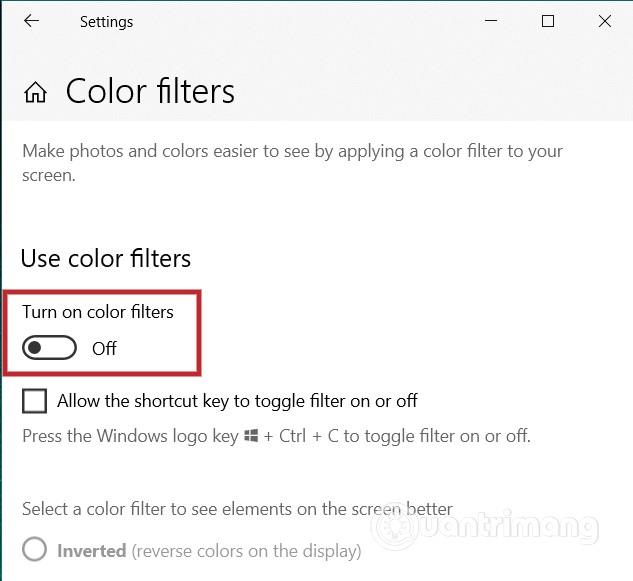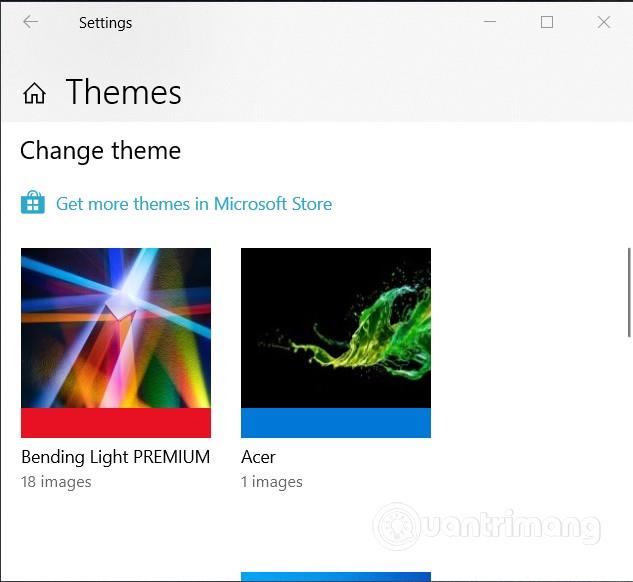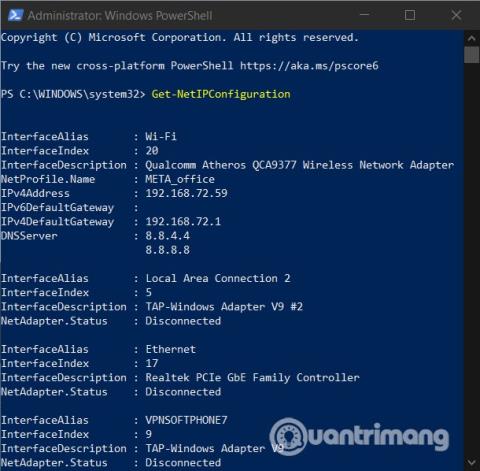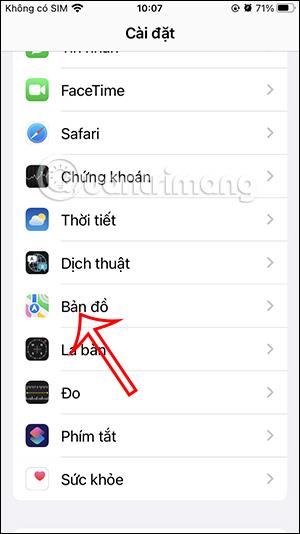Tehtäväpalkki on yksi Windows 10: n tärkeimmistä osista . Voit mukauttaa tämän työkalun väriä tehdäksesi tietokoneesi näytöstä houkuttelevamman. Jotkut käyttäjät ovat kuitenkin kohdanneet virheen, jonka mukaan tehtäväpalkin väriä ei ole voitu muuttaa.
Tässä artikkelissa Quantrimang opastaa sinua korjaamaan virheen, joka johtuu siitä, että tehtäväpalkin väriä ei voi muuttaa Windows 10:ssä.
Värin vaihtaminen ja tehtäväpalkin mukauttaminen
Tehtäväpalkin värin muuttamiseksi sinun tarvitsee vain käyttää Windows 10 -asetuksia , eikä muita ohjelmistoja tarvitse käyttää. Valitse Asetuksissa Mukauttaminen ja sitten Värit .
Avattavassa Valitse väri -valikossa näet kolme vaihtoehtoa, nimittäin Vaalea , Tumma ja Mukautettu . Kuitenkin vain kaksi vaihtoehtoa, Dark ja Custom , mahdollistavat tehtäväpalkin värin muuttamisen .
Lisätietoja tehtäväpalkin värin muuttamisesta Windows 10:ssä voit katsoa alla olevassa artikkelissa:
Kuinka korjata virhe, joka johtuu siitä, että tehtäväpalkin väriä ei voi muuttaa
Jos et voi muuttaa tehtäväpalkin väriä Windows 10:ssä, voit tehdä joitain seuraavista ratkaisuista:
Poista värisuodattimet käytöstä
Microsoftin värisuodattimet tekevät käyttäjien valokuvien ja videoiden katselukokemuksesta paremman ja mukavamman. Se voi kuitenkin olla ristiriidassa käyttäjän värivalinnan kanssa. Voit poistaa värisuodattimet käytöstä seuraavasti:
- Paina Windows + I päästäksesi asetuksiin
- Etsi ja napsauta Helppokäyttöinen
- Napsauta Värisuodattimet
- Käännä Ota värisuodattimet käyttöön -painike Off- tilaan
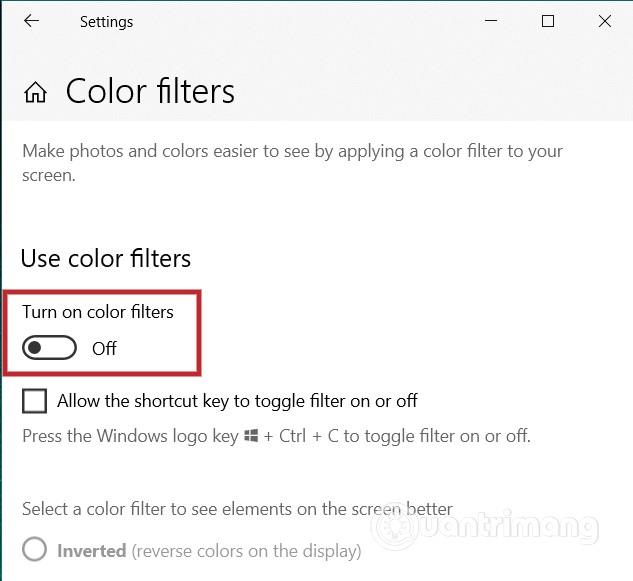
Vaihda Windows-teema
Joskus käytämme kolmansien osapuolien tarjoamia Windows-teemoja, ja se vaikuttaa väriasetuksiin. Tässä tapauksessa sinun on palautettava Microsoftin oletusteema seuraavasti:
- Paina Windows + I avataksesi Asetukset ja valitse Mukauttaminen (tai napsauta hiiren kakkospainikkeella työpöytää ja valitse Mukauttaminen )
- Vieritä alas valitaksesi ja käyttääksesi Windowsin oletusteemaa
- Käynnistä tietokone uudelleen, jos teemaa ei oteta käyttöön heti
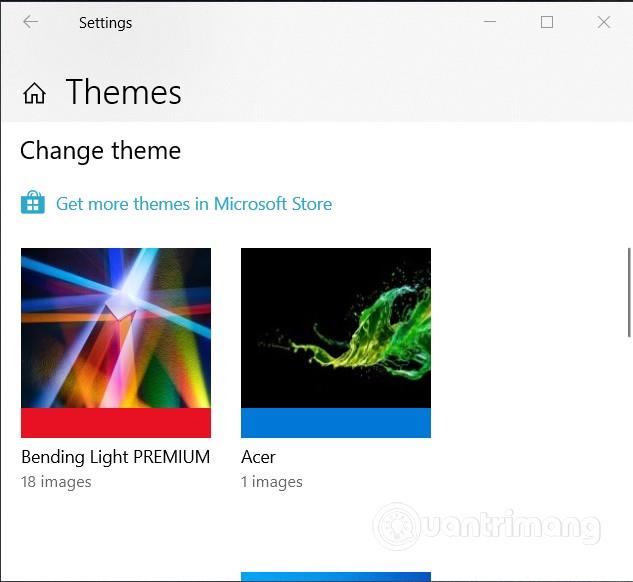
Toivotan sinulle menestystä ja kutsuen sinua tutustumaan moniin muihin Quantrimangiin liittyviin hienoihin vinkkeihin: