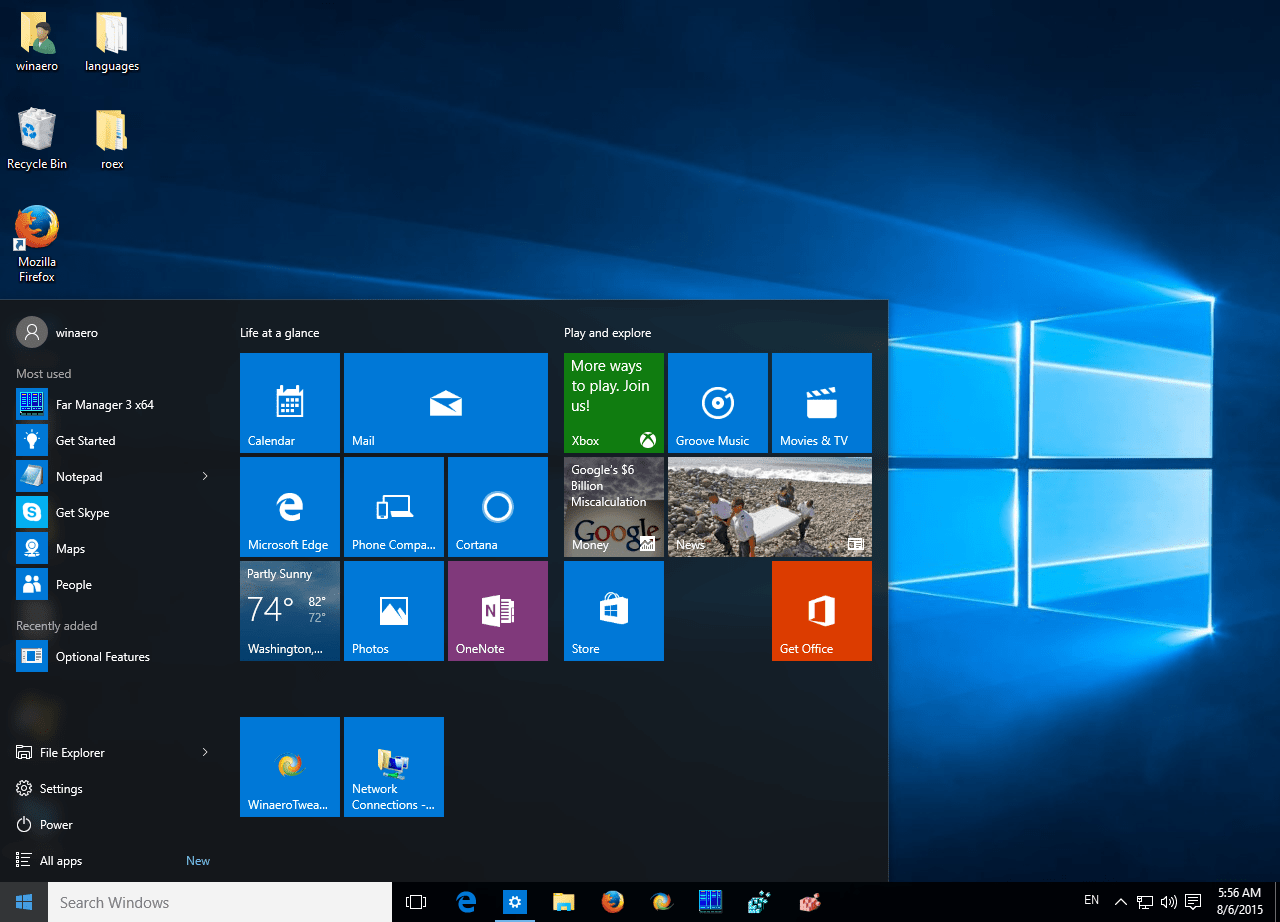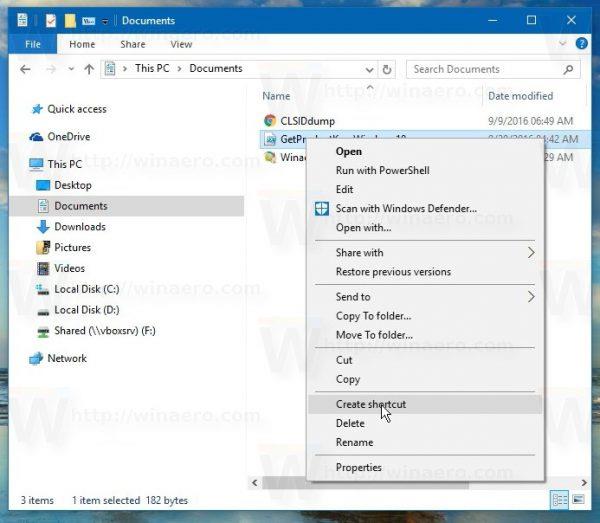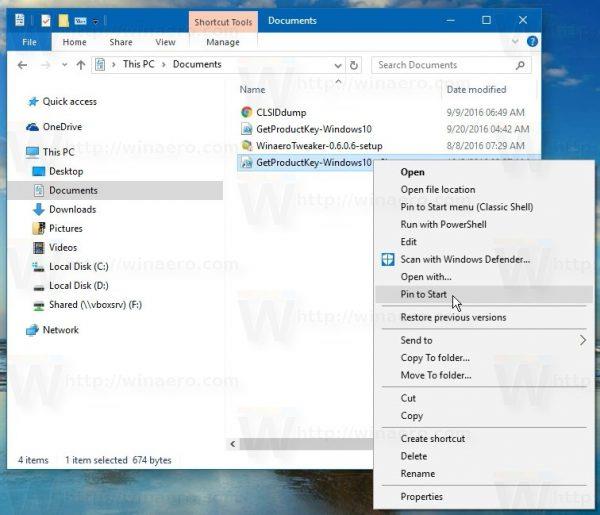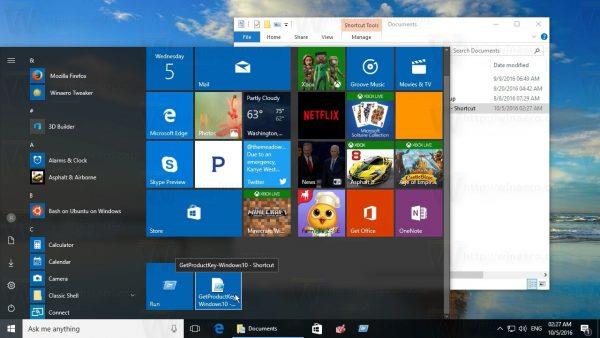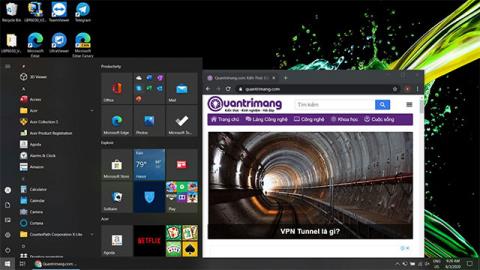Windows 10:ssä voit helposti kiinnittää minkä tahansa tiedoston Käynnistä-valikosta. Hyvin yksinkertaista, tarvitsee vain tehdä joitain muutoksia rekisteriin ja olet valmis.
Voit tehdä tämän lukemalla Tips.BlogCafeITin artikkelin alla.
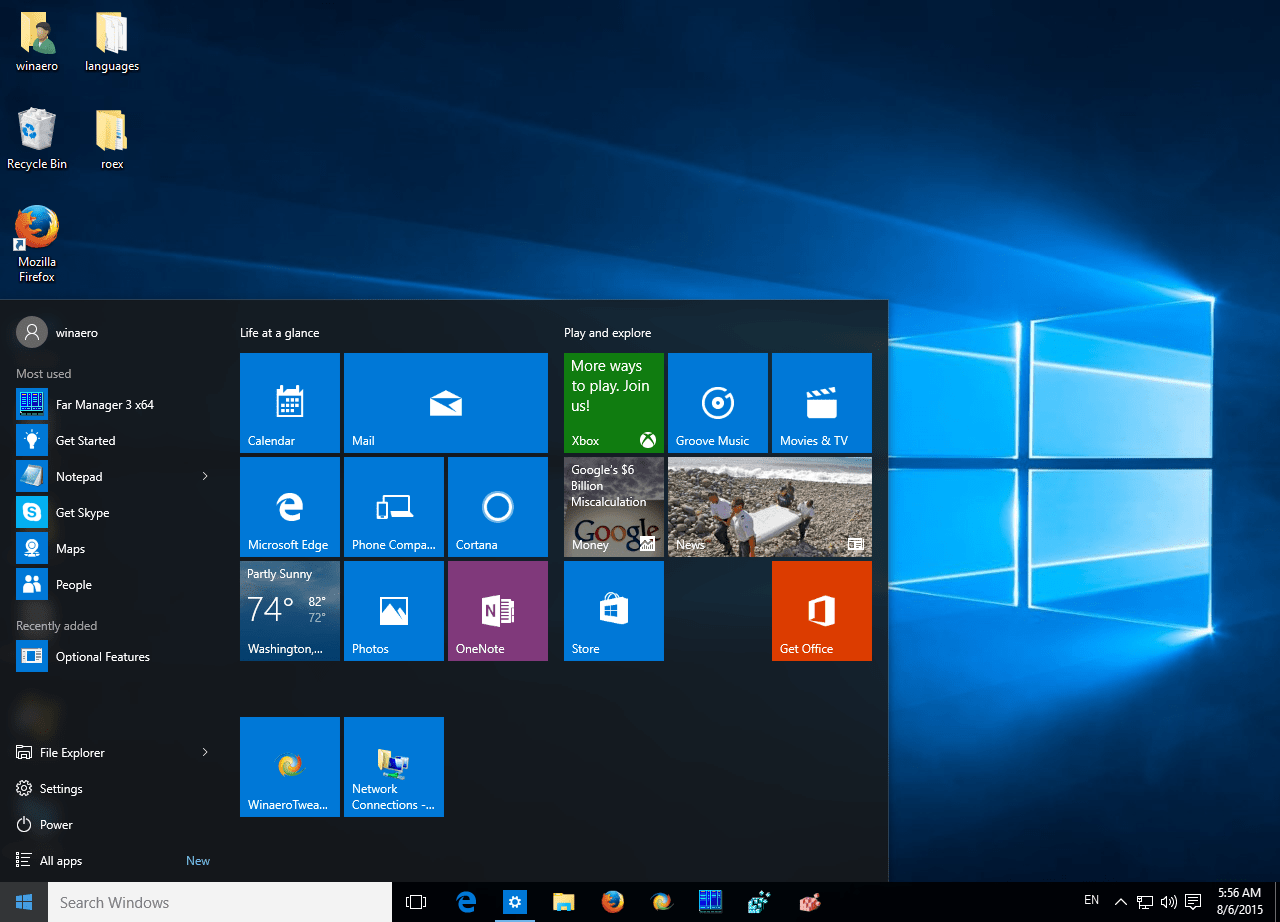
Tämä temppu vaatii Pin to Start -komennon avaamaan kaikkien tiedostojen lukituksen. Voit saavuttaa tämän säätämällä rekisteriä :
Windowsin rekisterieditorin versio 5.00
[HKEY_CURRENT_USER\Software\Classes\*]
[HKEY_CURRENT_USER\Software\Classes\*\shellex]
[HKEY_CURRENT_USER\Software\Classes\*\shellex\ContextMenuHandlers]
[HKEY_CURRENT_USER\Software\Classes\*\shellex\ContextMenuHandlers\PintoStartScreen]
@="{470C0EBD-5D73-4d58-9CED-E91E22E23282}"
[HKEY_CURRENT_USER\Software\Classes\AllFileSystemObjects]
[HKEY_CURRENT_USER\Software\Classes\AllFileSystemObjects\shellex]
[HKEY_CURRENT_USER\Software\Classes\AllFileSystemObjects\shellex\ContextMenuHandlers]
[HKEY_CURRENT_USER\Software\Classes\AllFileSystemObjects\shellex\ContextMenuHandlers\PintoStartScreen]
@="{470C0EBD-5D73-4d58-9CED-E91E22E23282}"
Olet siis lopettanut säätöjen luomisen Windows 8.1:lle. Toisin kuin Windows 8.1, Windows 10:ssä et voi kuitenkaan aktivoida suoraan "Kiinnitä aloitusnäyttöön" -toimintoa kontekstivalikossa kullekin tiedostotyypille, vaan sinun on luotava pikakuvake.
Lisäksi voit ladata valmiiksi muokatun "Pin To Start Screen" -tiedoston laitteellesi ja asentaa sen.
Lataa valmiiksi muokattu "Pin To Start Screen" -tiedosto laitteellesi ja asenna se tästä.
Aloita kaksoisnapsauttamalla "Add Pin to Start Screen.reg " -tiedostoa.
Nyt voit kiinnittää minkä tahansa tiedoston Käynnistä-valikosta.
Kiinnitä mikä tahansa tiedosto Windows 10:n Käynnistä-valikossa:
1. Käytä yllä olevaa säätöä.
2. Luo kohdetiedostoon pikakuvake. Napsauta hiiren kakkospainikkeella mitä tahansa tiedostoa, jonka haluat kiinnittää, ja valitse sitten Luo pikakuvake .
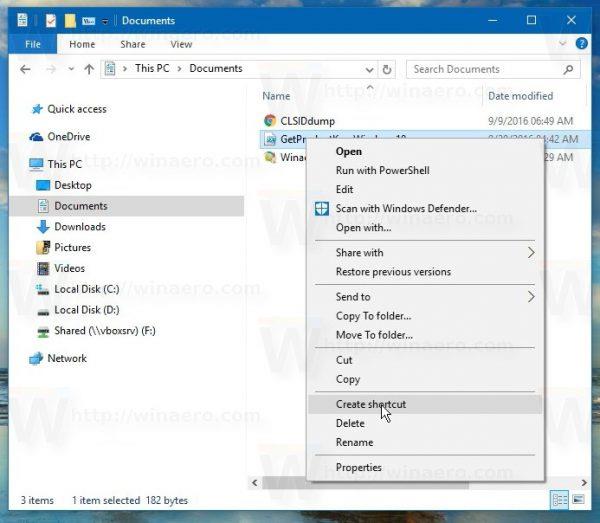
3. Napsauta hiiren kakkospainikkeella juuri luomaasi pikakuvaketta ja valitse sitten Kiinnitä alkuun kiinnittääksesi tiedoston Käynnistä-valikkoon . Huomaa, että sinun on napsautettava hiiren kakkospainikkeella pikakuvaketta eikä kohdetiedostoa, koska Pin to Start -komento ei toimi.
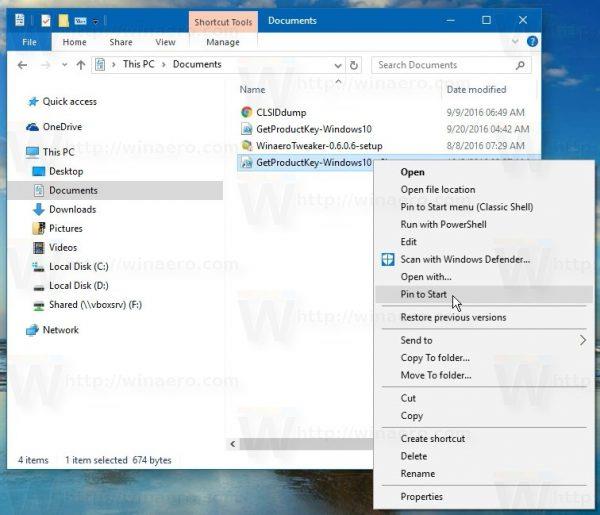
Nyt näet käynnistysvalikon näytössä juuri kiinnittämäsi tiedoston.
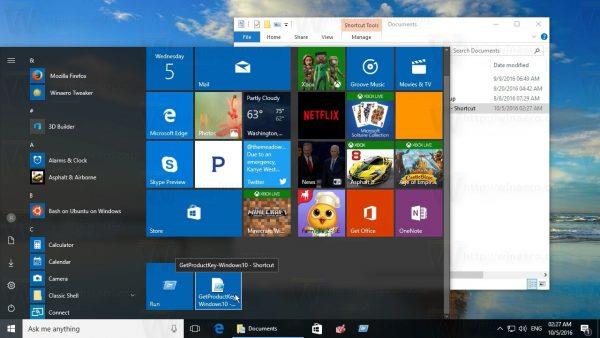
Lisäksi voit katsoa yksityiskohtaiset ohjeet alla olevasta videosta:
Onnea!