Windows 10:n asentaminen ja käyttö ilman tuoteavainta

Microsoft antaa kenen tahansa ladata Windows 10:n ilmaiseksi ja asentaa sen ilman tuoteavainta.
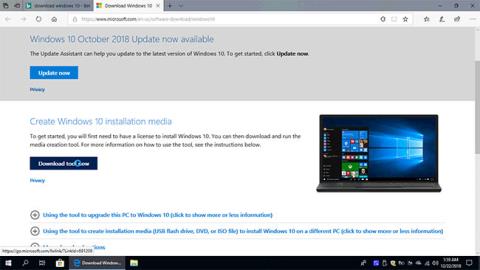
Näin asennat Windows 10:n sisäisestä kiintolevyosiosta sekä kuinka luodaan uusi osio ja tehdään siitä aktiivinen ja käynnistettävä.
Menetelmät Windows 10:n asentamiseksi sisäisestä kiintolevyosiosta
Windows 10:n asentamiseen sisäiseltä kiintolevyltä voidaan käyttää useita tapoja:
1. Menetelmä sisäisen osion kautta (puhdas asennus) : Tässä tapauksessa sinun on luotava käynnistysosio käynnistääksesi tietokoneen, määrittämällä sitten osiot uudelleen Windows-asennustiedostojen avulla ja asentaaksesi Windows.
2. Reset-vaihtoehto on puhdas asennus : Se voidaan käynnistää suoraan Windowsista sen käynnistyessä tai käynnistämällä tietokone korjausasemasta käynnistykseen ja suorittamalla sitten palautusprosessi. Nollaus tehdään myös käyttämällä palautusvaihtoehtoja Advanced Startupista (korjauksen tai vastaavan menetelmän avulla).
3. Suora asennus, kun Windows-käyttöjärjestelmä käynnistetään (päivitetään) : Tämä menetelmä suoritetaan käyttämällä asemaan tallennettuja Windowsin asennustiedostoja. Napsauta vain setup.exe ja jatka seuraavien näytöllä olevien vaiheiden mukaan.
4. Käytä muita menetelmiä, kun valmistaja on määrittänyt aseman suorittamaan käyttöjärjestelmän palautuksen : Tämä voidaan tehdä, kun Windows toimii laitteen valmistajan toimittaman sovelluksen kautta. Tai palautusprosessi voidaan käynnistää palautusnäppäimellä, kuten F1, F4, F10 tai millä tahansa muulla painikkeella tietokonemallista riippuen (joissakin malleissa on erityinen painike tätä tarkoitusta varten).
5. Vaihtoehtoisesti toinen asennus voidaan suorittaa käynnistämällä tietokone korjausasemalta ja käyttämällä tietokoneeseen aiemmin tallennettua kopiota .
Kuinka asentaa Windows 10 sisäisestä kiintolevyosiosta
Voit asentaa Windows 10:n sisäisestä kiintolevyosiosta seuraavasti:
Lataa Windows 10 ISO-tiedosto
Voit ladata Windows 10:n varastokopion Microsoftilta . Tarvitset erillisen osion käynnistysosion ottamiseksi käyttöön ja Windowsin asennustiedostojen kopioimiseksi siihen. Jos paikallinen asema C: on vain yksi, sinun on luotava uusi osio samasta asemasta.
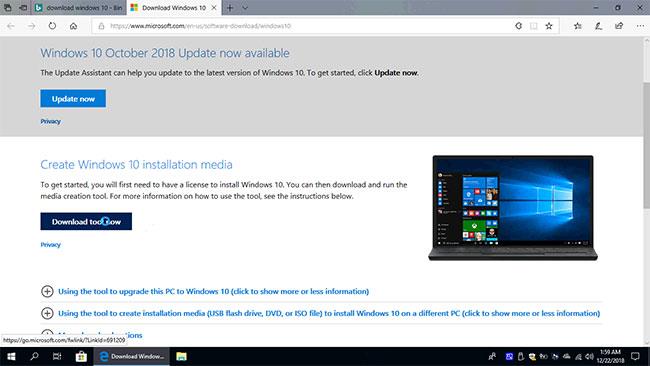
Lataa Windows 10 ISO-tiedosto
Kuinka luoda uusi osio Windows 10:ssä
1. Napsauta hiiren kakkospainikkeella "Tämä tietokone" -kuvaketta ja napsauta sitten Hallitse.
2. Napsauta "Levynhallinta".
3. Napsauta hiiren kakkospainikkeella C:-asemaa ja napsauta sitten "Shrink Volume".
4. Anna pienennettävän tilan määrä megatavuina uudelle osiolle ja napsauta sitten "Shrink".
5. Napsauta hiiren kakkospainikkeella juuri luotua tilaa ja napsauta sitten "New Simple Volume"
6. Napsauta "Seuraava" kahdesti, kirjoita Volume Label , napsauta "Next" ja napsauta sitten "Finish" . Älä unohda alustaa uutta taltiota.
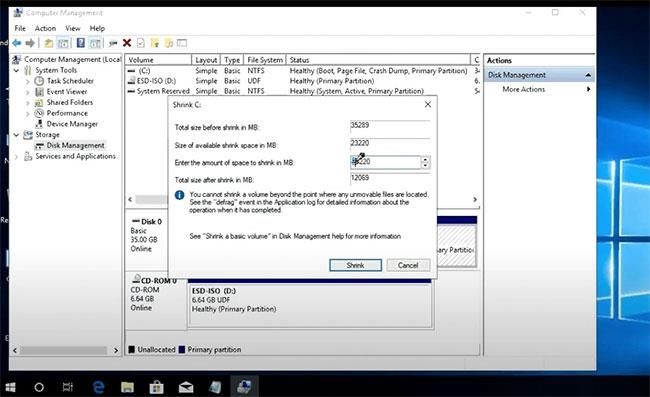
Luo uusi osio Windows 10:ssä
Kopioi ja pura nyt Windowsin asennustiedostot Windows 10 ISO-tiedostosta tai DVD- tai USB-asemasta uuteen osioon.
Jos haluat kopioida tiedoston ISO:sta, kaksoisnapsauta tiedostoa tai napsauta tiedostoa hiiren kakkospainikkeella ja napsauta sitten "Liitä". Kun napsautat ISO:ta, tiedosto liitetään virtuaaliseksi DVD-asemaksi. Kun avaat "Tämä PC" , näet kaksi uutta asemaa, uuden HDD-osion ja toisen, joka on ISO-tiedostosta luotu virtuaalinen DVD. Joten kopioi kaikki tiedostot DVD-levyltä uuteen osioon.
Pura Windowsin asennustiedostot Windows 10 ISO-tiedostosta tai DVD- tai USB-asemasta uuteen osioon
Aktivoi uusi osio Diskpartin kautta
1. Napsauta Käynnistä- valikkoa , kirjoita "cmd" ja napsauta hiiren kakkospainikkeella "Suorita järjestelmänvalvojana" avataksesi komentokehotteen järjestelmänvalvojan oikeuksilla .
2. Syötä "diskpart" ja paina Enter-painiketta.
3. Kirjoita "list disk" . Jos sinulla on vain yksi kiintolevy, kirjoita "select disk 0" . Jos sinulla on asennettuna useita kiintolevyjä, valitse asema, jolle loit uuden osion.
4. Kirjoita nyt "listaosio" , määritä uusien osioiden määrä ja kirjoita sitten "select partition x" . Korvaa "x" osion numerolla.
5. Kirjoita "Active" ja kirjoita "Exit" sulkeaksesi Diskpart.
Ole varovainen tässä osassa, tunnista selvästi asema tai osio.
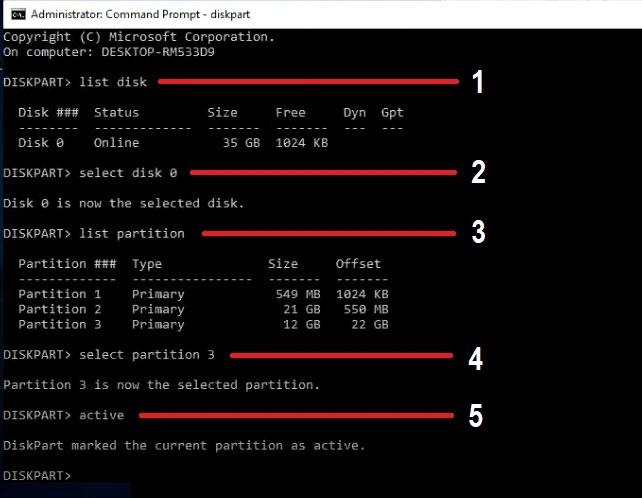
Aktivoi uusi osio Diskpartin kautta
Luo uusi käynnistettävä sisäinen kiintolevyosio CMD:ssä
1. Napsauta Käynnistä-valikkoa.
2. Kirjoita "cmd" , " Command Prompt " -kuvakkeessa , napsauta hiiren kakkospainikkeella "Suorita järjestelmänvalvojana" .
3. Määritä uuden osion asemakirjain (josta purit Windowsin ISO-tiedostot).
4. Kirjoita CMD Windowsissa:
X:\boot\bootsect.exe /nt60 X:Korvaa "X" uuden osion asemakirjaimella (tässä esimerkissä E: ) ja paina Enter.
Nyt uusi osio on valmis tekemään puhtaan asennuksen.
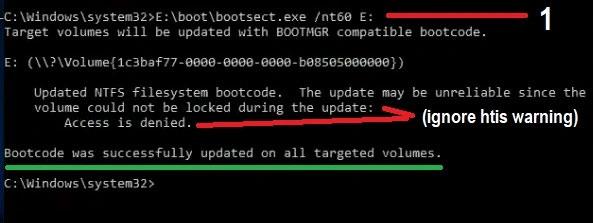
Luo uusi käynnistettävä sisäinen kiintolevyosio CMD:ssä
Käynnistä tietokone uudelleen ja asenna Windows noudattamalla tavallisia ohjeita
Windowsin asennuksen jälkeen näet käynnistysvalikon aina, kun käynnistät tietokoneen uudelleen. Yksi vaihtoehto on käynnistää Windows ja toinen vaihtoehto on suorittaa Windowsin uudelleenasennus.
Voit jättää tämän vaihtoehdon tai poistaa sen. Jos haluat poistaa, kirjoita " Boot " -kohtaan "msconfig " ja poista sitten aiemmin luotu uusi vaihtoehto Windowsin uudelleenasentamiseksi.
Lisäksi voit poistaa Windowsin ja Windowsin asennustiedostojen uudelleenasentamisvaihtoehdon. Muista kuitenkin, että älä koskaan poista Windowsin asennuksen aikana luotuja tiedostoja äläkä alusta uusia taltioita. Voit poistaa vain tiedostoja, jotka olet purkanut Windows 10 ISO:sta.
Käytä Reset, Recovery -vaihtoehtoa asentaaksesi Windows 10 puhtaasti
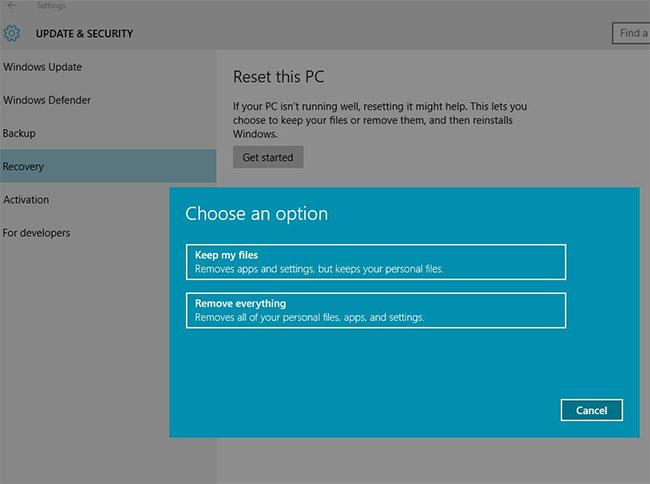
Käytä Reset, Recovery -vaihtoehtoa asentaaksesi Windows 10 puhtaasti
Windows 10 voidaan asentaa puhtaasti Windows 7:stä tai Windows 8:sta ilman, että sinun tarvitsee käynnistää DVD- tai USB-asemalta.
Jos käytät tätä menetelmää, sinulla on puhdas Windows 10 -asennus, mutta et voi päivittää aiempaan käyttöjärjestelmään, Windowsin aktivointitila on sama.
1. Napsauta uutta Windows 10:n Käynnistä-valikkoa tai napsauta tehtäväpalkin hakukuvaketta
2. Kirjoita Recovery ja paina Enter.
3. Napsauta "Jos sinulla on ongelmia tietokoneesi kanssa, siirry kohtaan Asetukset ja yritä nollata se" -linkkiä .
4. Valitse Palauta tämä tietokone -kohdassa Aloita
5. Voit halutessasi säilyttää tiedostot, mutta on parasta poistaa kaikki, jotta sinulla on puhdas Windows 10 -versio.
Jos osioita on 2 tai useampia, voit poistaa vain osion asennetuista ikkunoista tai kaikki osiot.
Seuraavassa vaiheessa esimerkki valitsee "Poista vain tiedostoni" säästääksesi aikaa, koska toisessa vaihtoehdossa asennuksen suorittaminen voi kestää 4 tuntia tai kauemmin.
Microsoft antaa kenen tahansa ladata Windows 10:n ilmaiseksi ja asentaa sen ilman tuoteavainta.
Tässä oppaassa kerrotaan, kuinka Windows 10 asennetaan langattomasti. Tässä oppaassa käsitellyt vaiheet on tarkoitettu Windows-järjestelmänvalvojille. Jos olet kotikäyttäjä, noudata artikkelin ohjeita: Windows 10:n asentaminen USB:stä.
Windows 10:n asentaminen USB:stä vaatii USB-käynnistyksen tai Windows 10 ISO-tiedoston. Windows 10:n asentaminen USB:n avulla ei ole liian vaikeaa, jos noudatat alla olevia Tips.BlogCafeITin yksityiskohtaisia Windows 10 -asennusohjeita.
Windows 10:n käytön aloittaminen on melko helppoa, mutta parhaan käyttökokemuksen takaamiseksi on muutamia tärkeitä asioita, jotka on tehtävä Windows 10:n asennuksen jälkeen. Tämä kestää jonkin aikaa, mutta auttaa sinua saamaan sujuvan käyttökokemuksen.
Näin asennat Windows 10:n sisäisestä kiintolevyosiosta sekä kuinka luodaan uusi osio ja tehdään siitä aktiivinen ja käynnistettävä.
Kioskitila Windows 10:ssä on tila, jolla voit käyttää vain yhtä sovellusta tai käyttää vain yhtä verkkosivustoa vierailevien käyttäjien kanssa.
Tämä opas näyttää, kuinka voit muuttaa tai palauttaa Camera Roll -kansion oletussijaintia Windows 10:ssä.
Hosts-tiedoston muokkaaminen voi aiheuttaa sen, että et voi käyttää Internetiä, jos tiedostoa ei ole muokattu oikein. Seuraava artikkeli opastaa sinua muokkaamaan isäntätiedostoa Windows 10:ssä.
Valokuvien koon ja kapasiteetin pienentäminen helpottaa niiden jakamista tai lähettämistä kenelle tahansa. Erityisesti Windows 10:ssä voit muuttaa kuvien kokoa erässä muutamalla yksinkertaisella vaiheella.
Jos sinun ei tarvitse näyttää äskettäin vierailtuja kohteita ja paikkoja turvallisuus- tai yksityisyyssyistä, voit helposti sammuttaa sen.
Microsoft on juuri julkaissut Windows 10 Anniversary Update -päivityksen, joka sisältää monia parannuksia ja uusia ominaisuuksia. Tässä uudessa päivityksessä näet paljon muutoksia. Windows Ink -kynän tuesta Microsoft Edge -selainlaajennuksen tukeen, Start Menu ja Cortana ovat myös parantuneet merkittävästi.
Yksi paikka monien toimintojen ohjaamiseen suoraan ilmaisinalueella.
Windows 10:ssä voit ladata ja asentaa ryhmäkäytäntömalleja hallitaksesi Microsoft Edge -asetuksia, ja tämä opas näyttää prosessin.
Dark Mode on tumman taustan käyttöliittymä Windows 10:ssä, joka auttaa tietokonetta säästämään akun virtaa ja vähentämään vaikutusta käyttäjän silmiin.
Tehtäväpalkissa on rajoitetusti tilaa, ja jos työskentelet säännöllisesti useiden sovellusten kanssa, tila saattaa loppua nopeasti, jotta voit kiinnittää lisää suosikkisovelluksiasi.












