Camera Roll -kansion oletussijainnin muuttaminen tai palauttaminen Windows 10:ssä

Tämä opas näyttää, kuinka voit muuttaa tai palauttaa Camera Roll -kansion oletussijaintia Windows 10:ssä.

Windows 10:n käytön aloittaminen on melko helppoa, mutta parhaan käyttökokemuksen takaamiseksi on muutamia tärkeitä asioita, jotka on tehtävä Windows 10:n asennuksen jälkeen. Tämä kestää jonkin aikaa, mutta auttaa sinua saamaan sujuvan käyttökokemuksen.
Katsotaanpa ensimmäisiä asioita, jotka sinun tulee tehdä Windows 10:n asennuksen jälkeen. Nämä ovat tärkeimpiä asioita asennettaessa käyttöjärjestelmää ensimmäistä kertaa, mutta ne kannattaa myös tarkistaa suuren ominaisuuspäivityksen asennuksen jälkeen.
Mitä tehdä Windows 10:n asennuksen jälkeen?
Vaikka olet juuri asentanut Windows 10:n, joitakin viimeaikaisia päivityksiä on todennäköisesti odottamassa. Asenna ne välittömästi varmistaaksesi, että sinulla on uusimmat ominaisuudet ja tietoturvakorjaukset.
Tarkista Windows-päivitykset avaamalla Asetukset-sovellus ja valitsemalla Päivitys ja suojaus > Windows Update .
Napsauta tällä sivulla Tarkista päivitykset ja anna sille aikaa. Hetken kuluttua Windows Update alkaa ladata ja asentaa päivityksiä. Jos uudelleenkäynnistys vaaditaan, näet kehotteen tehdä niin.
Suorita Windows Update
Windows Update toimii automaattisesti Windows 10:ssä. Vaikka tämä tarkoittaa, että teet vähemmän manuaalista työtä, se voi myös olla ärsyttävää, jos se keskeyttää työsi. Katso artikkeli: Windows Updaten sammuttaminen Windows 10:ssä tarvittaessa.
Toisin kuin vanhemmat Windows-versiot, Microsoft tekee Windows 10:n asentamisen tietokoneellesi helpoksi ilman voimassa olevaa lisenssiä. Jos et antanut lisenssiavainta tai kirjautunut sisään Microsoft-tilille digitaalisella lisenssillä asennuksen aikana, sinun tulee aktivoida se nyt. Tämän avulla voit käyttää kaikkia Windows 10:n toimintoja.
Siirry kohtaan Asetukset > Päivitys ja suojaus > Aktivointi ja tarkista, onko Windows aktivoitu. Jos Windows on aktivoitu, olet valmis käyttämään käyttöjärjestelmää. Jos ei, sinun on kirjauduttava sisään Microsoft-tilillesi tai annettava lisenssiavaimesi.
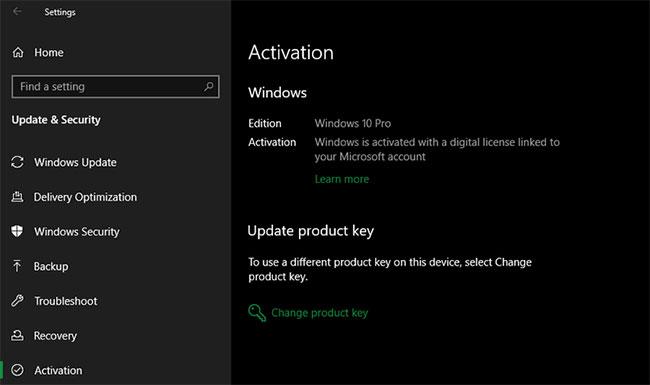
Varmista, että Windows on aktivoitu
Katso ohjeet: Tekijänoikeuspyyntöilmoituksen poistaminen näytön oikeasta kulmasta Windows 10:ssä saadaksesi lisätietoja. Voit käyttää Windows 10:tä ilman aktivointia, mutta siinä on joitain rajoituksia.
Laiteohjain on ohjelmisto, joka ohjaa tietyn laitteen toimintaa, kun se on liitetty järjestelmään. Toisin sanoen ohjaimet antavat Windowsin kommunikoida laitteiston kanssa oikein.

Päivitä laitteisto-ajurit
Ajurit ovat usein laitteistovalmistajien toimittamia, ja kuten useimmat muut ohjelmistot, ne eivät aina ole täydellisiä. Joskus ohjaimissa on virheitä tai ne eivät näe uusimpien Windows-versioiden kanssa yhteensopivia päivityksiä.
Ohjainten pitäminen ajan tasalla on tärkeää laitteiston optimaalisen suorituskyvyn varmistamiseksi. Windows asentaa automaattisesti yleiset ohjaimet laitteille, kuten näppäimistöille ja hiirille, mutta sinun tulee myös tietää, kuinka päivittää muut tärkeät ohjaimet, kuten näytönohjaimet.
Viite: 5 perustapaa päivittää ja päivittää tietokoneen ohjaimia saadaksesi lisätietoja.
Windows 10 sisältää perussovelluksia moneen tarkoitukseen, mutta monia hyviä Windows-ohjelmistoja ei ole esiasennettuna. Katso lisätietoja kohdasta: Tarvittava ohjelmisto Windowsin asennuksen jälkeen .
Windows 10:n mukana tulevat oletusasetukset eivät ole optimaaliset kaikille. Ne ovat käyttökelpoisia, mutta saat paremman kokemuksen, jos säädät niitä.
Windows 10:n Asetukset-sovelluksessa on paljon hallittavaa, joten katsotaanpa joitain keskeisiä muutoksia, joita suositellaan Windows 10:n asennuksen jälkeen.
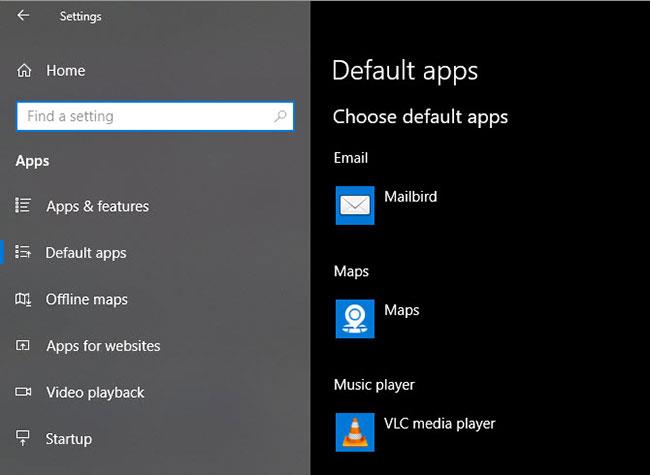
Säädä oletussovelluksia
Kun olet asentanut suosikkisovelluksesi, sinun tulee asettaa ne toimimaan oletusarvoisesti. Voit muuttaa esiasetettuja oletussovelluksia Windows 10:ssä seuraavasti:
Vaihe 1: Siirry kohtaan Asetukset > Sovellukset > Oletussovellukset .
Vaihe 2: Valitse suosikkisovelluksesi kullekin luokalle, mukaan lukien sähköposti, musiikkisoitin, verkkoselain jne.
Vaihe 3: Napsauta Valitse oletussovellukset tiedostotyypin mukaan liittääksesi eri ohjelmia muihin tiedostotyyppeihin, kuten PDF, DOCX ja TXT.
Poista käytöstä tarpeettomat käynnistyskohteet
Monet sovellukset asettuvat toimimaan käynnistyksen yhteydessä, mikä tuhlaa resursseja ja pidentää tietokoneen käynnistymistä. Ohjelmiston asentamisen jälkeen sinun tulee varmistaa, että vain hyväksytyt sovellukset toimivat käynnistyksen yhteydessä.
Katso lisätietoja : Sammuta järjestelmästä alkavat ohjelmat Windows 10:ssä .
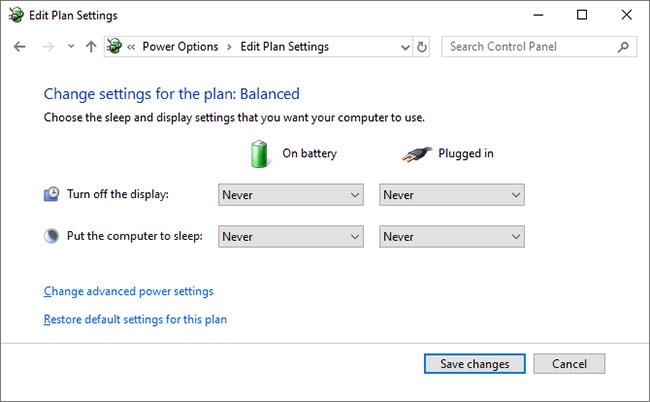
Optimoi virrankäyttösuunnitelman asetukset
Windows 10 Power Plan -asetusten avulla voit säätää erilaisia virrankäyttöön liittyviä käyttöjärjestelmän näkökohtia. Tämä on tärkeää kannettavien tietokoneiden käyttäjien auttamiseksi säästämään akun käyttöikää, mutta pöytätietokoneiden käyttäjille on myös hyödyllisiä asetuksia.
Voit säätää virrankäyttösuunnitelmaasi seuraavilla vaiheilla:
Vaihe 1: Siirry kohtaan Asetukset > Järjestelmä > Virta ja lepotila .
Vaihe 2: Valitse oikealta puolelta Lisävirtaasetukset avataksesi Ohjauspaneelin Virranhallinta- asetukset .
Vaihe 3: Näet useita vaihtoehtoja, mukaan lukien Balanced, Power Saver ja High performance . Valitse haluamasi ja napsauta sitten oikealla Muuta suunnitelman asetuksia muokataksesi sitä.
Vaihe 4: Valitse aika, joka kuluu ennen kuin näyttö sammuu ja tietokone siirtyy lepotilaan. Napsauta sitten Muuta virran lisäasetuksia nähdäksesi lisää vaihtoehtoja.
Vaihe 5: Vaikka voit tarkastella kaikkea täällä, kiinnitä erityistä huomiota asetuksiin Kiintolevy- , Lepotila-, Virtapainikkeet ja kansi, Prosessorin virranhallinta- ja Näyttö- osissa .
Vaihe 6: Napsauta OK tallentaaksesi muutokset.
Windows 10 kerää kaikenlaista tietoa käyttöjärjestelmän käytöstä. Tämä auttaa Microsoftia parantamaan tuotetta, mutta monet ihmiset pitävät tätä yksityisyyden loukkauksena. Onneksi voit vähentää tai sammuttaa monia näistä toiminnoista.
Noudata artikkelin ohjeita: Hallitse Windows 10 -tietokoneesi yksityisyyttä seuraavien 5 vihjeen avulla .
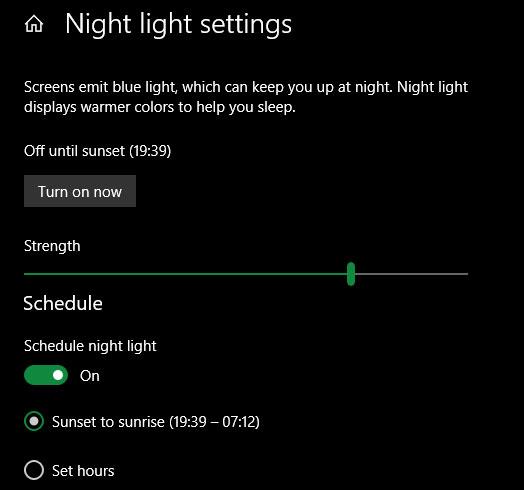
Kytke yövalo päälle
Windows 10 sisältää sisäänrakennetun ominaisuuden, joka saa näytön näyttämään lämpimämmältä yöllä. Tämä auttaa vähentämään sinistä valoa, joka pitää sinut hereillä ja vähentää tietokoneesi häikäisyä, kun työskentelet myöhään.
Kuinka se tehdään, on artikkelissa: Night Light -yötilan kytkeminen päälle Windows 10:ssä .
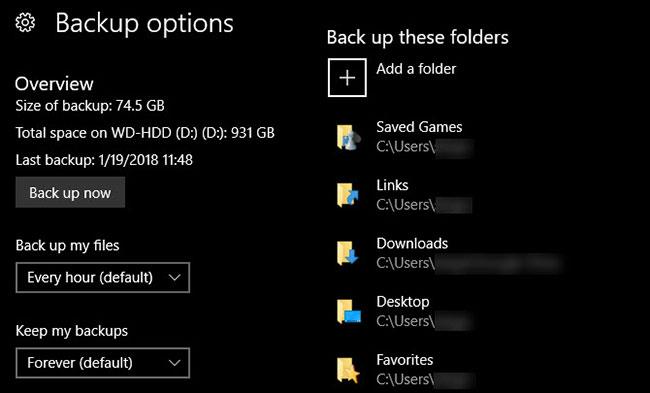
Määritä varasuunnitelma
Et halua tehdä kaikkea tätä asennusta ja sitten saada tietokoneesi vaurioitumaan viruksen tai kiintolevyn "kuolleeksi". On tärkeää varmuuskopioida tiedot säännöllisesti suojataksesi niitä vaaroilta.
Katso lisätietoja kohdasta: Automaattinen varmuuskopiointi Windows 10:ssä .
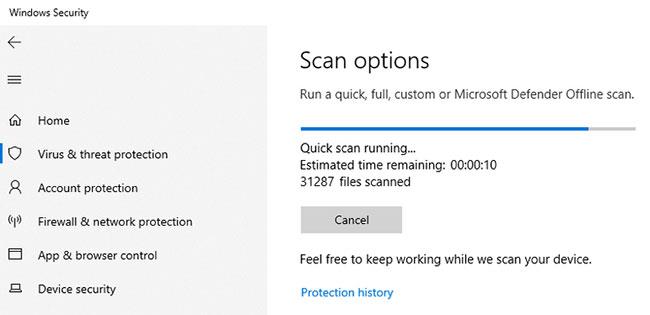
Määritä Microsoft Defender
Microsoft Defender , Windows 10:n sisäänrakennettu virustorjunta, on riittävän hyvä useimmille käyttäjille. Heti kun asennat Windows 10:n, se suojaa tietokonettasi kaikenlaisilta uhilta. Mutta olisi hyvä tarkastella sen toimintaa ja tehdä tarvittavat muutokset parantaaksesi tietokoneesi kykyä torjua uhkia.
Opi: Kuinka käyttää Windows Defenderiä turvallisuuden lisäämiseen verkossa surffattaessa saadaksesi kaiken irti tästä työkalusta.

Mukauta Windows 10
Vaikka tämä ei ole yhtä tärkeä kuin muut yllä olevat vaihtoehdot, sinun tulee silti viettää aikaa työpöydän mukauttamiseen Windows 10:n asennuksen jälkeen. On hienoa, että sinulla on uusi taustakuva, ainutlaatuinen hiiren osoitin ja paljon muuta. Ainutlaatuisuus ja muut pienet mukauttamissäädöt auttavat järjestelmä tulee tutummaksi ja lähemmäksi.
Viite: 10+ parasta Windows 10 -räätälöintisovellusta tänään löytääksesi hyödyllisiä työkaluja itsellesi.
Nyt sinun ei tarvitse miettiä, mitä tehdä Windows 10:n asennuksen jälkeen. Artikkelissa on käsitelty olennaiset asiat, jotka liittyvät tuoreeseen Windows 10 -asennukseen, jotta järjestelmäsi on käyttövalmis. päivittäin. Vaikka saatat vielä joutua tekemään pieniä hienosäätöjä siellä täällä, suurin osa työstä on alkuasennusprosessissa.
Sillä välin, jotta tietokoneesi toimisi moitteettomasti tulevaisuudessa, varmista, että osaat pitää järjestelmäsi puhtaana .
Tämä opas näyttää, kuinka voit muuttaa tai palauttaa Camera Roll -kansion oletussijaintia Windows 10:ssä.
Valokuvien koon ja kapasiteetin pienentäminen helpottaa niiden jakamista tai lähettämistä kenelle tahansa. Erityisesti Windows 10:ssä voit muuttaa kuvien kokoa erässä muutamalla yksinkertaisella vaiheella.
Jos sinun ei tarvitse näyttää äskettäin vierailtuja kohteita ja paikkoja turvallisuus- tai yksityisyyssyistä, voit helposti sammuttaa sen.
Yksi paikka monien toimintojen ohjaamiseen suoraan ilmaisinalueella.
Windows 10:ssä voit ladata ja asentaa ryhmäkäytäntömalleja hallitaksesi Microsoft Edge -asetuksia, ja tämä opas näyttää prosessin.
Tehtäväpalkissa on rajoitetusti tilaa, ja jos työskentelet säännöllisesti useiden sovellusten kanssa, tila saattaa loppua nopeasti, jotta voit kiinnittää lisää suosikkisovelluksiasi.
Resurssienhallinnan alareunassa oleva tilapalkki kertoo, kuinka monta kohdetta on sisällä ja valittuna tällä hetkellä avoimessa kansiossa. Alla olevat kaksi painiketta ovat myös käytettävissä tilapalkin oikealla puolella.
Microsoft on vahvistanut, että seuraava suuri päivitys on Windows 10 Fall Creators Update. Näin päivität käyttöjärjestelmän aikaisin ennen kuin yritys julkaisee sen virallisesti.
Virranhallinta-asetusten Salli herätysajastimet -asetuksen avulla Windows voi herättää tietokoneen automaattisesti lepotilasta ajoitettujen tehtävien ja muiden ohjelmien suorittamiseksi.
Jos haluat muuttaa Windows 10:n viikon ensimmäisen päivän vastaamaan asuinmaatasi, työympäristöäsi tai hallita kalenteriasi paremmin, voit muuttaa sen Asetukset-sovelluksen tai Ohjauspaneelin kautta.
Puhelimesi sovelluksen versiosta 1.20111.105.0 alkaen on lisätty uusi Useita ikkunoita -asetus, jonka avulla voit ottaa käyttöön tai poistaa käytöstä varoituksen ennen useiden ikkunoiden sulkemista, kun suljet Puhelin-sovelluksesta.
Tämä opas näyttää, kuinka Win32:n pitkien polkujen käytäntö otetaan käyttöön tai poistetaan käytöstä, jotta polut ovat yli 260 merkkiä pitkiä kaikille käyttäjille Windows 10:ssä.
Liity Tips.BlogCafeIT-ohjelmaan ja opi tässä artikkelissa, kuinka voit sammuttaa ehdotetut sovellukset (suositellut sovellukset) Windows 10:ssä!
Nykyään monien kannettavien ohjelmien käyttö saa akun tyhjenemään nopeasti. Tämä on myös yksi syy siihen, miksi tietokoneen akut kuluvat nopeasti. Alla on tehokkaimmat tavat säästää akkua Windows 10:ssä, joita lukijoiden tulisi harkita.
Halutessasi voit standardoida kaikkien tietokoneesi käyttäjien tilikuvan oletustilikuvaksi ja estää käyttäjiä vaihtamasta tilikuvaansa myöhemmin.
Oletko kyllästynyt siihen, että Windows 10 ärsyttää sinua "Hanki vielä enemmän Windowsista" -aloitusnäytöllä joka kerta, kun päivität? Se voi olla hyödyllistä joillekin ihmisille, mutta myös estää niitä, jotka eivät sitä tarvitse. Näin voit poistaa tämän ominaisuuden käytöstä.
Jos sinulla on tehokas tietokone tai sinulla ei ole monia käynnistysohjelmia Windows 10:ssä, voit yrittää vähentää käynnistysviivettä tai jopa poistaa sen kokonaan käytöstä, jotta tietokoneesi käynnistyy nopeammin.
Microsoftin uusi Chromium-pohjainen Edge-selain poistaa tuen EPUB-e-kirjatiedostoille. Tarvitset kolmannen osapuolen EPUB-lukijasovelluksen, jotta voit tarkastella EPUB-tiedostoja Windows 10:ssä. Tässä on joitain hyviä ilmaisia vaihtoehtoja.
Ehkä et tiedä, mutta yksi OneDriven käytön suurimmista eduista on sen loistava ominaisuus, nimeltään paikkamerkit.
Kameran rulla- ja Tallennetut kuvat -kansiot tulevat oletusarvoisesti Windows 10:n mukana. Seuraavassa artikkelissa kerrotaan, kuinka voit siirtää, piilottaa tai poistaa näitä kansioita, jotta ne eivät ole tiellä, sekä kuinka piilottaa niihin liittyvät kirjastot.
Kioskitila Windows 10:ssä on tila, jolla voit käyttää vain yhtä sovellusta tai käyttää vain yhtä verkkosivustoa vierailevien käyttäjien kanssa.
Tämä opas näyttää, kuinka voit muuttaa tai palauttaa Camera Roll -kansion oletussijaintia Windows 10:ssä.
Hosts-tiedoston muokkaaminen voi aiheuttaa sen, että et voi käyttää Internetiä, jos tiedostoa ei ole muokattu oikein. Seuraava artikkeli opastaa sinua muokkaamaan isäntätiedostoa Windows 10:ssä.
Valokuvien koon ja kapasiteetin pienentäminen helpottaa niiden jakamista tai lähettämistä kenelle tahansa. Erityisesti Windows 10:ssä voit muuttaa kuvien kokoa erässä muutamalla yksinkertaisella vaiheella.
Jos sinun ei tarvitse näyttää äskettäin vierailtuja kohteita ja paikkoja turvallisuus- tai yksityisyyssyistä, voit helposti sammuttaa sen.
Microsoft on juuri julkaissut Windows 10 Anniversary Update -päivityksen, joka sisältää monia parannuksia ja uusia ominaisuuksia. Tässä uudessa päivityksessä näet paljon muutoksia. Windows Ink -kynän tuesta Microsoft Edge -selainlaajennuksen tukeen, Start Menu ja Cortana ovat myös parantuneet merkittävästi.
Yksi paikka monien toimintojen ohjaamiseen suoraan ilmaisinalueella.
Windows 10:ssä voit ladata ja asentaa ryhmäkäytäntömalleja hallitaksesi Microsoft Edge -asetuksia, ja tämä opas näyttää prosessin.
Dark Mode on tumman taustan käyttöliittymä Windows 10:ssä, joka auttaa tietokonetta säästämään akun virtaa ja vähentämään vaikutusta käyttäjän silmiin.
Tehtäväpalkissa on rajoitetusti tilaa, ja jos työskentelet säännöllisesti useiden sovellusten kanssa, tila saattaa loppua nopeasti, jotta voit kiinnittää lisää suosikkisovelluksiasi.






















