Camera Roll -kansion oletussijainnin muuttaminen tai palauttaminen Windows 10:ssä

Tämä opas näyttää, kuinka voit muuttaa tai palauttaa Camera Roll -kansion oletussijaintia Windows 10:ssä.

Tässä oppaassa kerrotaan, kuinka Windows 10 asennetaan langattomasti.
Tässä oppaassa käsitellyt vaiheet on tarkoitettu Windows-järjestelmänvalvojille. Jos olet kotikäyttäjä, noudata artikkelin ohjeita: Windows 10:n asentaminen USB:stä .
Ohjeet Windows 10:n asentamiseen langattomasti
1. Asenna ja määritä Windows Deployment Services (WDS) -palvelin
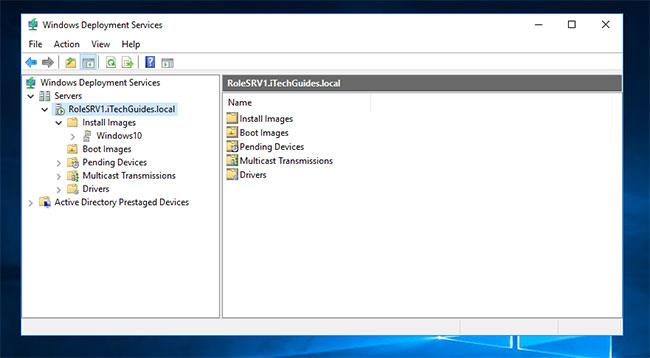
Asenna ja määritä Windows Deployment Services (WDS) -palvelin
Jotta voit asentaa Windows 10:n verkon kautta, tarvitset palvelimen, jossa on Windows 10 -otos. Yksi tapa tehdä tämä on asentaa ja määrittää WDS-palvelin.
Katso ohjeet tämän tehtävän suorittamiseen: Windowsin käyttöönottopalveluiden määrittäminen Windows Server 2016:ssa .
Jotta Windows 10 voidaan asentaa WDS:stä PXE-käynnistyksen kautta, WDS-palvelimella on oltava vähintään yksi käynnistysnäköistiedosto ja yksi asennuskuva. Image boot to boot verkosta, image install on itse asennettava käyttöjärjestelmän näköistiedosto. Sinulla on myös oltava DHCP-palvelin , jonka laajuus on määritetty PXE:lle.
2. Asenna Windows 10 verkon kautta (WDS:n avulla)
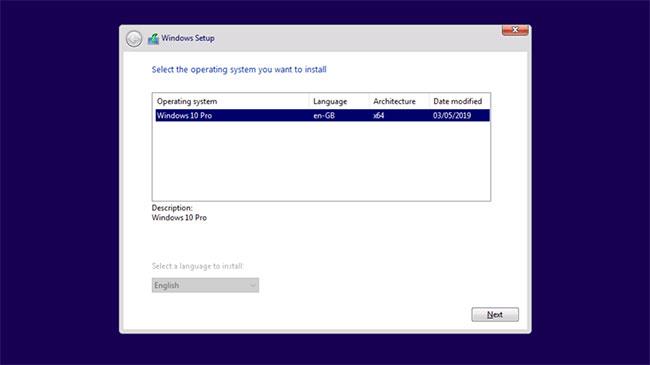
Asenna Windows 10 over the air (WDS:n avulla)
Tässä on vaiheet Windows 10:n asentamiseen langattomasti:
Käynnistä tietokone BIOSiin ja muokkaa käynnistysjärjestystä niin, että se käynnistyy ensin verkosta. Tallenna muutokset ja käynnistä tietokone uudelleen.
Riippuen siitä, miten WDS-palvelin on määritetty, saat kehotteen: Paina Enter käynnistääksesi verkon kautta tai tietokone käynnistyy suoraan PXE:hen. Jos saat kehotteen, paina Enter .
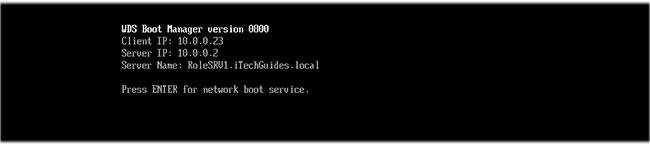
Jos saat kehotteen, paina Enter
Tietokone alkaa asentaa Windows 10:tä Windowsin käyttöönottopalveluiden kautta. Varmista, että kieliasetus ja näppäimistö tai syöttötapa ovat oikein. Napsauta sitten Seuraava.
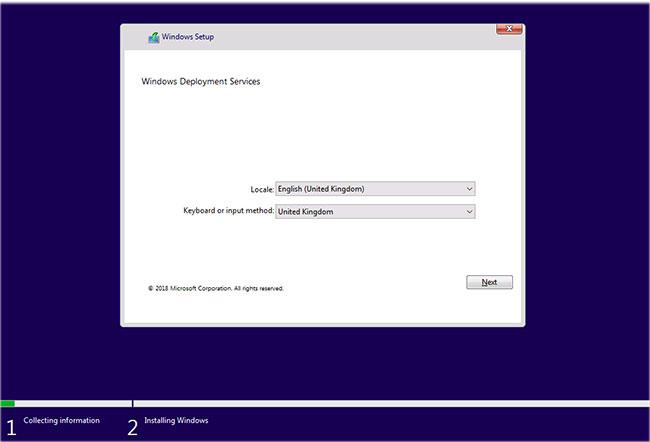
Varmista, että kieliasetus ja näppäimistö tai syöttötapa ovat oikein
Sen jälkeen sinua pyydetään antamaan WDS-palvelimen kirjautumistiedot. Anna kirjautumistiedot muodossa DomainName\UserName. Anna sitten salasana ja napsauta OK.
Jos kirjautumistietosi ovat oikein, saat mahdollisuuden valita asennettavan käyttöjärjestelmän. Tämä on luettelo Install Image -solmuun määritetyistä WDS-asennuskuvista. Valitse yksi ja napsauta Seuraava.
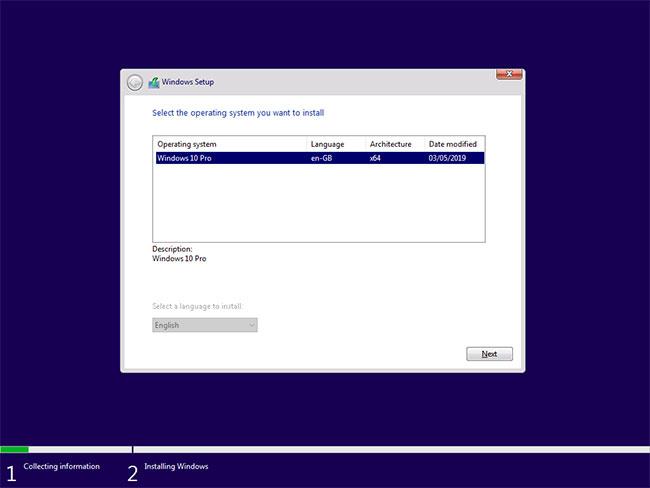
Valitse asennettava käyttöjärjestelmä
Asenna Windows 10 verkosta valitsemalla kiintolevy, johon Windows asennetaan. Napsauta sitten Seuraava.

Valitse kiintolevy Windowsin asentamista varten
Asennus alkaa. Odota, että Windows 10:n asennusprosessi suorittaa tämän vaiheen loppuun.
Kun asennus on valmis, tietokone käynnistyy uudelleen.
Sitten se aloittaa seuraavan asennusvaiheen. Asennusohjelma pysyy Getting Ready -näytössä jonkin aikaa.
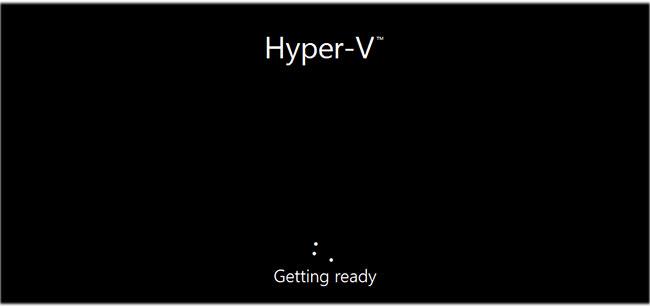
Asennusohjelma pysyy Getting Ready -näytössä jonkin aikaa
Kun alla oleva näyttö tulee näkyviin, tarkista, ovatko käytettävissä olevat vaihtoehdot kunnossa, säädä tarvittaessa ja napsauta sitten Seuraava.
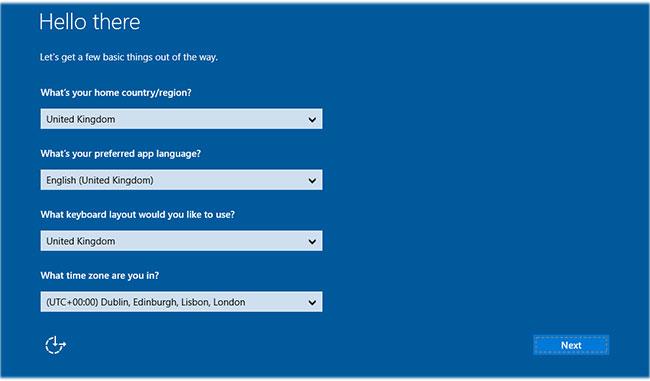
Varmista, ovatko vaihtoehdot kunnossa
Jos saat tämän viestin, napsauta Seuraava.
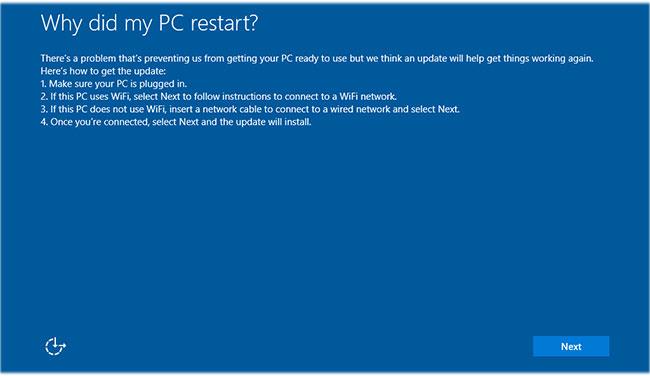
Jos saat tämän viestin, napsauta Seuraava
Tästä eteenpäin asennus on hyvin yksinkertaista, seuraa vain näytön ohjeita.
Tämä opas näyttää, kuinka voit muuttaa tai palauttaa Camera Roll -kansion oletussijaintia Windows 10:ssä.
Valokuvien koon ja kapasiteetin pienentäminen helpottaa niiden jakamista tai lähettämistä kenelle tahansa. Erityisesti Windows 10:ssä voit muuttaa kuvien kokoa erässä muutamalla yksinkertaisella vaiheella.
Jos sinun ei tarvitse näyttää äskettäin vierailtuja kohteita ja paikkoja turvallisuus- tai yksityisyyssyistä, voit helposti sammuttaa sen.
Yksi paikka monien toimintojen ohjaamiseen suoraan ilmaisinalueella.
Windows 10:ssä voit ladata ja asentaa ryhmäkäytäntömalleja hallitaksesi Microsoft Edge -asetuksia, ja tämä opas näyttää prosessin.
Tehtäväpalkissa on rajoitetusti tilaa, ja jos työskentelet säännöllisesti useiden sovellusten kanssa, tila saattaa loppua nopeasti, jotta voit kiinnittää lisää suosikkisovelluksiasi.
Resurssienhallinnan alareunassa oleva tilapalkki kertoo, kuinka monta kohdetta on sisällä ja valittuna tällä hetkellä avoimessa kansiossa. Alla olevat kaksi painiketta ovat myös käytettävissä tilapalkin oikealla puolella.
Microsoft on vahvistanut, että seuraava suuri päivitys on Windows 10 Fall Creators Update. Näin päivität käyttöjärjestelmän aikaisin ennen kuin yritys julkaisee sen virallisesti.
Virranhallinta-asetusten Salli herätysajastimet -asetuksen avulla Windows voi herättää tietokoneen automaattisesti lepotilasta ajoitettujen tehtävien ja muiden ohjelmien suorittamiseksi.
Jos haluat muuttaa Windows 10:n viikon ensimmäisen päivän vastaamaan asuinmaatasi, työympäristöäsi tai hallita kalenteriasi paremmin, voit muuttaa sen Asetukset-sovelluksen tai Ohjauspaneelin kautta.
Puhelimesi sovelluksen versiosta 1.20111.105.0 alkaen on lisätty uusi Useita ikkunoita -asetus, jonka avulla voit ottaa käyttöön tai poistaa käytöstä varoituksen ennen useiden ikkunoiden sulkemista, kun suljet Puhelin-sovelluksesta.
Tämä opas näyttää, kuinka Win32:n pitkien polkujen käytäntö otetaan käyttöön tai poistetaan käytöstä, jotta polut ovat yli 260 merkkiä pitkiä kaikille käyttäjille Windows 10:ssä.
Liity Tips.BlogCafeIT-ohjelmaan ja opi tässä artikkelissa, kuinka voit sammuttaa ehdotetut sovellukset (suositellut sovellukset) Windows 10:ssä!
Nykyään monien kannettavien ohjelmien käyttö saa akun tyhjenemään nopeasti. Tämä on myös yksi syy siihen, miksi tietokoneen akut kuluvat nopeasti. Alla on tehokkaimmat tavat säästää akkua Windows 10:ssä, joita lukijoiden tulisi harkita.
Halutessasi voit standardoida kaikkien tietokoneesi käyttäjien tilikuvan oletustilikuvaksi ja estää käyttäjiä vaihtamasta tilikuvaansa myöhemmin.
Oletko kyllästynyt siihen, että Windows 10 ärsyttää sinua "Hanki vielä enemmän Windowsista" -aloitusnäytöllä joka kerta, kun päivität? Se voi olla hyödyllistä joillekin ihmisille, mutta myös estää niitä, jotka eivät sitä tarvitse. Näin voit poistaa tämän ominaisuuden käytöstä.
Jos sinulla on tehokas tietokone tai sinulla ei ole monia käynnistysohjelmia Windows 10:ssä, voit yrittää vähentää käynnistysviivettä tai jopa poistaa sen kokonaan käytöstä, jotta tietokoneesi käynnistyy nopeammin.
Microsoftin uusi Chromium-pohjainen Edge-selain poistaa tuen EPUB-e-kirjatiedostoille. Tarvitset kolmannen osapuolen EPUB-lukijasovelluksen, jotta voit tarkastella EPUB-tiedostoja Windows 10:ssä. Tässä on joitain hyviä ilmaisia vaihtoehtoja.
Ehkä et tiedä, mutta yksi OneDriven käytön suurimmista eduista on sen loistava ominaisuus, nimeltään paikkamerkit.
Kameran rulla- ja Tallennetut kuvat -kansiot tulevat oletusarvoisesti Windows 10:n mukana. Seuraavassa artikkelissa kerrotaan, kuinka voit siirtää, piilottaa tai poistaa näitä kansioita, jotta ne eivät ole tiellä, sekä kuinka piilottaa niihin liittyvät kirjastot.
Kioskitila Windows 10:ssä on tila, jolla voit käyttää vain yhtä sovellusta tai käyttää vain yhtä verkkosivustoa vierailevien käyttäjien kanssa.
Tämä opas näyttää, kuinka voit muuttaa tai palauttaa Camera Roll -kansion oletussijaintia Windows 10:ssä.
Hosts-tiedoston muokkaaminen voi aiheuttaa sen, että et voi käyttää Internetiä, jos tiedostoa ei ole muokattu oikein. Seuraava artikkeli opastaa sinua muokkaamaan isäntätiedostoa Windows 10:ssä.
Valokuvien koon ja kapasiteetin pienentäminen helpottaa niiden jakamista tai lähettämistä kenelle tahansa. Erityisesti Windows 10:ssä voit muuttaa kuvien kokoa erässä muutamalla yksinkertaisella vaiheella.
Jos sinun ei tarvitse näyttää äskettäin vierailtuja kohteita ja paikkoja turvallisuus- tai yksityisyyssyistä, voit helposti sammuttaa sen.
Microsoft on juuri julkaissut Windows 10 Anniversary Update -päivityksen, joka sisältää monia parannuksia ja uusia ominaisuuksia. Tässä uudessa päivityksessä näet paljon muutoksia. Windows Ink -kynän tuesta Microsoft Edge -selainlaajennuksen tukeen, Start Menu ja Cortana ovat myös parantuneet merkittävästi.
Yksi paikka monien toimintojen ohjaamiseen suoraan ilmaisinalueella.
Windows 10:ssä voit ladata ja asentaa ryhmäkäytäntömalleja hallitaksesi Microsoft Edge -asetuksia, ja tämä opas näyttää prosessin.
Dark Mode on tumman taustan käyttöliittymä Windows 10:ssä, joka auttaa tietokonetta säästämään akun virtaa ja vähentämään vaikutusta käyttäjän silmiin.
Tehtäväpalkissa on rajoitetusti tilaa, ja jos työskentelet säännöllisesti useiden sovellusten kanssa, tila saattaa loppua nopeasti, jotta voit kiinnittää lisää suosikkisovelluksiasi.






















