Paikallisen verkkopalvelimen (paikallinen Web-palvelin) määrittäminen Windowsissa, macOS:ssä ja Linuxissa

Paikallisen verkkopalvelimen määrittäminen Windowsissa, Macissa ja Linuxissa

Kun kehität omaa verkkosivustoasi, sinulla on oltava kyky tarkkailla ja arvioida, miltä verkkosivusto voisi näyttää keskivertovierailijan näkökulmasta.
Joskus pelkkä HTML-tiedostojen napsauttaminen ja katselu verkkoselaimessa riittää. Mutta jos haluat testata dynaamista sisältöä, sinun on määritettävä paikallinen verkkopalvelin.
Tämä on melko yksinkertaista, ja voit tehdä sen helposti itse riippumatta siitä, käytätkö Windows-, macOS- tai Linux-tietokonetta. Saatavilla on monenlaisia web-palvelimia, mutta tässä artikkelissa käytämme Apachea, koska se on suosituin palvelin, erittäin helppo asentaa ja se on hyvin yhteensopiva kaikkien suosittujen tietokoneiden käyttöjärjestelmien kanssa.
Aseta paikallinen verkkopalvelin Linuxille
Apache on suunniteltu Unix-tyyppisille käyttöjärjestelmille. Linux kuuluu tähän kategoriaan ja Apache-verkkopalvelimen asennus ja konfigurointi voidaan tehdä hyvin yksinkertaisesti.
Työ sisältää komentorivikäsittelyn. Nykyään suosituimpien Linux-jakelujen avulla voit asentaa Apachen kääntämättä sitä lähdekoodista yhdellä yksinkertaisella komennolla.
Debian-, Ubuntu- ja Ubuntu-pohjaiset jakelut:
sudo apt install apache2
Red Hat ja CentOS:
sudo dnf asennus httpd
Kun asennus on valmis, avaa verkkoselain ja siirry kohtaan " 127.0.0.1 " tai " localhost ". Jos näytössä näkyy " Se toimii! ", Apache-asennus onnistui.
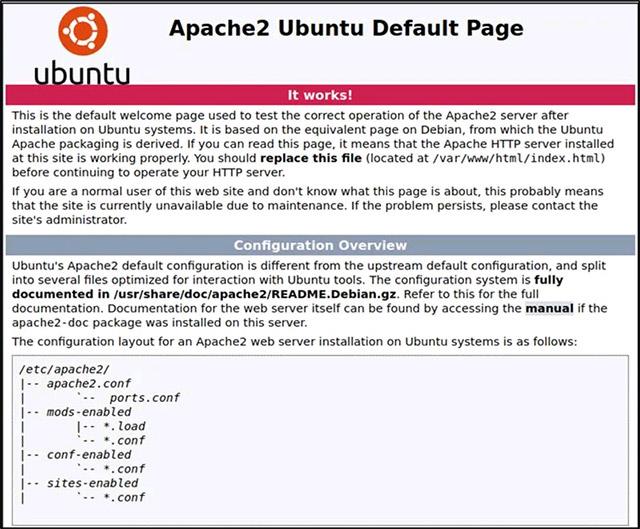
Ymmärtääksemme paremmin, kuinka Apache käsittelee tätä tiettyä sivustoa, muokataan sitä. Siirry ensin paikallisen Linux-tietokoneesi web-juurihakemistoon.
cd /var/www/html
Avaa " index.html " juurihakemistoksi järjestelmän tekstieditorilla.
Hae ilmausta " Se toimii !" ja muuta se satunnaiseksi tekstiksi, kuten " Tee tekniikasta helpompaa! ", ja tallenna sitten tiedosto.
Päivitä nyt verkkosivusto osoitteeseen 127.0.0.1 . Näet ruudun, jossa näkyy lause " Tee tekniikasta helpompaa! " sen sijaan, että " Se toimii! "aiemmin.
Nyt olet onnistuneesti määrittänyt yksinkertaisen verkkopalvelimen. Jotkin kokoonpanoasetusten mukautukset voidaan tehdä " apache2.conf " -tiedostossa.
sudo nano /etc/apache2/apache2.conf
Huomautus: Aina kun teet muutoksia kokoonpanoon, sinun on käynnistettävä Apache uudelleen, jotta muutokset otetaan käyttöön.
sudo systemctl apache2 käynnistyy uudelleen
Jos tämä ei auta, voit käynnistää uudelleen suorittamalla käynnistystiedoston suoraan.
sudo /etc/init.d/apache2 käynnistyy uudelleen
Määritä paikallinen verkkopalvelin macOS:ssä
Hyvä uutinen on, että Apache on nyt asennettu macOS:ään oletuksena. Joten sinun tarvitsee vain kytkeä se päälle.
Siirry Finderissa kohtaan Sovellukset -> Apuohjelmat ja kaksoisnapsauta sitten Pääte .
Ota esiasennettu Apache-verkkopalvelin käyttöön suorittamalla seuraava komento:
sudo apachectl start
Tarkistaaksesi, onko verkkopalvelin käynnissä, avaa selain ja siirry kohtaan " 127.0.0.1 " tai " localhost ".

Tietenkin voit myös muuttaa verkkosivuston sisältöä siirtymällä juurihakemistoon samalla tavalla kuin Linuxissa. Ainoa asia, joka eroaa, on polun sijainti.
cd /Kirjasto/WebServer/Documents/
Muokkaa nyt "index.html.en" -tiedostoa paikallisella tekstieditorilla. Muuta " Se toimii! " -tekstiksi " Hei maailma! ".
sudo nano index.html.en
Päivitä verkkosivusto osoitteessa 127.0.0.1 . Näet näytöllä lauseen " Hei maailma! " sen sijaan, että " Se toimii! " kuten ennen.
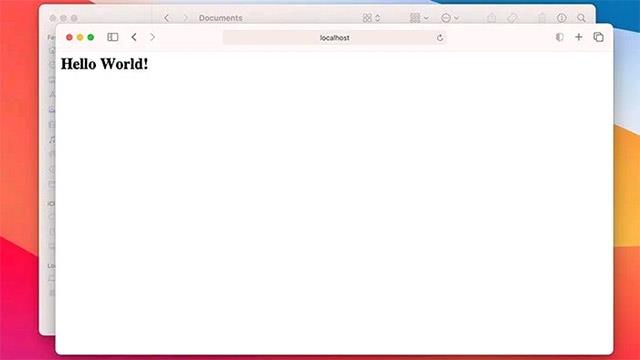
Jos haluat määrittää Apache-verkkopalvelimen edelleen macOS:ssä, siirry " httpd.conf " -tiedostoon.
sudo nano /etc/apache2/httpd.conf
Kuten Linux, voit helposti käynnistää Apache-palvelun uudelleen käyttämällä apachectl-komentoa pääkäyttäjän oikeuksin.
sudo apachectl uudelleenkäynnistys
Määritä paikallinen verkkopalvelin Windowsissa
Toisin kuin Linux ja macOS, Windows ei perustu Unixiin, joten paikallisen verkkopalvelimen asentaminen on hieman erilaista.
Onneksi on olemassa useita asentajia, jotka yhdistävät asioita, kuten Apache, MySQL ja PHP, työn helpottamiseksi. Yksi niistä on XAMPP.
( Huomaa : XAMPP on saatavana myös Linuxille ja Mac OS X:lle).
Lataa XAMPP:n Windows-versio ja aloita asennus. Suorita asennusohjelma pyydettäessä. Voit valita vain Apachen, jos tarvitset vain verkkopalvelimen. Jos kuitenkin aiot käyttää tietokantaa, voit valita myös MySQL:n.
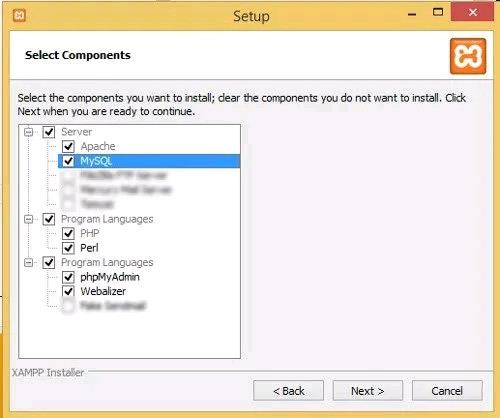
Jatka asennusta ja napsauta " Valmis ", kun saavut viimeiseen vaiheeseen. Oletuksena XAMPP-ohjauspaneeli käynnistetään.
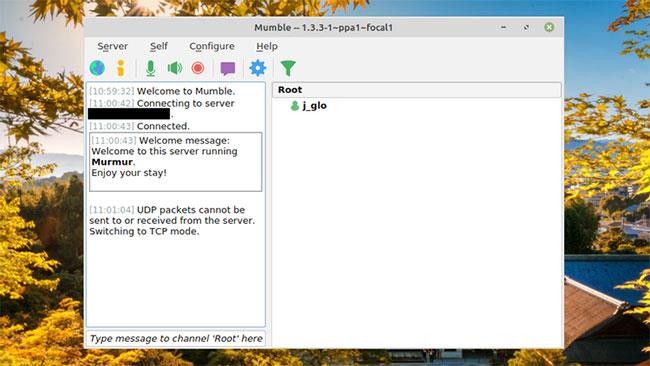
Napsauta " Käynnistä " Apachelle ja MySQL:lle tarvittaessa.
Jos siirryt verkkoselaimessa kohtaan " 127.0.0.1 " tai " localhost ", näet XAMPP-määrityssivun.
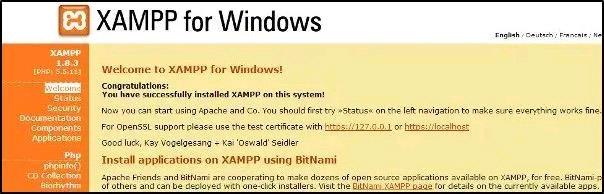
Uuden verkkosivuston luominen on sama kuin yllä. Avaa Muistio ja luo malli-HTML-tiedosto. Nimeä se " helo.html ".
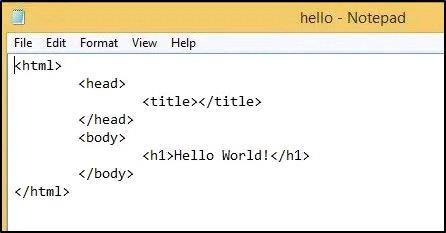
Tallenna tiedosto asiakirjan juurikansioon, joka sijaitsee " c:\xampp\htdocs\ ".
Siirry siihen avaamalla verkkoselain ja siirtymällä osoitteeseen 127.0.0.1/hello.html . Voit tarkastella luomaasi verkkosivustoa.

Jos pidät VMwaresta VirtualBoxin sijaan, voit luoda macOS Monterey -virtuaalikoneen VMwarella, joka toimii täsmälleen kuten VirtualBox.
Tämä artikkeli opastaa sinut yksinkertaisten vaiheiden läpi, jotka sinun on suoritettava poistaaksesi (unohdaksesi) aiemmin yhdistetyn WiFi-verkon Macissasi.
Salasanan asettaminen tietokoneellesi on yksinkertaisin tapa suojata tietokoneesi luvattomalta käytöltä tai tunkeutumiselta asiakirjoihin tai henkilökohtaisiin tietoihisi.
Viime aikoina Java on kohtaamassa suuria tietoturvaongelmia, tässä työkalussa on monia haavoittuvuuksia. Hakkerit voivat varastaa tärkeitä tietoja. Siksi tietoturvan varmistamiseksi sinun tulee poistaa Java tietokoneesi verkkoselaimesta.
Haluatko lukea Mac-aseman Windowsissa? Tämän päivän artikkeli kertoo sinulle kaiken, mitä sinun tarvitsee tietää saadaksesi Mac-asemasi toimimaan Windowsissa.
DPI (dots per inch) on yksikkö, joka mittaa tietokoneen hiiren herkkyyttä. Mitä korkeampi DPI, sitä kauemmin näytöllä oleva osoitin voi liikkua näytöllä joka kerta, kun hiirtä liikutetaan.
Tips.BlogCafeIT opastaa sinua asentamaan Windows 10 MacBook Prohon (versio 2016 ja uudemmat).
Kansion tai tiedoston piilottaminen tai piilottaminen tietokoneellasi varmistaa osittain kansion tai tiedoston sisältämien tietojen turvallisuuden, jotta muut eivät löydä niitä.
Jotkut tutkijat uskovat, että tietokoneiden lähettämä valo on syynä monien ihmisten unettomuuteen ja levottomaan uneen. Onneksi on olemassa ratkaisu – PC:n ja Macin sinisen valon rajoitusominaisuus – joka auttaa sinua pääsemään eroon tästä unettomuusongelmasta.
Jos tietokoneesi, Mac- tai Android- tai iOS-laitteesi eivät pysty katsomaan videoita Youtubessa tai lataamaan videoita tai videoita ei voi toistaa, voit korjata virheen käyttämällä joitain alla olevista ratkaisuista.









