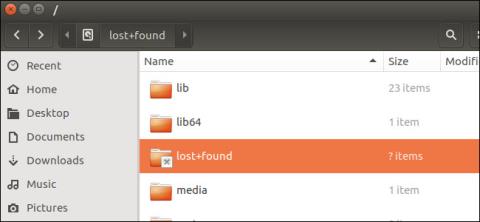Linuxissa käyttäjät käyttävät fsck-komentoa (tiedostojärjestelmän tarkistus) tarkistaakseen vioittuneiden järjestelmätiedostojen varalta. fsck löytää vioittuneet tiedostot tiedostojärjestelmästä. Jos vioittuneita tiedostoja havaitaan, fsck poistaa vioittuneet tiedot tiedostojärjestelmästä ja siirtää ne Lost +found -hakemistoon .
Lost+found -kansio on osa Linux-, macOS- ja UNIX- käyttöjärjestelmiä . Jokaisella järjestelmätiedostolla, jokaisella osiolla on oma kadonnut+löytökansionsa. Löydät vioittuneiden tiedostojen palautustiedot täältä.
1. Mikä on kadonnut+löytö-kansio?
Linuxissa käyttäjät käyttävät fsck-komentoa (tiedostojärjestelmän tarkistus) tarkistaakseen vioittuneiden järjestelmätiedostojen varalta. fsck löytää vioittuneet tiedostot tiedostojärjestelmästä. Jos vioittuneita tiedostoja havaitaan, fsck poistaa vioittuneet tiedot tiedostojärjestelmästä ja siirtää ne Lost+found -hakemistoon.
Jos esimerkiksi sammutat tietokoneen äkillisesti sen ollessa käynnissä ja tiedostoja kirjoitetaan kiintolevylle, fsck-työkalu tarkistaa automaattisesti järjestelmätiedostot, kun seuraavan kerran käynnistät tietokoneen. Jos tiedot ovat vioittuneet, ne sijoitetaan Lost+found -kansioon.
MacOS:ssa se on sama. Jos suoritat Levytyökalun ja tarkistat aseman järjestelmätiedostovirheiden varalta, Levytyökalu löytää todennäköisesti vioittuneet tiedot ja tallentaa nämä vialliset tiedot Lost+found -kansioon.
Useimmissa UNIX-tiedostojärjestelmissä on kadonnut+löydetty hakemisto, mukaan lukien ext2, ext3 ja ext4 Linuxissa sekä HFS+-tiedostojärjestelmä macOS:ssä. Jotkut tiedostojärjestelmät eivät kuitenkaan käytä Lost+Found -hakemistoa.
2. Missä kadonnut+löytökansio sijaitsee?
Jokaisella tiedostojärjestelmällä on oma kadonnut+löytökansionsa, joten löydät kadonneen+löydetyn kansion jokaiselta kiintolevyltä tai osiolta. Tämä tarkoittaa, että löydät Lost+found -kansion juurihakemistosta /lost+found .
Jos muita osioita on asennettu, löydät myös kadonneen+löydetyn kansion jokaisesta niistä. Jos sinulla on esimerkiksi erillinen osio Home-kansiolle, joka on asennettu osoitteeseen /home, löydät kadonneen+löydetyn-kansion osoitteesta /home/lost+found.
Home-osion vioittuneet tiedot sijoitetaan kansioon /home/lost+found eikä /lost+found.
Jos sinulla on USB-asema tai ulkoinen kiintolevy, joka on alustettu Linux-tiedostojärjestelmällä, löydät siitä myös kadonneen+löydetyn kansion.
Huomaa, että tämä kansio on yleensä piilotettu, joten sinun on otettava käyttöön vaihtoehto näyttää piilotetut kansiot ja tiedostot järjestelmässä.
Lukijat voivat oppia lisää piilotettujen tiedostojen, kansioiden ja tiedostopäätteiden piilottamisesta ja näyttämisestä Windows 7/8/10 -käyttöjärjestelmässä täältä.
3. Kuinka tarkastella kadonneen+löydetyn kansion sisältöä?
Tämä kansio on usein rajoitettu pääkäyttäjiin, mikä estää tavallisia käyttäjiä pääsemästä palautustietoihin. Joissakin tapauksissa Lost+found-kansio voi olla tyhjä, mikä on normaalia, joten älä usko, että kansio on vioittunut.
Jos haluat tarkastella kansion sisältöä, avaa Pääte-ikkuna ja suorita alla oleva komento:
sudo su
cd /lost+found
ls
Jos ensimmäinen komento ei toimi, kokeile ajaa su sudo su sijasta .
Yllä oleva Terminal -komento luettelee kaikki tiedostot Lost+found-kansiossa. Jos et näytä tiedostoja, se tarkoittaa, että kansio on tyhjä.
4. Palauta tiedot
Jos näet tiedostoja tai jotain kadonnut+löytökansiossa, se ei ole koko tiedosto. Sen sijaan näet vain pieniä osia tiedostosta tai vioittunutta dataa.
Jos valitettavasti menetät tärkeitä tietoja, sinun ei tarvitse huolehtia liikaa, koska voit löytää tiedot Lost+found -kansiosta. Jos menetät tietoja, voit tarkistaa kadonneen+löydetyn kansion ja palauttaa tiedot. Jos löydät koko tiedoston täältä, voit siirtää tiedoston takaisin alkuperäiseen sijaintiinsa ja käyttää sitä.
Kadonnut+löytökansiota ei myöskään voi poistaa , koska se on pysyvä osa tiedostojärjestelmää. Jos kuitenkin käytät fragmenttitiedostoja Lost+found-kansiossa, voit vapauttaa tilaa poistamalla ne Terminal-komennoilla.
Katso lisää alla olevista artikkeleista:
Toivotan sinulle hauskoja hetkiä!