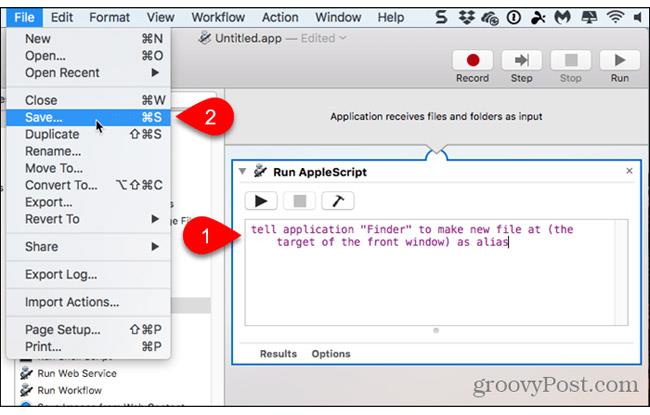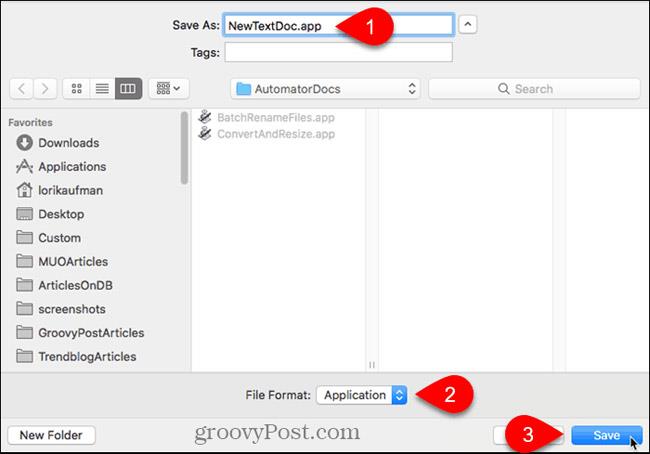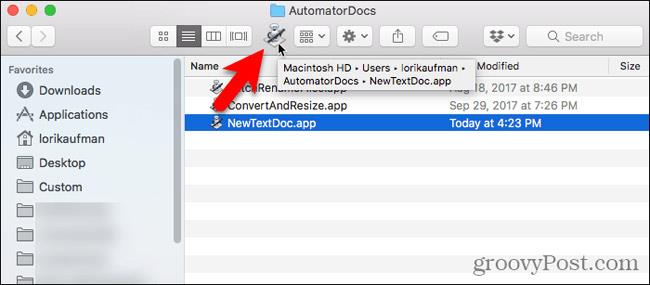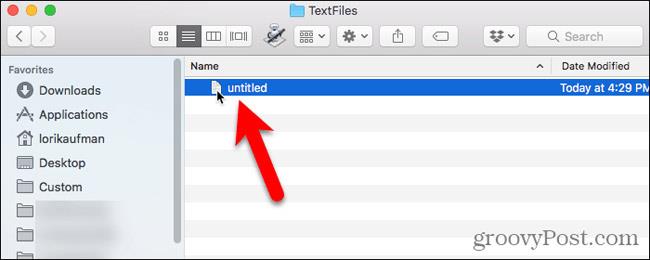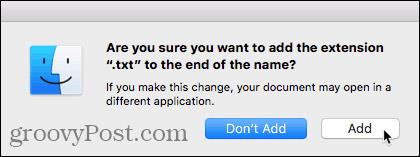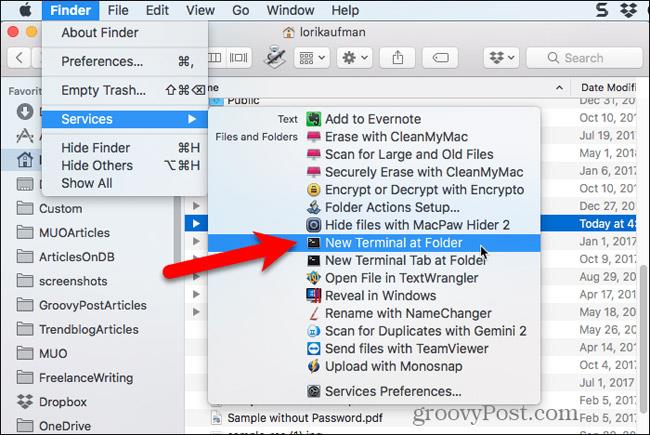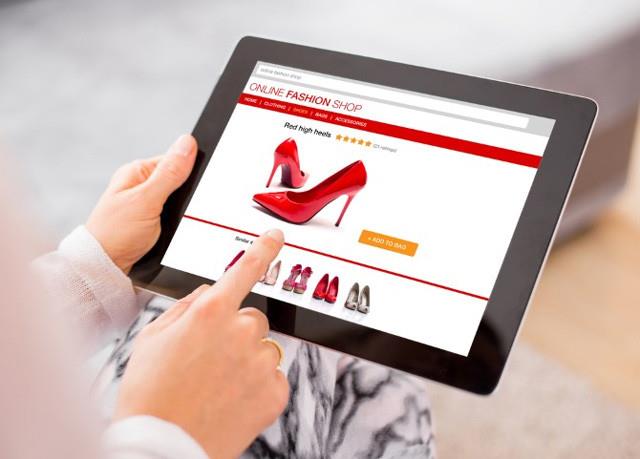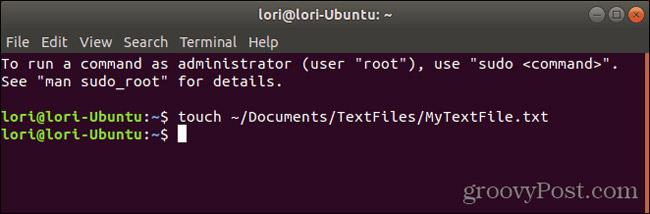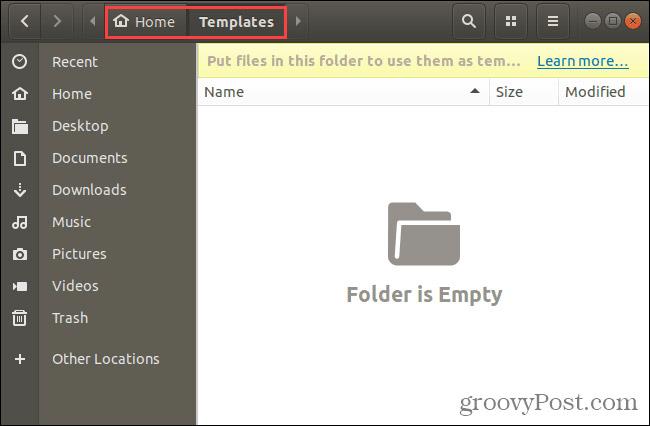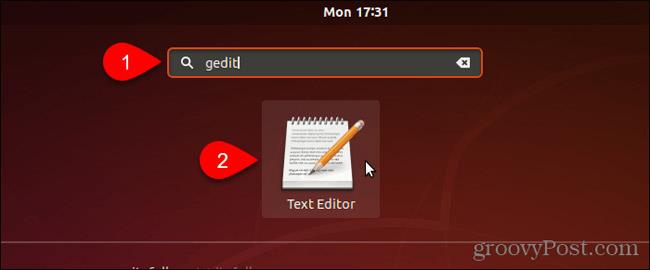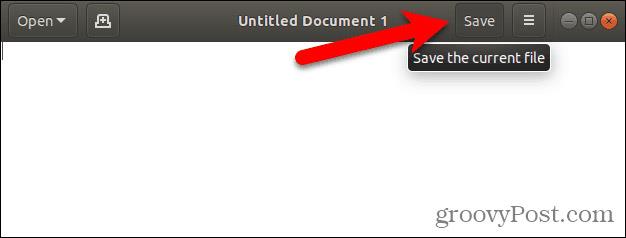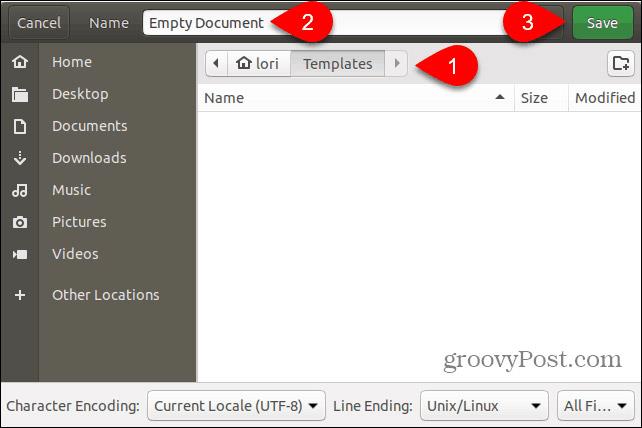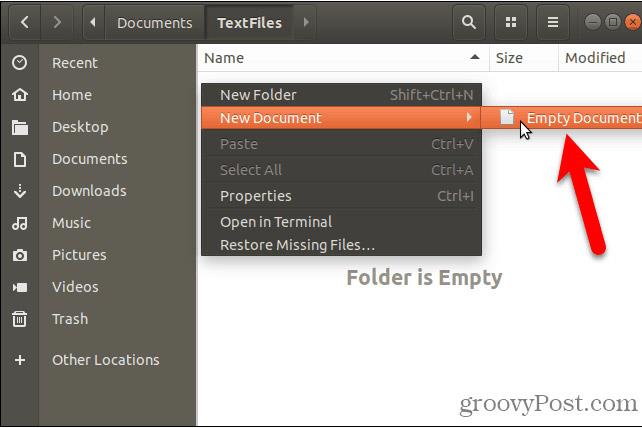Tekstitiedostot ovat hyödyllisiä kaikkeen. Muistiinpanon kirjoittaminen, tietojen tallentaminen ja päiväkirjan kirjoittaminen ovat vain muutamia asioita, joita voit tehdä tekstitiedostoilla.
Tänään näytämme sinulle, kuinka nopeasti luodaan uusia tyhjiä tekstitiedostoja Windowsissa, Macissa ja Linuxissa. Windowsissa uusien tekstitiedostojen luominen on helppoa. Mutta Macissa ja Linuxissa tämä työ vaatii alkuasennusta, minkä jälkeen uuden tekstitiedoston luominen on melko nopeaa ja helppoa.
Luo uusi tekstitiedosto Windowsissa
Microsoft tarjoaa tavan luoda uusi tyhjä tekstitiedosto käyttämällä hiiren kakkospainikkeella olevaa valikkoa Resurssienhallinnassa .
Avaa File Explorer ja siirry kansioon, johon haluat luoda tekstitiedoston. Napsauta kansiota hiiren kakkospainikkeella ja siirry kohtaan Uusi > Tekstiasiakirja .
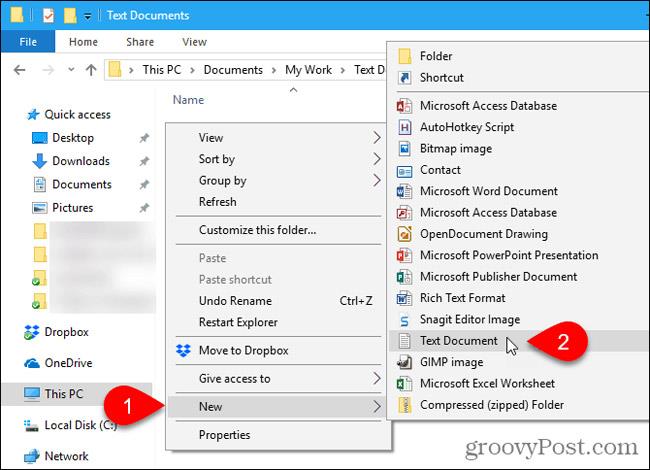
Tekstitiedoston nimi on oletusarvoisesti New Text Document.txt, mutta tiedoston nimi on korostettu, anna tiedostolle uusi nimi ja paina Enter tai hyväksy oletusnimi painamalla Enter .
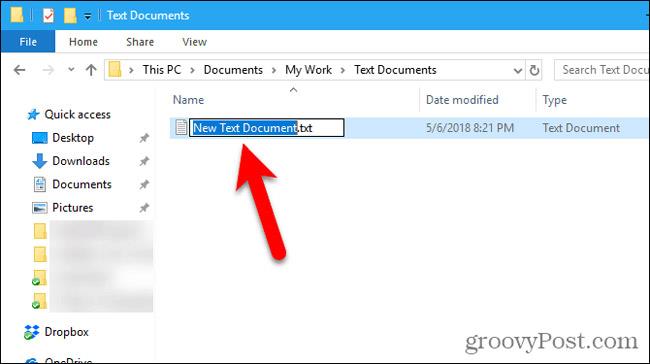
Luo uusi tekstitiedosto Macissa
Macissa ei ole sisäänrakennettua Uusi > Tekstiasiakirja -vaihtoehtoa, kuten Windows. Mutta käyttäjät voivat luoda yhden napsautuksen vaihtoehtoja Finderissa sisäänrakennetun Automator-sovelluksen avulla.
Toinen vaihtoehto on käyttää yksinkertaista komentoa pääteikkunassa.
Käytä Automator-sovellusta luodaksesi uuden tyhjän asiakirjan mihin tahansa Macin kansioon
Automator on erittäin hyödyllinen automaatiotyökalu, joka on saatavilla macOS:ssä. Automatorin käytön perusteiden lisäksi tarkastelemme tänään tässä artikkelissa, kuinka Automatorilla lisätään mahdollisuus luoda uusia tekstitiedostoja Finderiin.
Käynnistä Automator Sovellukset- kansiosta . Valitse näkyviin tulevasta valintaikkunasta luotavan sovelluksen sijainti. Voit tallentaa sen Sovellukset- kansioon . Mutta jos et halua tallentaa siellä, voit valita toisen sijainnin. Varmista vain, että se on pysyvä paikka.
Kun olet valitsemassasi paikassa, napsauta Uusi asiakirja.
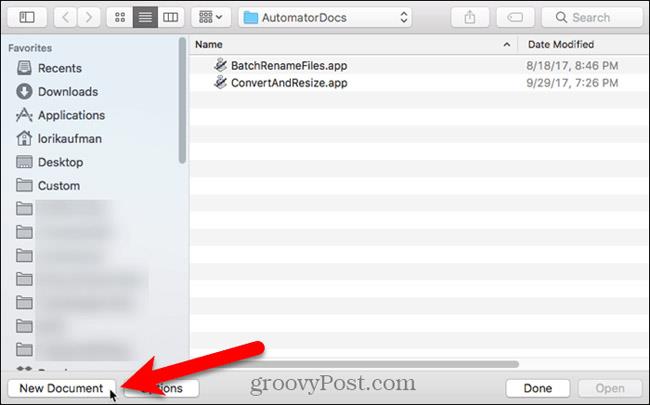 .
.
Automator kysyy, minkä tyyppisen asiakirjan haluat luoda. Napsauta Sovellus Valitse asiakirjan tyyppi -ruudusta . Napsauta sitten Valitse .
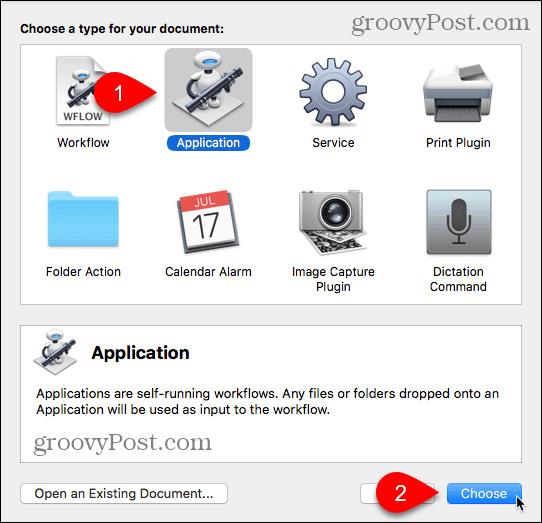
Valitse vasemmasta yläruudusta Toiminnot ja paneelista Kirjasto . Vieritä toimintoluetteloa alaspäin ja vedä Suorita AppleScript -toiminto tehtäväpaneeliin
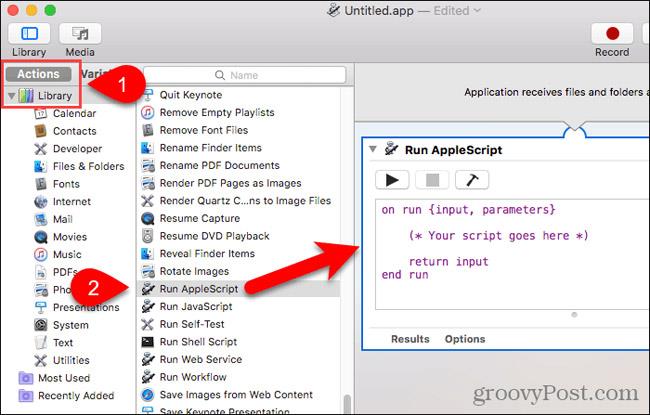 .
.
Poista olemassa oleva teksti Suorita AppleScript -ruudusta . Kopioi seuraava rivi ja liitä se Suorita AppleScript -ruutuun.
käske sovellus "Finder" tehdä uusi tiedosto (etuikkunan kohde) aliakseksi
Siirry sitten kohtaan Tiedosto > Tallenna .
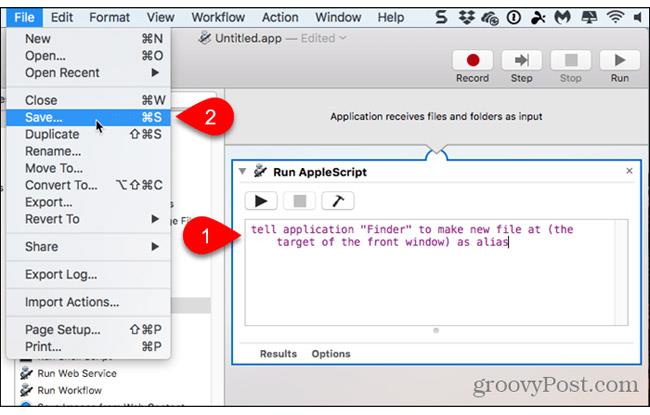
Kirjoita sovelluksen nimi Tallenna nimellä -ruutuun ja säilytä .app - tunniste .
Valitse Sovellus tiedostomuodossa . _ Tämä on oletusvalinta. Napsauta sitten Tallenna .
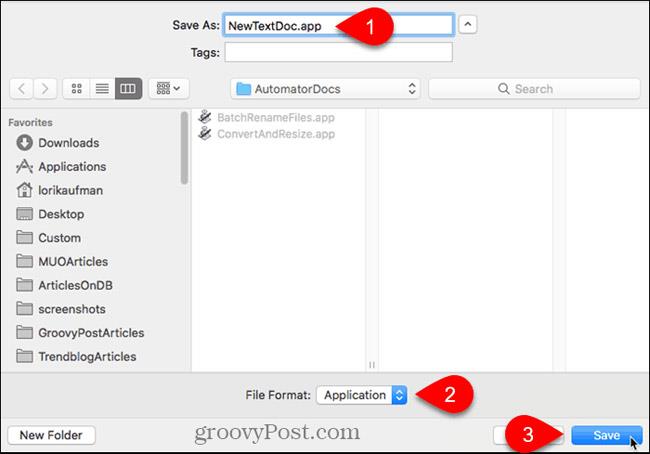
Nyt kun olemme luoneet Automator -sovelluksen , lisäämme sen Finderin työkalupalkkiin.
Avaa Finder ja siirry kansioon, johon tallensit Automator -sovelluksen .
Pidä Optio+Cmd painettuna ja vedä sovellustiedosto työkalupalkkiin.
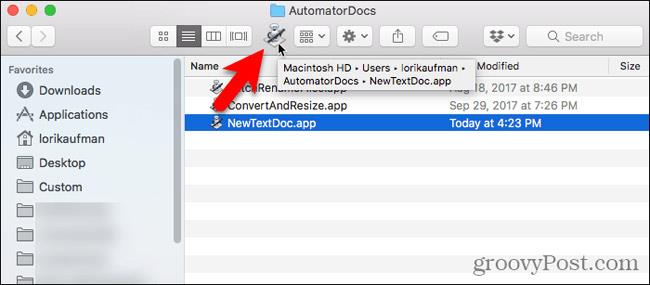
Jos haluat käyttää uutta sovellusta tyhjän tekstitiedoston luomiseen, siirry kansioon, johon haluat tallentaa tiedoston, ja napsauta työkalupalkin Automator -painiketta.
Kansioon luodaan tekstitiedosto nimeltä " untitled ".
Menetelmä tyhjän tekstitiedoston luomiseen ilman ".txt"-tiedostotunnisteen asettamista. Jos aiot siirtää tiedoston Windows-koneeseen, sinun tulee lisätä tiedostoon ".txt"-tiedostotunniste. On vaikeampaa käsitellä tiedostoja ilman laajennuksia Windowsissa.
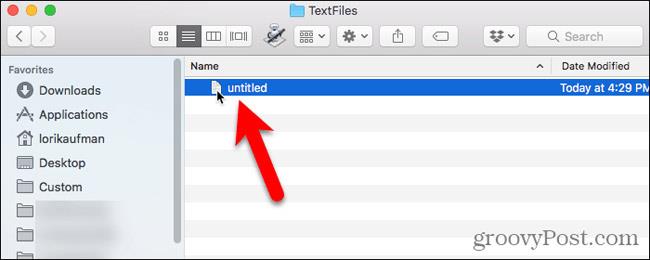
Jos haluat lisätä .txt- tiedostotunnisteen ja muuttaa tiedoston nimeä, napsauta tekstitiedostoa hiiren kakkospainikkeella. Valitse sitten Nimeä uudelleen ja anna tiedostolle uusi nimi. Muista kirjoittaa tiedostonimen loppuun: .txt.
Napsauta Lisää , kun seuraava valintaikkuna tulee näkyviin.
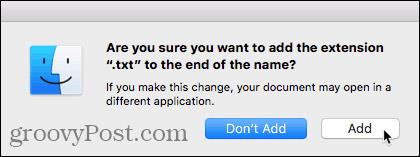
Avaa uusi tekstitiedosto kaksoisnapsauttamalla sitä oletustekstieditorissasi, lisää sisältöä ja tallenna.

Käytä päätettä luodaksesi uuden tyhjän asiakirjan mihin tahansa Macin kansioon
Voit myös käyttää päätettä luodaksesi uuden tyhjän tekstitiedoston. Helpoin tapa on avata Finder ja valita kansio, johon haluat tallentaa tekstitiedoston. Siirry kohtaan Finder > Palvelut > Uusi pääte kansiossa .
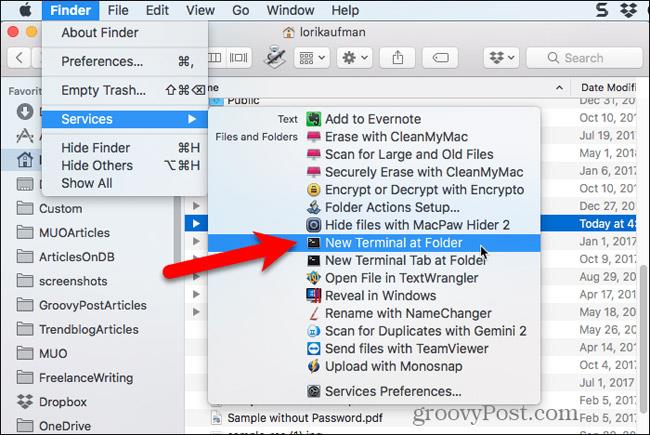
Valitun kansion pääteikkuna avautuu. Kirjoita seuraava komento kehotteeseen ja korvaa " MyTextFile.txt " nimellä, jota haluat käyttää tekstitiedostossasi.
kosketa MyTextFile.txt
Tiedosto luodaan ja tallennetaan valitsemaasi kansioon. Voit kaksoisnapsauttaa tiedostoa avataksesi sen oletustekstieditorissa, lisätäksesi sisältöä ja tallentaaksesi sen.
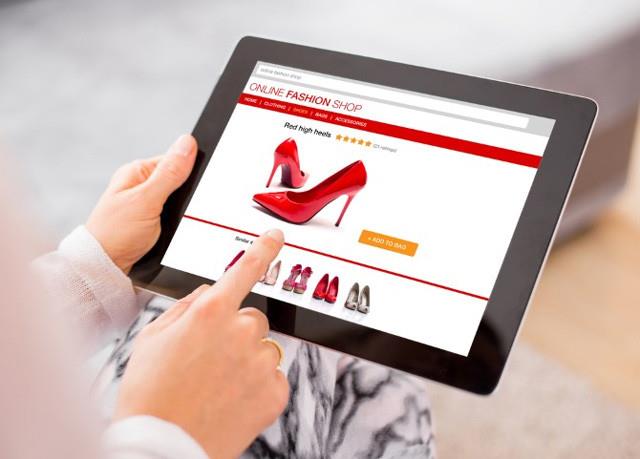
Luo uusi tekstitiedosto Linuxissa
Linuxissa voit luoda uuden tyhjän tekstitiedoston komentorivin avulla aivan kuten Macissa. Jos haluat mieluummin käyttää Nautilusta tiedostojen käsittelyyn, voit luoda siellä nopeasti tekstitiedostoja.
Käytä komentoriviä luodaksesi uuden tyhjän tekstiasiakirjan Linuxissa
Jos haluat luoda uuden tyhjän tekstitiedoston komentorivin avulla, avaa pääteikkuna painamalla Ctrl+Alt+T . Kirjoita seuraava komento ja paina Enter .
kosketa ~/Documents/TextFiles/MyTextFile.txt
Muuta polku ja tiedostonimi ( ~/Documents/TextFiles/MyTextFile.txt ) uudeksi nimeksi, jota haluat käyttää. Aaltomerkki (~) on pikakuvake kotihakemistoosi. Esimerkiksi koko polku yllä olevaan tekstitiedostoon on /home/lori/Documents/TextFiles/MyTextFile.txt.
Tämä menetelmä toimii missä tahansa Linux-jakelussa , mutta pääteikkunan avaamiseen käytettävä pikanäppäin voi vaihdella.
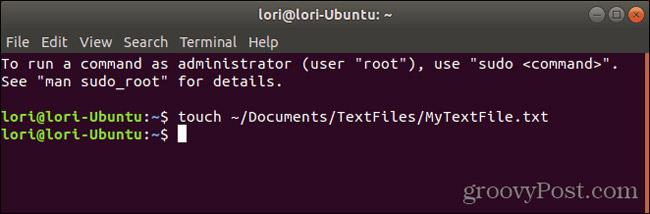
Lisää tyhjä asiakirja Nautilukseen Ubuntu Linuxissa
Näytämme, kuinka Ubuntun Nautilukseen lisätään vaihtoehto uuden tekstitiedoston luomiseksi. Muiden Linux-jakelujen, kuten Linux Mint, Fedora, Red Hat jne., tiedostonhallinnassa saattaa jo olla tällainen vaihtoehto. Jos ei, voit käyttää yllä mainittua komentorivimenetelmää.
Ennen Ubuntu 17.10:ää Nautilus sisälsi hiiren kakkospainikkeen valikossa vaihtoehdon, jonka avulla voit luoda uuden tyhjän asiakirjan nykyiseen hakemistoon. Mutta tämä vaihtoehto on poistettu versioista 17.10 ja 18.04. Näytämme sinulle, kuinka tämä vaihtoehto lisätään Nautilukseen.
Kotikansiossa on kansio nimeltä Mallit . Aluksi se oli täysin tyhjä. Kun lisäät tiedostoja tähän kansioon, voit luoda nopeasti uusia tiedostoja Nautiluksen hiiren kakkospainikkeen valikosta.
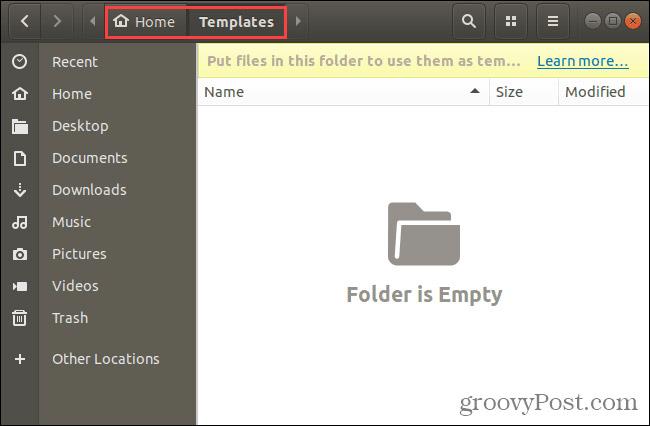
Voit käyttää kosketuskomentoa, josta puhuimme edellisessä osiossa, luodaksesi uuden tyhjän asiakirjatiedoston.
Avaa Pääte-ikkuna painamalla Ctrl+Alt+T . Kirjoita sitten seuraava komento ja paina Enter .
kosketa ~/Templates/Empty\ Document
Huomaa kenoviiva ja välilyönti "Tyhjä" ja "Asiakirja" välillä. Jos polussa tai tiedoston nimessä on välilyönti, sen eteen on laitettava kenoviiva.
Uusi tiedosto nimeltä " Tyhjä asiakirja " lisätään Mallit- kansioon . Voit käyttää mallitiedostolle eri nimeä, mutta se on tallennettava Mallit-kansioon.
Jos et pidä komentorivin käyttämisestä, voit luoda tyhjän asiakirjamallin geditillä. Paina Windows-näppäintä ja kirjoita hakukenttään : gedit . Napsauta sitten näkyviin tulevaa Tekstieditori-kuvaketta .
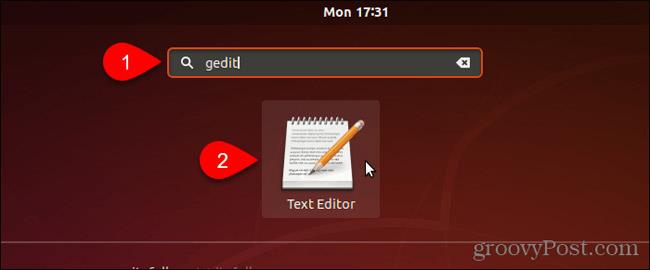
Napsauta Tallenna syöttämättä tekstiä tiedostoon.
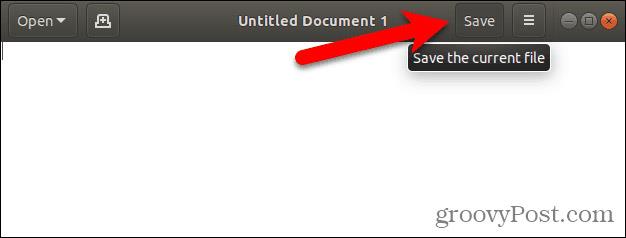
Siirry Aloitussivun Mallit - kansioon .
Kirjoita nimi, kuten " Tyhjä asiakirja ", Nimi -ruutuun ja napsauta Tallenna .
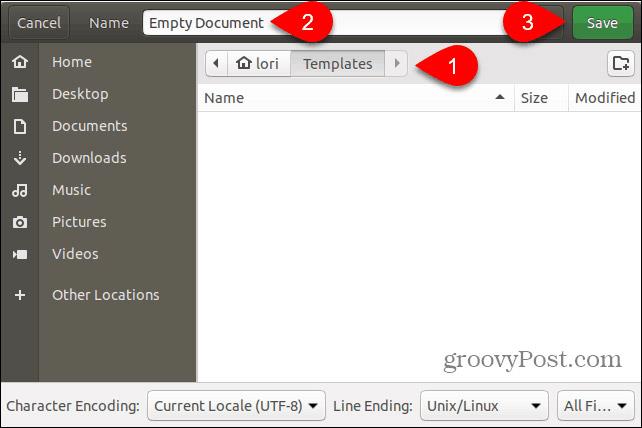
Käytä uutta tyhjää asiakirjamallia uusien tekstitiedostojen luomiseen Linuxissa
Kun olet luonut tyhjän asiakirjamallin noudattamalla edellisen osan vaiheita, voit nyt luoda uuden tekstitiedoston Nautiluksessa.
Napsauta mitä tahansa kansiota hiiren kakkospainikkeella ja valitse Uusi asiakirja > Tyhjennä asiakirja . Tyhjä asiakirja -vaihtoehto näyttää minkä tahansa nimen, jonka annoit sille, joten vaihtoehdot voivat vaihdella käyttäjän mukaan.
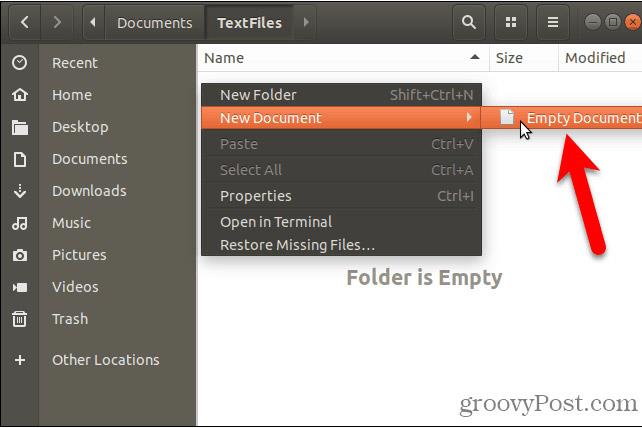
Säästä aikaa luodessasi tekstitiedostoja
Voit tietysti aina käyttää tekstieditoria uuden tekstitiedoston luomiseen. Mutta tässä osoittamamme menetelmät ovat erittäin käteviä, jos luot useita tekstitiedostoja samanaikaisesti.
Katso lisää:

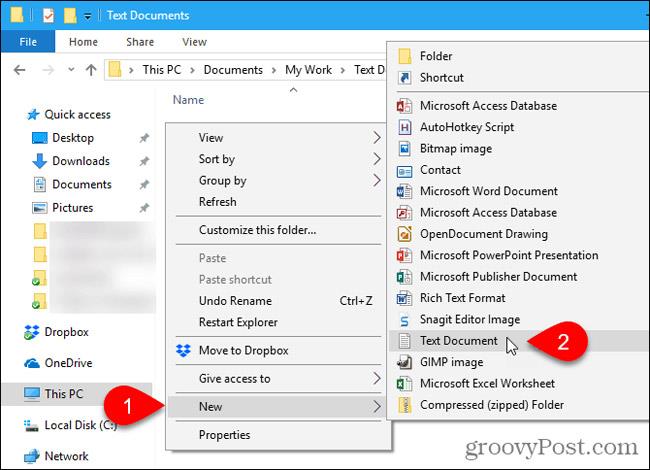
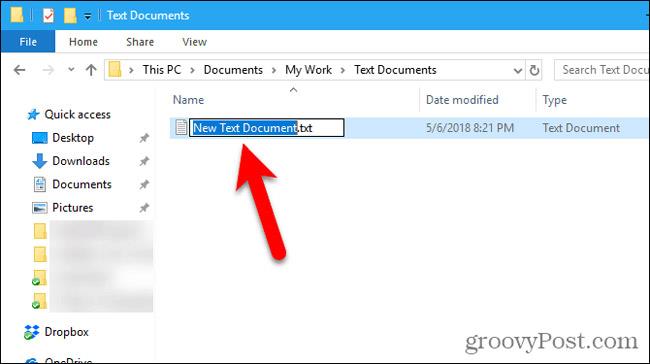
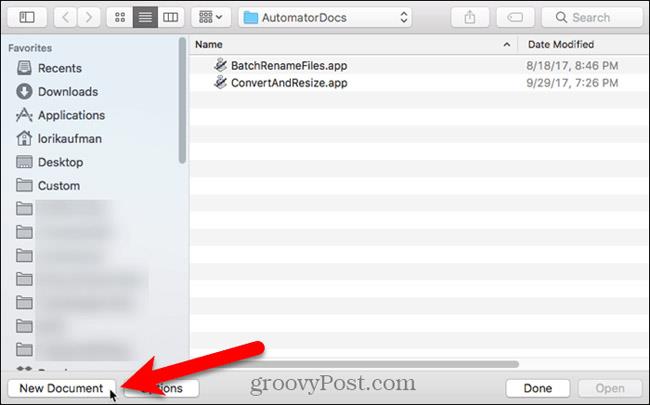 .
.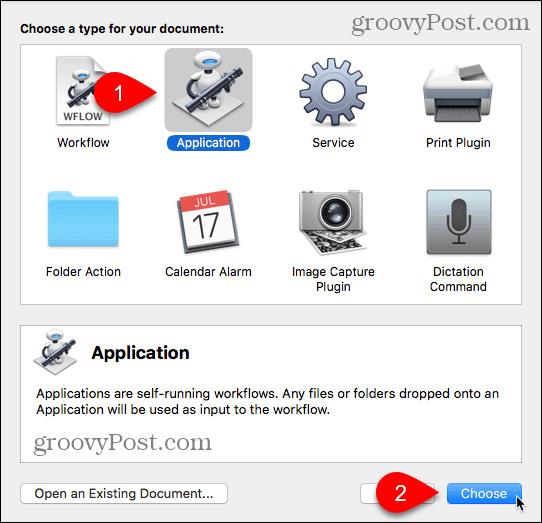
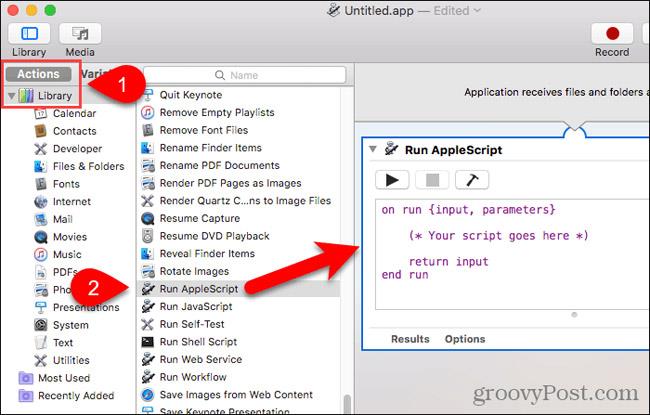 .
.