18 hyödyllistä ominaisuutta macOS-käyttöjärjestelmässä, joita et ehkä tiedä

Liity Tips.BlogCafeITiin saadaksesi tietoa 18 hyödyllisestä macOS-käyttöjärjestelmän ominaisuudesta, joita et ehkä tiedä tässä artikkelissa!

Minä - artikkelin kirjoittaja - vietin lähes 2 vuotta huomaamatta Safarin osoitepalkin muutosta valkoisesta harmaaseen incognito-selaintilassa. Se ei ollut ainoa macOS-ominaisuus, jonka löysin loppuvuodesta 2017, mutta se yllätti minut eniten.

MacOS:ssa on monia pieniä mutta erittäin hyödyllisiä ominaisuuksia, jotka on helppo unohtaa, kunnes törmäät niihin tai joku huomauttaa niistä sinulle. Tänään jaan 18 hyödyllistä macOS-käyttöjärjestelmän ominaisuutta, joita et ehkä tiedä ja jotka ovat saaneet minut erittäin innostuneeksi viime aikoina.
1. Luo mukautettuja työkalurivin kuvakkeita tiedostoille ja kansioihin
Tiedät luultavasti kuinka vetää kansioita Finder - palkin Suosikit -osioon nopeaa käyttöä varten.
Mutta tiesitkö, että voit vetää kansion tai jopa tiedoston Finder-työkalupalkkiin luodaksesi siihen pikakuvakkeen? Sinun on pidettävä Komento- näppäintä painettuna , jotta tämä toimii. Pudota vedetty kansio, kun näet sen lähellä sinisen + -merkin. Sitten sinulla on uusi mukautettu työkalurivin kuvake, joka linkittää kyseiseen kansioon.
Et voi tehdä eroa samantyyppisten kansioiden tai tiedostojen välillä mukautetuista kuvakkeista, koska kuvakkeet ovat usein yleisiä. Voit kuitenkin määrittää työkalupalkin näyttämään pikakuvakkeet vain tekstillä tai sekä kuvakkeilla että tekstillä visuaalisen selkeyden vuoksi. Ota nämä vaihtoehdot käyttöön napsauttamalla hiiren kakkospainikkeella työkaluriviä .
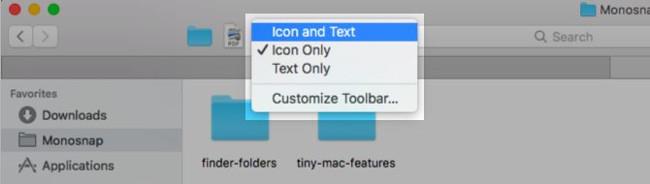
Haluatko paremman vaihtoehdon? Käytä mukautettuja kuvakkeita tiedostoille ja kansioihin, jotka lisäät työkalupalkkiin.
Mukautettujen kuvakkeiden poistaminen on myös helppoa. Pidä Komento -näppäintä painettuna ja vedä kuvake ulos työkalupalkista. Tämä toimii myös oletustyökalupalkin kuvakkeilla.
2. Määritä Safari-kirjanmerkkien pikakuvakkeet
Voit luoda pikakuvakkeen mihin tahansa valikon kohtaan. Kyllä, se sisältää Safari-kirjanmerkit; Se on asia, jota en tiennyt pitkään aikaan.
MacOS ei määritä oletuspikanäppäimiä kirjanmerkeille 1-9. Tässä on mitä näet: Komento + Optio + 1 , Komento + Optio + 2 ja niin edelleen. Se ei ole niin intuitiivinen kuin luotavat mukautukset.
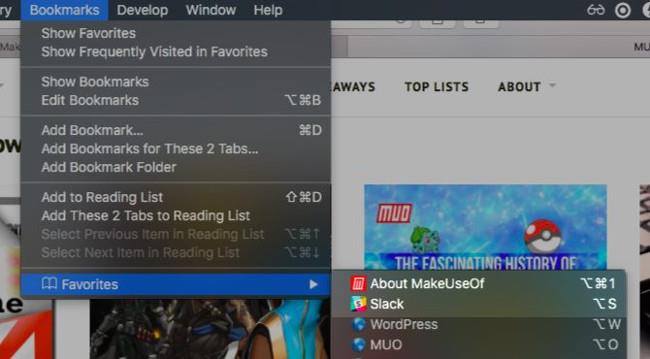
Voit määrittää kirjanmerkkien pikanäppäimet siirtymällä kohtaan Järjestelmäasetukset > Näppäimistö > Pikanäppäimet > Sovellusten pikanäppäimet . Napsauta siellä oikeanpuoleisen paneelin alla olevaa " + " -painiketta avataksesi pikakuvakkeen luojan valintaikkunan.
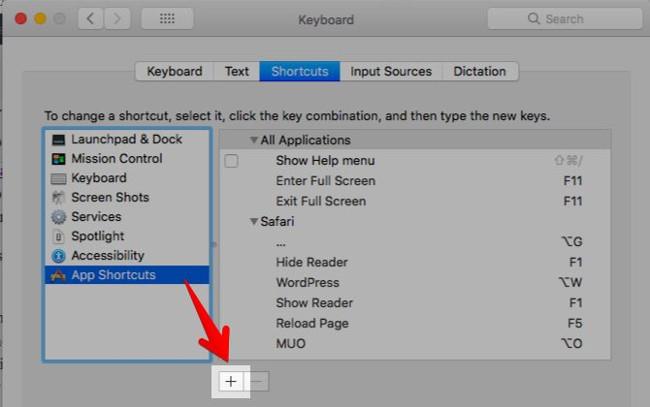
Valitse seuraavaksi Safari avattavasta Sovellukset -valikosta . Kirjoita valikon otsikko -kenttään vastaava kirjanmerkin nimi täsmälleen sellaisena kuin näet sen kohdassa Kirjanmerkit > Suosikit .
Se auttaa, jos nimeät kirjanmerkin uudelleen lyhyemmäksi ja makeammaksi. Voit tehdä tämän kohdassa Kirjanmerkit > Muokkaa kirjanmerkkejä valitsemalla kirjanmerkin, painamalla Enter -näppäintä ja kirjoittamalla uuden nimen, joka on helppo lukea/tunnistaa.

Kun hiiren osoitin on Pikanäppäinkentässä , paina näppäinyhdistelmää, jota haluat käyttää kirjanmerkissä, ja paina Lisää- painiketta . Nyt voit käyttää tätä pikakuvaketta ladataksesi kirjanmerkkeihin lisätyn verkkosivuston.
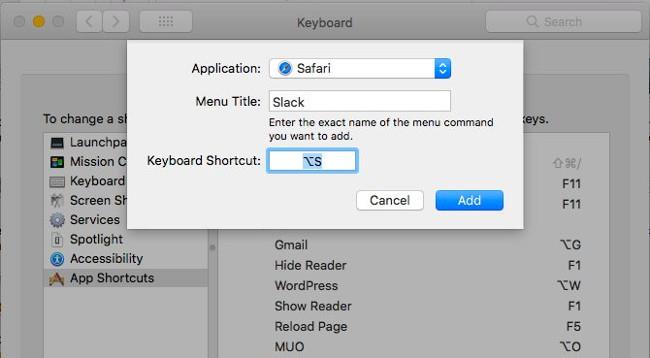
3. Muunna erityisiä Safari-sivuja
Olen tutustunut Safarin erikoissivuja näyttäviin pikanäppäimiin, kuten Historia - Historia (Komento + Y) ja Näytä kaikki välilehdet - Näytä kaikki välilehdet (Komento + Vaihto + \). Mutta tässä on se, mitä en tiennyt: pikanäppäimet eivät vain avaa näitä sivuja, vaan myös muuntavat ne! Tämä tarkoittaa, että sinun ei tarvitse avata näitä sivuja uudessa välilehdessä. Voit siirtyä niihin mistä tahansa välilehdestä ja palata edelliselle verkkosivulle samankaltaisella pikanäppäimellä.
Tämä ominaisuus ei yllätä sinua, jos huomaat, että kun avaat Historia- valikkosivun , se näyttää Piilota historia -vaihtoehdon samalla pikanäppäimellä kuin Näytä historia .

4. Palaa hakutuloksiin
Yllä olevaa kuvakaappausta otettaessa "kompastuin" toiseen helmiominaisuuteen: SnapBack .
Kun napsautat linkkiä Googlen hakutuloksista ja siirryt verkkosivulta toiselle, onko sinulla vaikeuksia palata hakutuloksiin? Näin ei tapahdu, jos olet tottunut SnapBack-ominaisuuteen. Se toimii minkä tahansa hakukoneen kanssa, mutta vain, jos avaat linkin samassa välilehdessä kuin hakutulokset.
Napsauta Historia > Hakutulokset SnapBack palataksesi sivulle jollekin edellisestä nykyisestä välilehdestä tekemäsi hausta. Vastaava pikanäppäin on Command + Option + S .
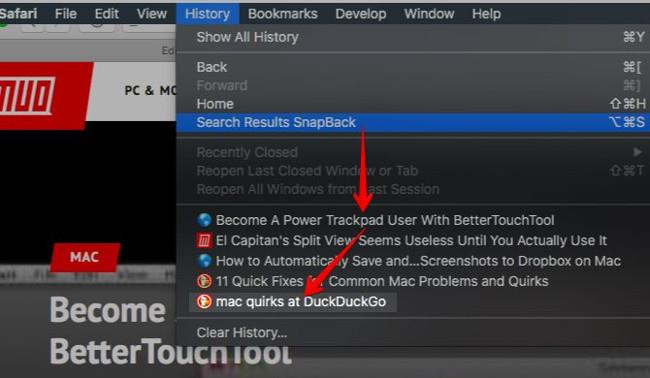
Valikkokohta näkyy harmaana. Testauksen jälkeen tajusin tämän, kun tein haun hakukoneen verkkosivuston kautta sen sijaan, että olisin kirjoittanut kyselyn Safarin osoitepalkkiin tai älykkääseen hakukenttään. Tämä ominaisuus toimi hyvin DuckDuckGo.comissa .
Valitettavasti SnapBack ei toimi hakutuloksissa muilla kuin hakukonekohtaisilla sivustoilla.
5. Sanojen automaattinen täydennys (automaattinen täydennys)
Jos painat Optio + Esc, kun kirjoitat sanaa, automaattinen täydennys käynnistyy ja sanavalikko tulee näkyviin aivan alle. Valitse sana, jonka haluat lisätä, ja paina Enter .
Fn + F5- näppäinten painaminen tuo myös esiin automaattisen täydennysvalikon. Jos tämä pikanäppäin ei toimi, tarkista, oletko asettanut macOS:n käyttämään F1-, F2- jne. -näppäimiä vakiotoimintonäppäiminä. (Katso Järjestelmäasetukset > Näppäimistö > Näppäimistö ). Jos näin on, voit ohittaa Fn- näppäimen ja painaa sen sijaan F5 .
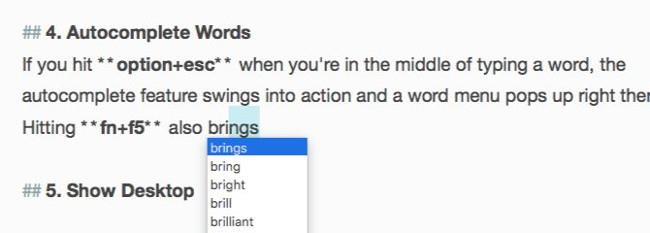
Automaattinen täydennysominaisuus (Apple kutsuu sitä QuickTypeksi) toimii useimmissa tekstinmuokkaussovelluksissa ja Safarin osoitepalkissa. Lisäksi se antaa sinulle automaattisen täydennyksen ehdotuksia paitsi sanoille myös lauseille.
Jos esimerkiksi kirjoitat Katsotaanpa miten tämä , paina välilyöntiä ja paina sitten Optio + Esc , näet seuraavat vaihtoehdot:
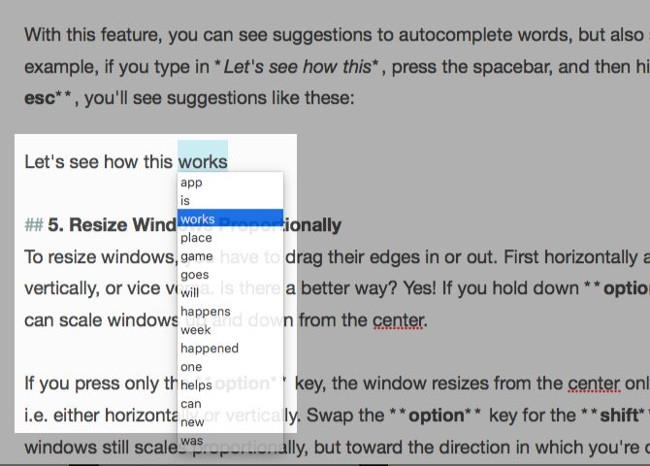
6. Muuta ikkunan kokoa keskeltä
Voit muuttaa ikkunoiden kokoa vetämällä niiden reunoja ulospäin tai sisäänpäin. Ensin vaaka- ja pystysuoraan tai päinvastoin. Onko parempaa tapaa? Tietysti! Pidä Optio + Vaihto painettuna ja voit muuttaa ikkunan kokoa ylös ja alas keskeltä.
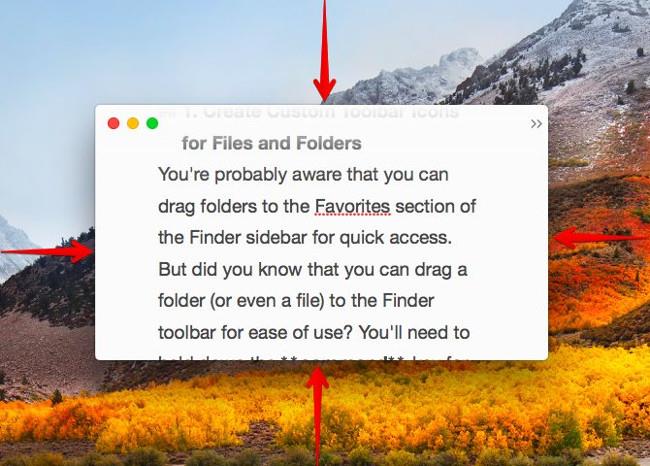
Jos painat vain Optio- näppäintä , ikkunan koko muuttuu keskeltä yhteen suuntaan (eli vaaka- tai pystysuunnassa). Pidä Shift- näppäintä painettuna ja ikkuna skaalautuu edelleen, mutta siihen suuntaan, johon vedät ikkunan reunaa.
Jos tarvitset lisäominaisuuksia ikkunoiden laajentamiseen, siirtämiseen ja katkaisemiseen, kokeile jotakin näistä macOS-ikkunanhallintatyökaluista.
7. Selaa piilotettuja tiedostoja ja kansioita pikanäppäimillä
Haluatko nopeasti tarkastella piilotettuja tiedostoja ja kansioita ilman, että tarvitset päätekomentoja tai kolmannen osapuolen sovelluksia? Paina Komento + Vaihto +. (väli), kun minkä tahansa sovelluksen Avaa- tai Tallenna- valintaikkuna. Tämä on kiertokulkutapa, mutta se on kätevä, kun haluat vain selata piilotettuja tietoja Finderissa.
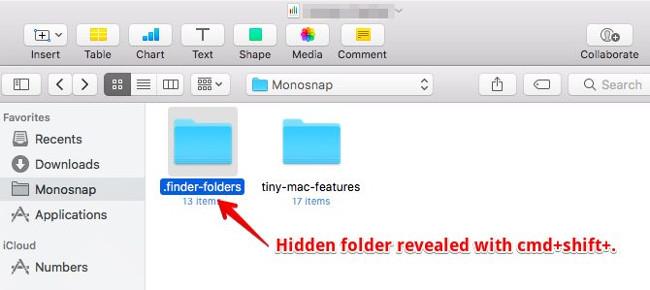
8. Kohdista sarakkeet samankokoisiksi Finderissa
Minun kaltaiseni frekit ovat kiitollisia tästä ominaisuudesta. Pidä Finderin sarakenäkymässä Optio- näppäintä painettuna samalla, kun muutat sarakkeiden kokoa, niin näet niiden kasvavan ja pienenevän yhtä paljon.
9. Valitse Useita tekstinpätkiä
Jos pidät Komento- näppäintä painettuna missä tahansa tekstinmuokkaussovelluksessa, voit valita kopioitavaksi useita tekstinpätkiä.
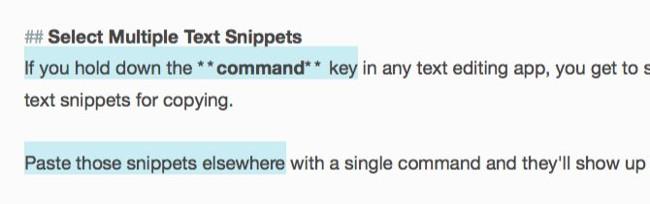
Liitä nämä katkelmat muualle yhdellä komennolla, niin ne näyttävät saman sisällön.
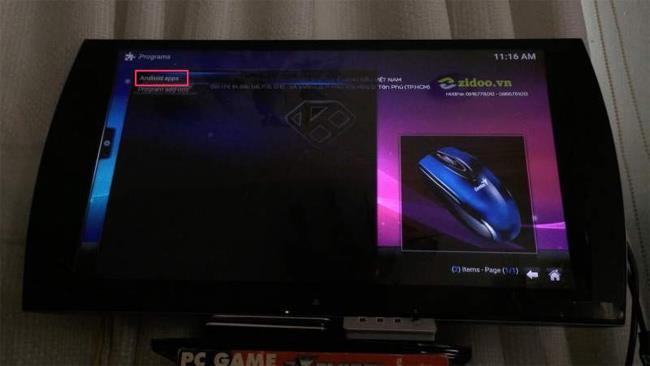
10. Palauta suljetut ikkunat
Jos käytät pikanäppäintä Command + Z palauttaaksesi suljetut välilehdet kerralla, muista Command + Shift + T . Se on sama kuin edellinen pikakuvake, mutta menee askeleen pidemmälle. Kun viimeinen välilehti on palautettu nykyisestä ikkunasta, se siirtyy palauttamaan välilehdet suljetusta ikkunasta.
Onko etsimäsi välilehti piilossa pitkän luettelon takana suljettuja välilehtiä tai verkkosivuja? Sitten on parasta hypätä asiaankuuluvaan asiakirjaan selainhistoriasta tai osoitepalkista.
11. Lisää aksentteja nopeasti
Haluatko kirjoittaa é ansioluetteloon vai ê kreppiksi ? _ Sinun ei tarvitse muistaa äänimerkkien pikanäppäimiä tai kopioida niitä verkosta. Pidä E -näppäintä painettuna , niin näet kaikki siihen liittyvät diakriittiset merkit. Paina sitä tarraa vastaavaa numeroa, jonka haluat kirjoittaa.

Tämä temppu toimii vain kirjainnäppäimillä, jotka liittyvät aksenttimerkkeihin. Määritä muille usein käyttämillesi erikoismerkeille tekstinlaajennuspikakuvake kohdassa Järjestelmäasetukset > Näppäimistö > Teksti . Olen luonut rupia symboleja . Se näkyy aina, kun kirjoitan rs. ja paina välilyöntinäppäintä.
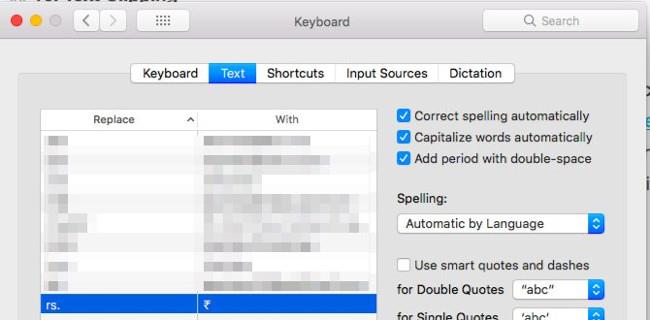
12. Lisää Apple-logo tekstiin
Sinun ei tarvitse syöttää Apple-logoa usein, jos olet käyttänyt sitä aiemmin. Lisää Apple-logokuvake painamalla Optio + Vaihto + K missä tahansa tekstin muokattavissa olevassa kentässä.
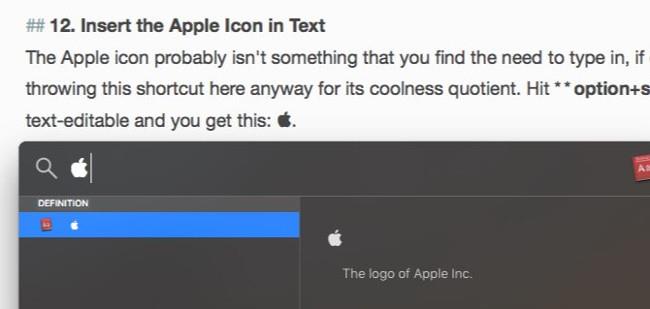
13. Vaihda satunnaisten kuvien välillä Quick Lookissa
Kun esikatselet useita kuvia Quick Lookilla, voit selata niitä yksitellen käyttämällä vasenta ja oikeaa nuolinäppäintä. Voit myös painaa Toista -painiketta nähdäksesi ne diaesityksenä. Mitä ei tiedetä, on se, että voit hypätä kuviin satunnaisesti Index Sheet -ominaisuuden avulla .
Katso Pikakatselun Seuraava- painikkeen oikealla puolella oleva ruudukkokuvake . Linkit hakemistotaulukkoon, joka tarjoaa ruudukkopohjaisen näkymän kaikista valitsemistasi kuvista. Napsauta mitä tahansa kuvaa siirtyäksesi siihen.
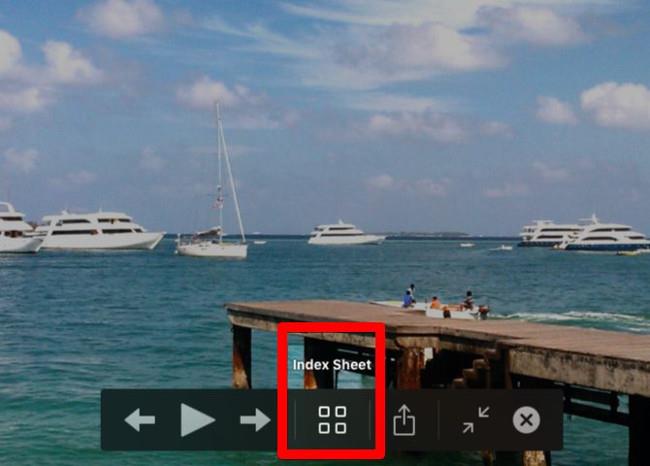
Suurennettujen pikkukuvien ansiosta kuvan yksityiskohdat on helpompi tunnistaa tässä näkymässä kuin Finderin oletuskuvakenäkymässä. Pikkukuvat pienenevät, kun valitset useita kuvia esikatseltaviksi kerralla.
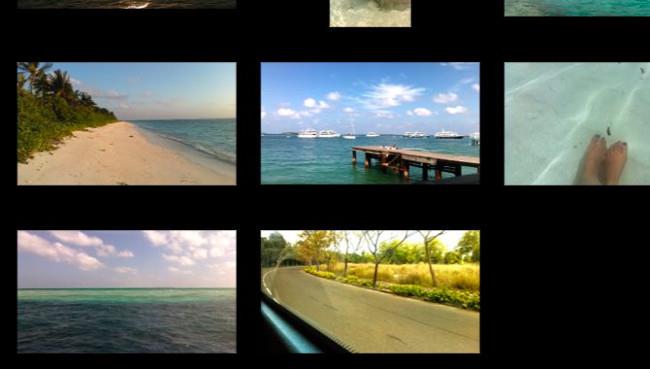
Tässä on kolme Quick Look -vinkkiä, joita arvostat:
Etkö tunne Quick Lookia? Tämän macOS-ominaisuuden avulla voit esikatsella tiedostoja suoraan sijainnissa (eli ilman, että sinun tarvitsee avata vastaavaa sovellusta). Painamalla välilyöntiä valitun tiedoston kanssa avaa se. Paina Optio + Välilyönti , jos haluat esikatsella tiedostoa koko näytön tilassa.
14. Luo tiedostokopioita ja aliaksia otsikkopalkista
Kun seuraavan kerran avaat tiedoston missä tahansa sovelluksessa, kiinnitä huomiota otsikkorivillä tiedoston nimen edessä olevaan pieneen kuvakkeeseen. Tiesitkö, että voit napsauttaa ja vetää tätä kuvaketta mihin tahansa Finderin sijaintiin luodaksesi aliaksen tai pikakuvakkeen kyseiselle tiedostolle?
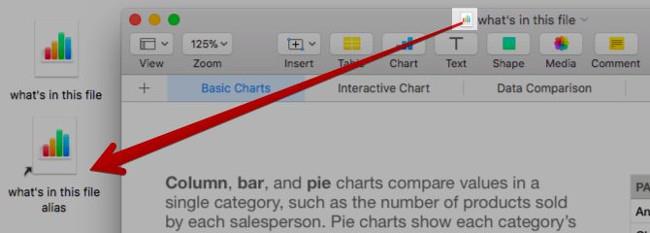
Jos pidät Optio- näppäintä painettuna juuri ennen kuvakkeen pudottamista Finderiin, saat kopion tiedostosta aliaksen sijaan.
15. Sammuta Force Quit -sovellus
Etsitkö nopeaa tapaa sulkea yhteensopimattomat tai ongelmalliset sovellukset? Tuo Force Quit Applications -valintaikkuna esiin pikanäppäimellä Command + Option + Esc . Voit sitten valita sovelluksen aktiivisten sovellusten luettelosta ja pakottaa sen sulkeutumaan Force Quit -painikkeella . Komento valita useita sovelluksia luettelosta sulkeaksesi ne kerralla.
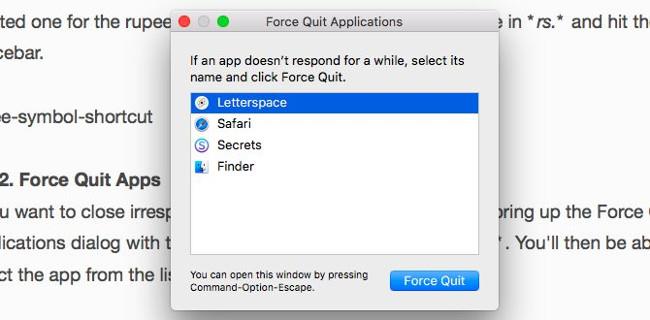
Löydät myös sovelluksen Force Quit -vaihtoehdon telakointiaseman kuvakkeen hiiren kakkospainikkeen valikosta. Se piiloutuu ja näkyy, kun pidät Optio -näppäintä painettuna .
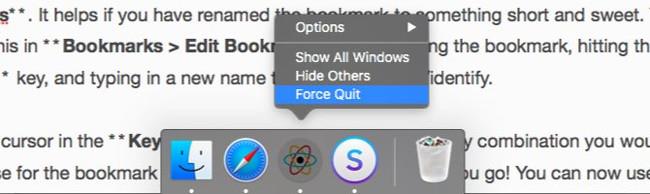
Jos vaihdoit Windowsista macOS:ään ja etsit näppäinyhdistelmää Ctrl + Alt + Delete, Komento + Optio + Esc on mitä tarvitset!
16. Esikatsele sähköpostien linkkejä
" Esikatselu " -ominaisuus kaikissa sovelluksissa on kätevä, ja käytän sitä kaikkialla, missä se on saatavilla. En tiennyt, että myös Mail-sovelluksessa on tämä ominaisuus.
Näetkö pienen alaspäin osoittavan nuolen, joka tulee näkyviin, kun viet hiiren osoittimen sähköpostissa olevan verkkosivustolinkin päälle? Se on esikatselupainike.

Napsauta tätä painiketta näyttääksesi linkitetyn sivun ponnahdusikkunassa.
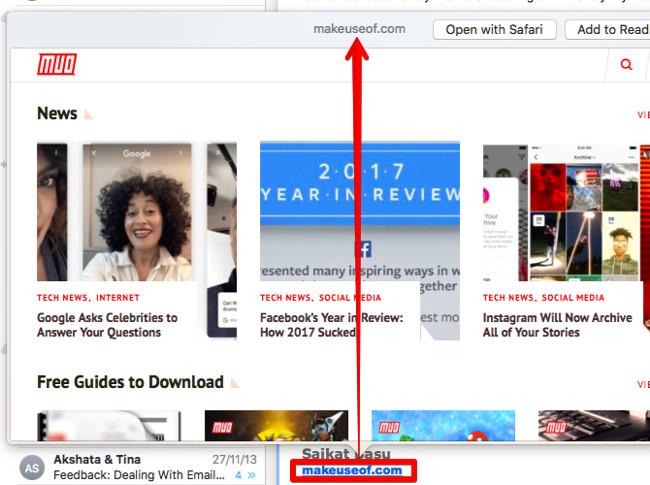
17. Katkaise yhteys Wi-Fi-verkkoon
Ei, sinun ei tarvitse napsauttaa Sammuta Wi-Fi katkaistaksesi yhteyden nykyiseen verkkoosi. Pidä maagista Optio- näppäintä painettuna ennen kuin napsautat Wi-Fi-valikkopalkin kuvaketta ja napsauta Katkaise yhteys -vaihtoehtoa näkyviin tulevasta lisävalikosta.
18. Tarkastele kaikkia System Preferences -ohjelmia mistä tahansa näkymäruudusta
Tarvitset tätä, jos haluat palata Järjestelmäasetusten päänäkymään käyttämällä Näytä kaikki -painiketta aina, kun vaihdat toiseen ikkunaan. Sen sijaan, että napsauttaisit tätä painiketta, napsauta ja pidä painettuna näyttääksesi valikon, jossa on kaikki käytettävissä olevat asetusruudut. Napsauta nyt kohdetta, jota haluat tarkastella, ja sinut ohjataan välittömästi kyseiseen ikkunaan.
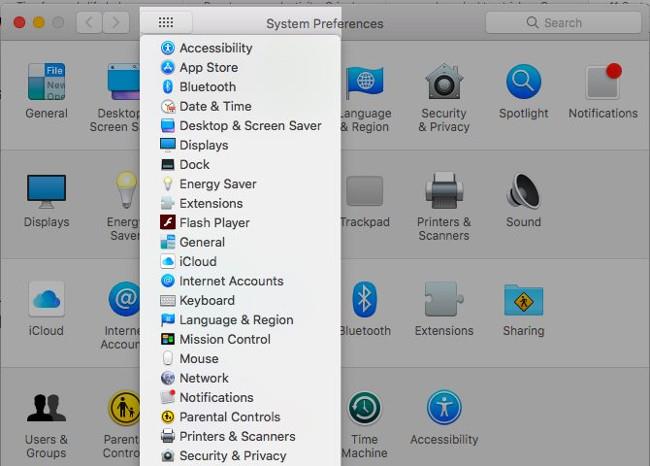
Onko jotain helpompaa muistaa Macia käytettäessä?
Eikö olekin kahden ristiriitaisen kategorian sekoitus upeiden macOS-ominaisuuksien löytämiseen kuukausien tai vuosien Mac-tietokoneen käytön jälkeen? Joka tapauksessa parempi myöhään kuin ei milloinkaan!
Mitkä yllä olevista mielenkiintoisista ominaisuuksista toivoisit löytävasi aikaisemmin? Kerro meille suosikkihetkistäsi "voiko macOS tehdä niin?". omasi alla olevassa kommenttiosiossa!
Kirjailija: Akshata Shanbhag
Katso lisää artikkeleita:
Pitää hauskaa!
Jos pidät VMwaresta VirtualBoxin sijaan, voit luoda macOS Monterey -virtuaalikoneen VMwarella, joka toimii täsmälleen kuten VirtualBox.
Tämä artikkeli opastaa sinut yksinkertaisten vaiheiden läpi, jotka sinun on suoritettava poistaaksesi (unohdaksesi) aiemmin yhdistetyn WiFi-verkon Macissasi.
Salasanan asettaminen tietokoneellesi on yksinkertaisin tapa suojata tietokoneesi luvattomalta käytöltä tai tunkeutumiselta asiakirjoihin tai henkilökohtaisiin tietoihisi.
Viime aikoina Java on kohtaamassa suuria tietoturvaongelmia, tässä työkalussa on monia haavoittuvuuksia. Hakkerit voivat varastaa tärkeitä tietoja. Siksi tietoturvan varmistamiseksi sinun tulee poistaa Java tietokoneesi verkkoselaimesta.
Haluatko lukea Mac-aseman Windowsissa? Tämän päivän artikkeli kertoo sinulle kaiken, mitä sinun tarvitsee tietää saadaksesi Mac-asemasi toimimaan Windowsissa.
DPI (dots per inch) on yksikkö, joka mittaa tietokoneen hiiren herkkyyttä. Mitä korkeampi DPI, sitä kauemmin näytöllä oleva osoitin voi liikkua näytöllä joka kerta, kun hiirtä liikutetaan.
Tips.BlogCafeIT opastaa sinua asentamaan Windows 10 MacBook Prohon (versio 2016 ja uudemmat).
Kansion tai tiedoston piilottaminen tai piilottaminen tietokoneellasi varmistaa osittain kansion tai tiedoston sisältämien tietojen turvallisuuden, jotta muut eivät löydä niitä.
Jotkut tutkijat uskovat, että tietokoneiden lähettämä valo on syynä monien ihmisten unettomuuteen ja levottomaan uneen. Onneksi on olemassa ratkaisu – PC:n ja Macin sinisen valon rajoitusominaisuus – joka auttaa sinua pääsemään eroon tästä unettomuusongelmasta.
Jos tietokoneesi, Mac- tai Android- tai iOS-laitteesi eivät pysty katsomaan videoita Youtubessa tai lataamaan videoita tai videoita ei voi toistaa, voit korjata virheen käyttämällä joitain alla olevista ratkaisuista.









