Tumman tilan kytkeminen päälle napauttamalla iPhonen takaosaa

iOS 14:ssä Apple esitteli erittäin hyödyllisen uuden ominaisuuden nimeltä Back Tap.

Oletuksena Windows 10 on suunniteltu katseenvangitsevaksi, ja siinä käytetään monia kirkkaita valkoisia värejä ikkunan taustasta otsikkopalkkiin. Lisäksi Microsoft integroi myös toisen teemasarjan Windows 10:een nimeltä Dark Theme. Tumma teema on kuitenkin oletuksena piilotettu, joten vain harvat käyttäjät tietävät tästä ominaisuudesta.
Alla olevassa artikkelissa Tips.BlogCafeIT opastaa sinua aktivoimaan tumman teeman Windows 10:ssä.
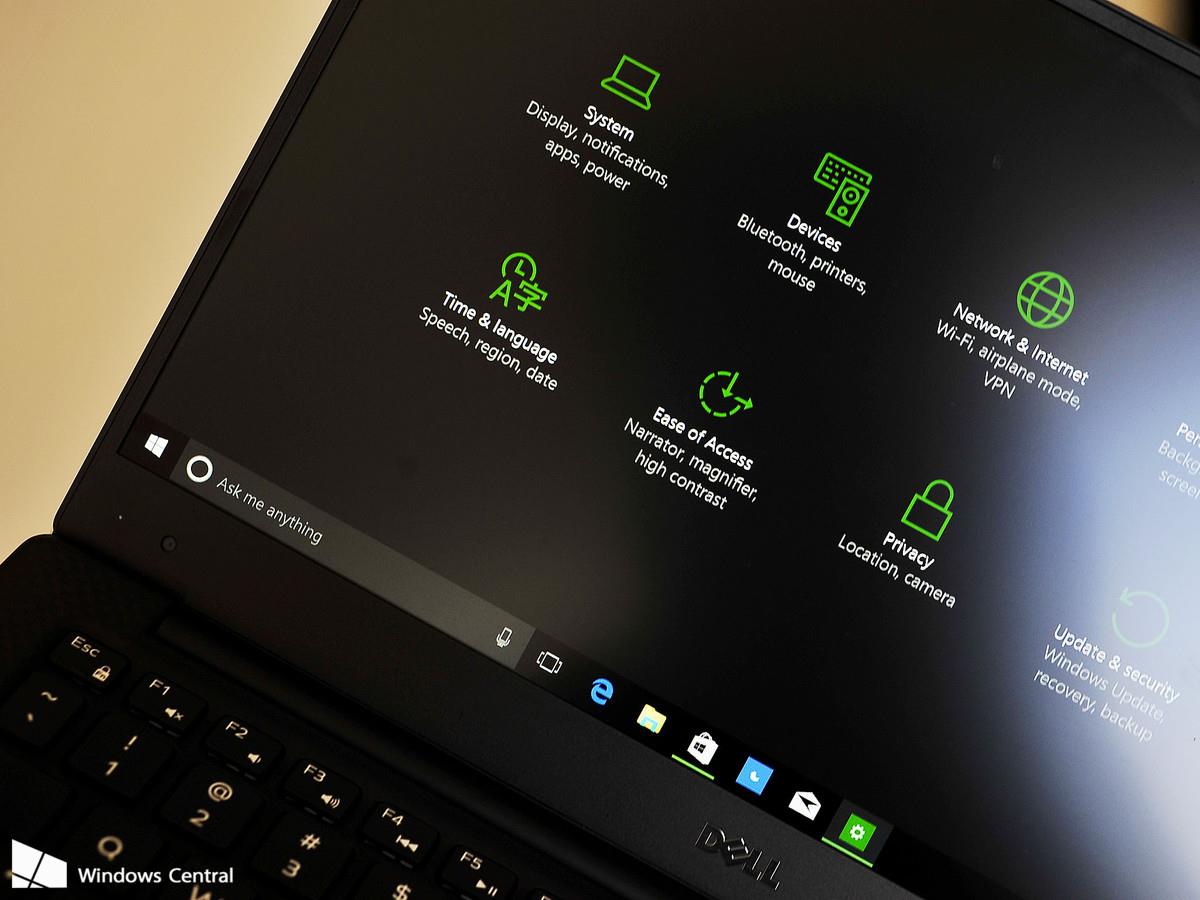
1. Aktivoi tumma teema Windows 10:n vuosipäiväpäivityksessä asetuksista
Windows 10 Anniversary Update v1607: n päivitetyssä versiossa käyttäjät voivat helposti ottaa tumman teeman käyttöön tai poistaa sen käytöstä Asetukset-valikon kautta.
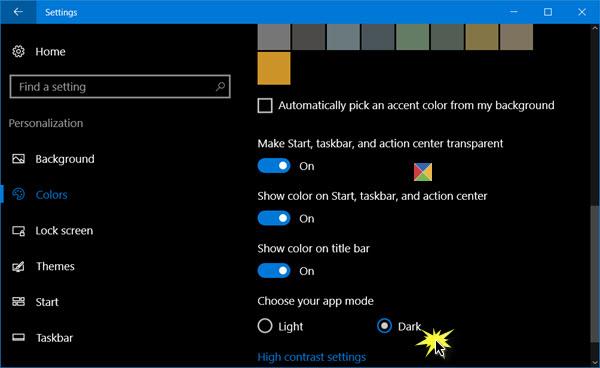
Voit tehdä tämän napsauttamalla ensin Käynnistä-valikossa Asetukset-kuvaketta avataksesi Asetukset-ikkunan tai vaihtoehtoisesti painamalla Windows + I -näppäinyhdistelmää. Napsauta Asetukset-ikkunassa Mukauttaminen.
Seuraavaksi vasemmassa ruudussa näet Värit- osion , sinun tehtäväsi on napsauttaa Värit-osiota.
Tällä hetkellä näytölle tulee Asetukset Värit -ikkuna, vieritä alaspäin löytääksesi Valitse sovellustila -osion . Tässä on vaihtoehtoja:
Oletusarvoisesti asetukseksi on asetettu Light. Vaihda tummaan tilaan napsauttamalla Tumma tila , jolloin Windows 10 -tietokoneesi käyttöliittymä muuttuu välittömästi mustaksi.
2. Aktivoi tumma teema Windows 10:ssä
Voit aktivoida tumman teeman Windows 10:ssä seuraavasti:
1. Avaa Rekisterieditori
Avaa Suorita-komentoikkuna painamalla Windows + R -näppäinyhdistelmää . Kirjoita tähän avainsana regedit ja paina Enter avataksesi rekisterieditorin.
Tai toinen tapa on kirjoittaa Regedit- komento Käynnistä-valikon Haku-kenttään. Valitse Kyllä , kun sinua pyydetään vahvistamaan käyttöoikeudet.
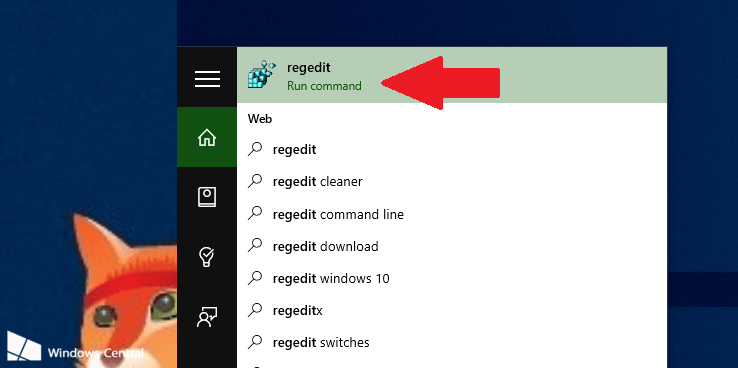
2. Siirry Rekisterieditori-ikkunassa alla olevaan avaimeen:
HKEY_LOCAL_MACHINE\SOFTWARE\Microsoft\Windows\CurrentVersion\Themes
3. Napsauta seuraavaksi hiiren kakkospainikkeella Teemat -näppäintä ja valitse Uusi => Avain . Nimeä tämä uusi avain Mukauta.
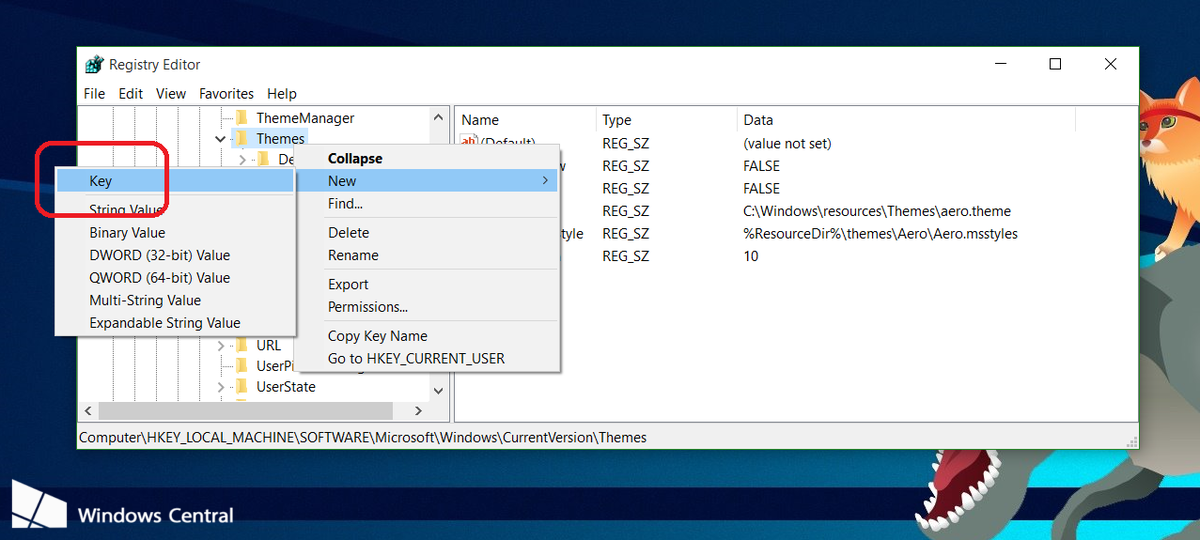
4. Napsauta hiiren kakkospainikkeella Mukauta, valitse Uusi => DWORD (32-bittinen) -arvo ja anna tälle äskettäin luodulle DWORD AppsUseLightThemelle nimeksi.
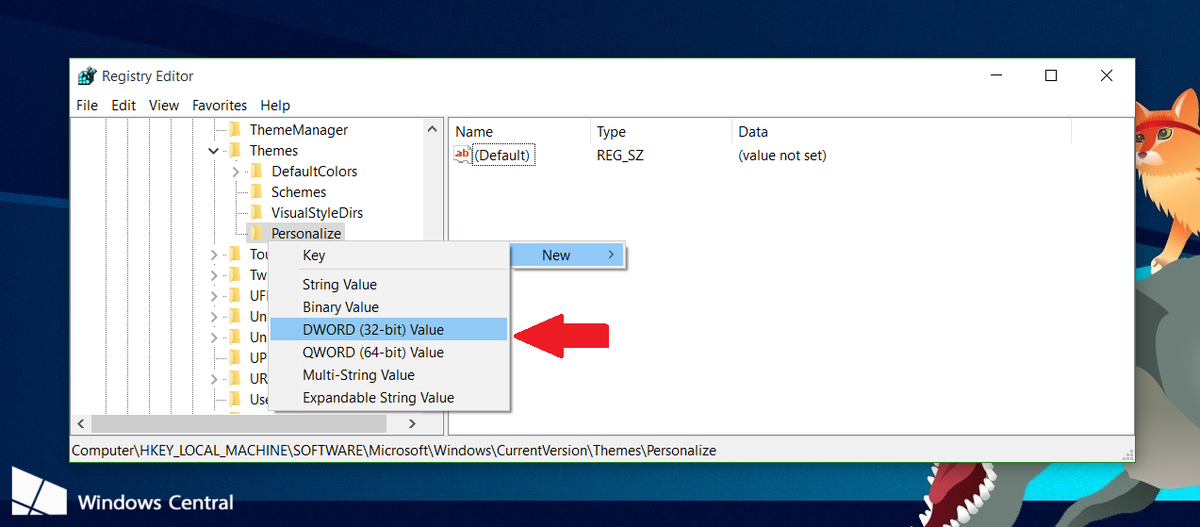
Aseta seuraavaksi AppsUseLightTheme-arvoksi Value Data -kehyksessä 0.
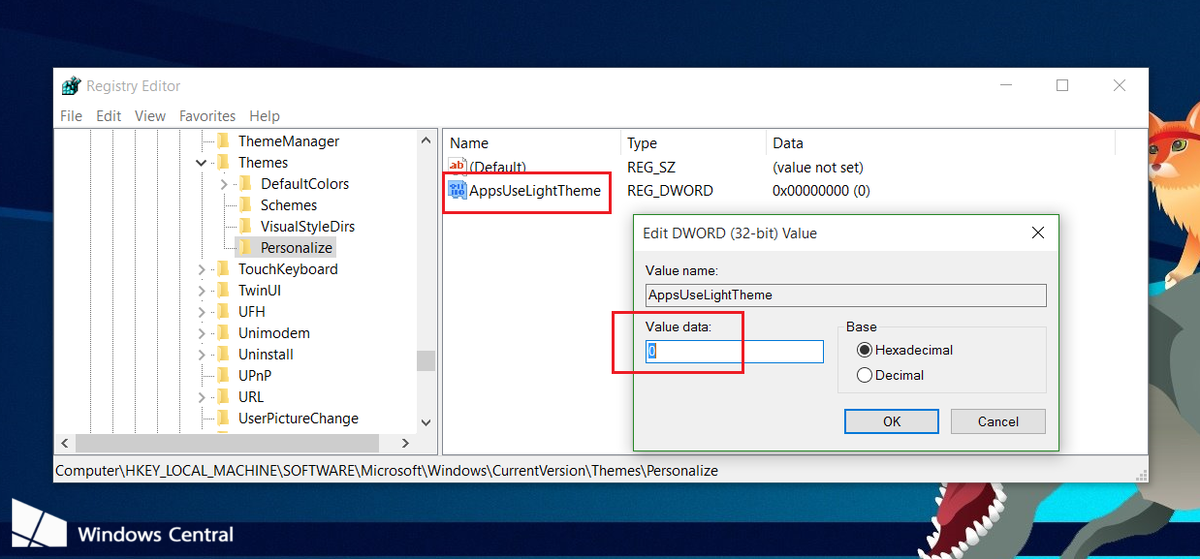
5. Toista yllä olevat vaiheet, mutta navigoi näppäimellä:
HKEY_CURRENT_USER\SOFTWARE\Microsoft\Windows\CurrentVersion\Themes\Personalize
Luo uusi AppsUseLightTheme ja aseta Arvo Data -ruudun arvoksi 0 .
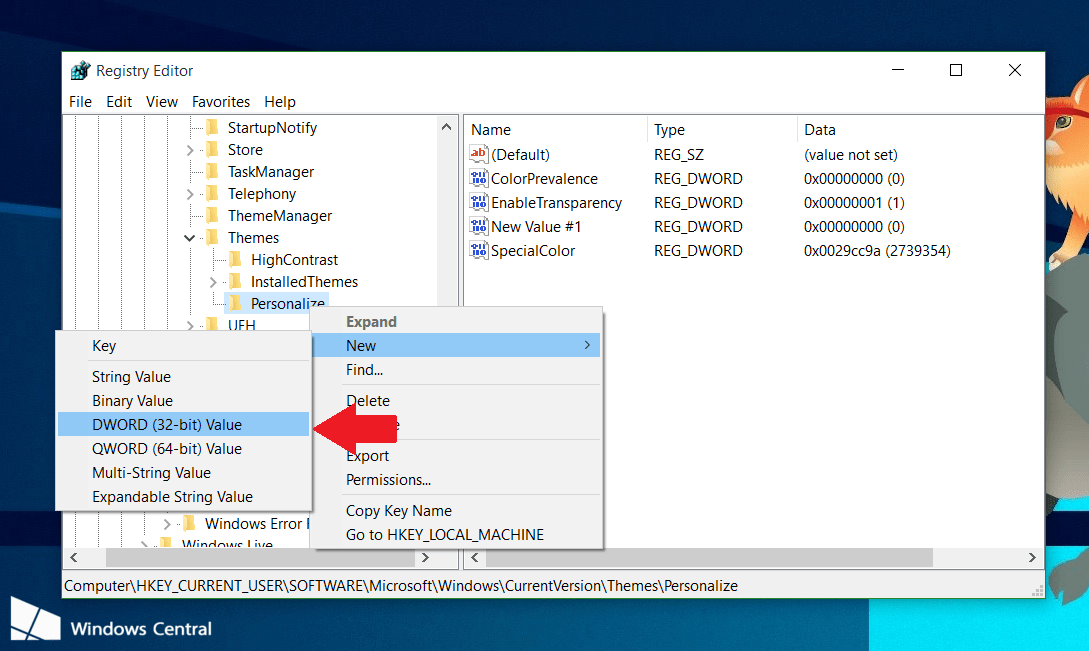
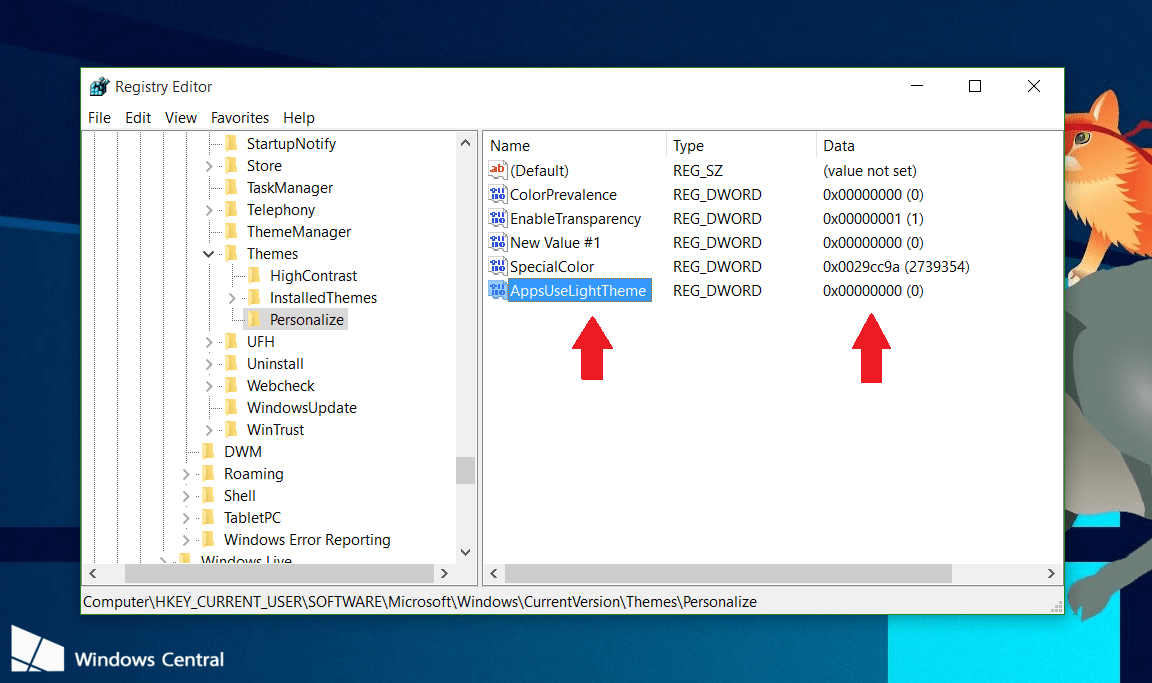
Lopuksi kirjaudu ulos Windows 10:stä ja kirjaudu sitten takaisin sisään tarkistaaksesi.
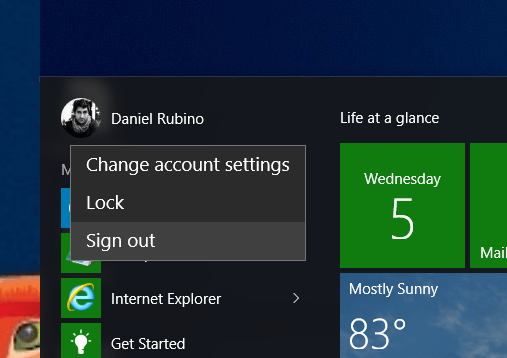
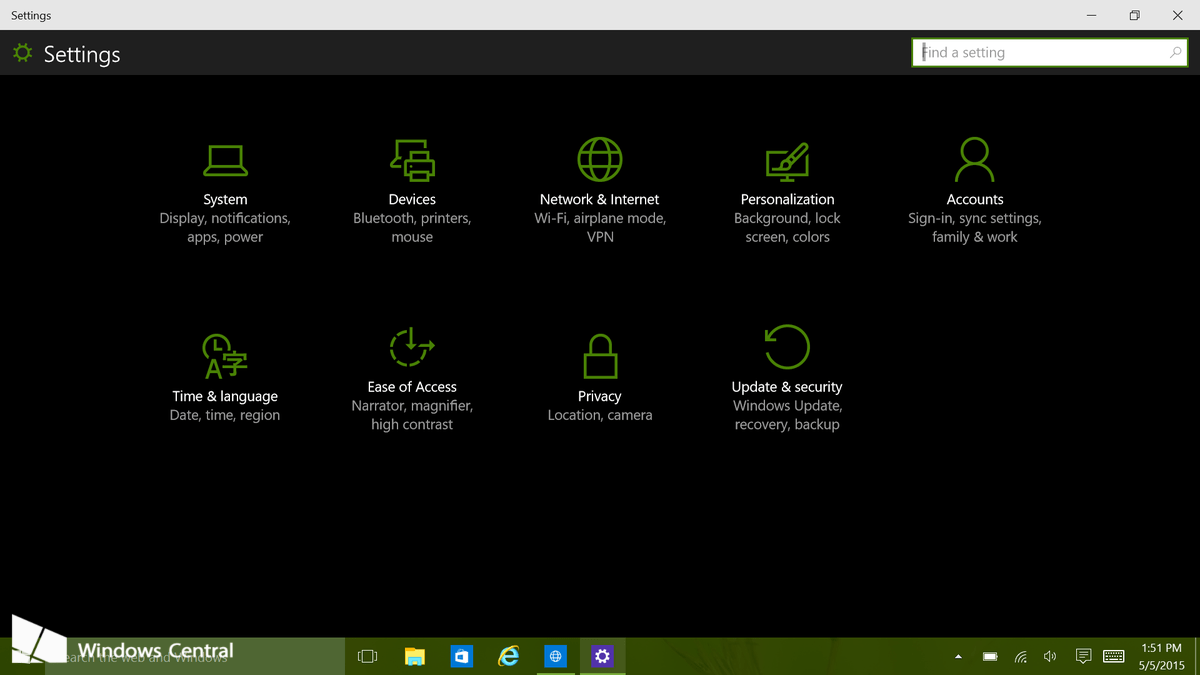
Jos haluat käyttää kirkkaampaa teemaa, noudata samoja vaiheita ja muuta 2 AppsUseLightTheme DWORDs -arvoa Value Data -kehyksessä 0 : sta 1 :ksi ja olet valmis.
3. Ota tumma teema käyttöön Microsoft Edgessä
Windows 10:n Microsoft Edge -selaimessa on myös tumma teema. Tämä tumma teema -vaihtoehto on kuitenkin täysin erillinen asetusten Dark Mode -vaihtoehdosta jostain syystä.
Aktivoidaksesi tumman teeman Edgessä, napsauta työkalupalkin asetuspainiketta (kuvake, jossa on kolme pistettä oikealla) ja valitse sitten " Asetukset ". Valitse " Valitse teema " -pudotusvalikosta vaihtoehto " Tumma " .
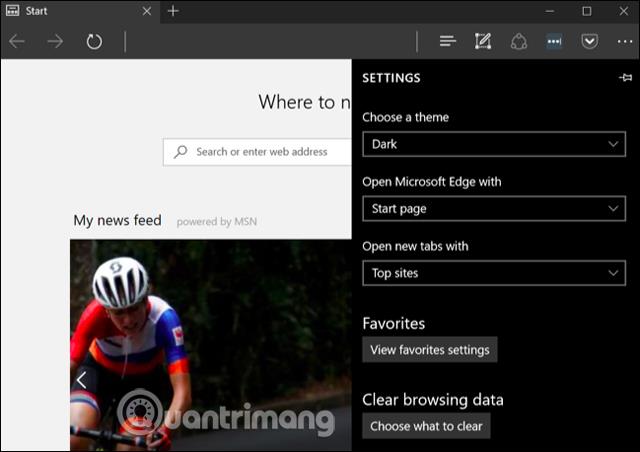
Huomaa, että Edgen otsikkopalkki, työkalupalkki ja valikot muuttuvat tummiksi, mutta tämä ei vaikuta verkkosivustoon.
Lisäksi käyttäjät voivat myös määrittää lisäasetuksia Groove-musiikkisoittimelle ja videontoistosovelluksille, Movies & TV. Nämä sovellukset käyttävät kuitenkin vain järjestelmän teema-asetuksia oletuksena, eivätkä ne voi muuttaa itse asetuksia kuten Edgen kanssa.
4. Ota tumma teema käyttöön Microsoft Officessa
Microsoft Office 2016:ssa on myös tumma teema, mutta se ei ole oletuksena käytössä, ja käyttäjien on otettava se käyttöön itse.
Ota tumma teema käyttöön avaamalla Office-sovellus, kuten Word tai Excel, ja valitsemalla Tiedosto > Asetukset . Napsauta " Yleiset " -välilehdellä " Muokkaa Microsoft Office -kopiosi " ja valitse " Office-teema " -osion arvoksi " Musta ".
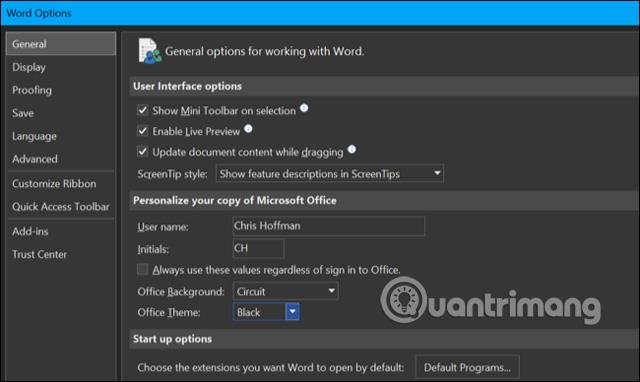
Tämä käyttää tummaa teemaa kaikissa Office-sovelluksissa. Siksi, jos asetat tämän asetuksen Wordissa, sovellukset, kuten Excel, käyttävät myös tummaa teemaa.
5. Ota käyttöön tumma teema Chromelle, Firefoxille ja muille sovelluksille
Monilla Windowsin työpöytäsovelluksilla on omat teemavaihtoehdot. Tumman tilan käyttöönoton lisäksi Chromessa voit käyttää tummaa teemaa Google Chromessa, käydä Googlen Chrome-teemasivulla ja asentaa tumman teeman. Mozilla on myös integroinut tumman tilan Firefoxiin , lisäksi voit vierailla Mozillan Firefoxin teemasivulla ja asentaa sen.
Voit esimerkiksi asentaa Morpheon Dark -teeman Chromelle, mikä saa Chromen näyttämään paremmalta, kun sitä käytetään tummalla taustalla.
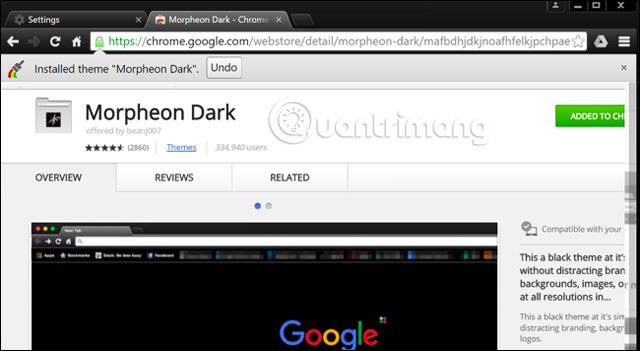
Sinun on tarkistettava, tarjoavatko usein käytetyt sovellukset omia teemavaihtoehtojaan Tumman teeman ottamiseksi käyttöön.
6. Ota Tumma teema käyttöön Windows-työpöytäsovelluksissa
Kun määrität tämän uuden tumman tilan, työpöydän teemaa ei muuteta. Sovellukset, kuten File Explorer, käyttävät edelleen vaaleaa teemaa tavalliseen tapaan.
Windowsissa on myös sisäänrakennetut tummat teemat työpöytäsovelluksille. Voit aktivoida tumman teeman siirtymällä kohtaan Asetukset > Helppokäyttöisyys > Väri ja suuri kontrasti . Vieritä oikealla alas " Suuri kontrasti " -osioon ja aseta "Valitse teema" -pudotusvalikosta " High Contrast Black " -asetukseksi ja napsauta sitten " Käytä " tallentaaksesi asetukset.
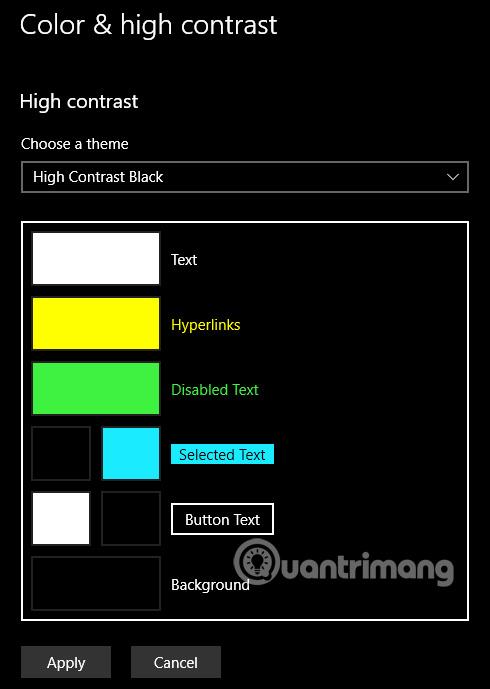
Tämän korkeakontrastisen teeman asettaminen aiheuttaa ohjelmien, kuten File Explorerin, taustan tumman. Ne näyttävät kuitenkin erittäin hyviltä. Suuren kontrastin teemoissa on esteettömyysominaisuudet, jotka on suunniteltu lisäämään kontrastia, joten näyttöä on helpompi lukea ja ymmärtää, joten se ei näytä yhtä hyvältä kuin nykyaikaiset tummat teemat.
Jos haluat paremman tumman teeman File Explorerille ja muille työpöytäsovelluksille, voit käyttää kolmannen osapuolen sovellusta, kuten Stardock's WindowBlinds (sama kehittäjä kuin sovellukset, kuten Fences ja Start10). Tämä sovellus maksaa 9,99 dollaria, mutta sillä on 30 päivän käyttöaika, joten voit päättää ostaako vai et.
Kun käytät teemaa WindowsBlindsissa, sovellukset, kuten UWP, työpöytäsovellukset, valintaikkunat jne., käyttävät kaikki samaa teemaa. Kun se on asennettu, aktivoi se ja siirry " Tyyli " -välilehdelle, valitse teema, jota haluat käyttää ja paina sitten " Apply Style To Desktop " -painiketta.
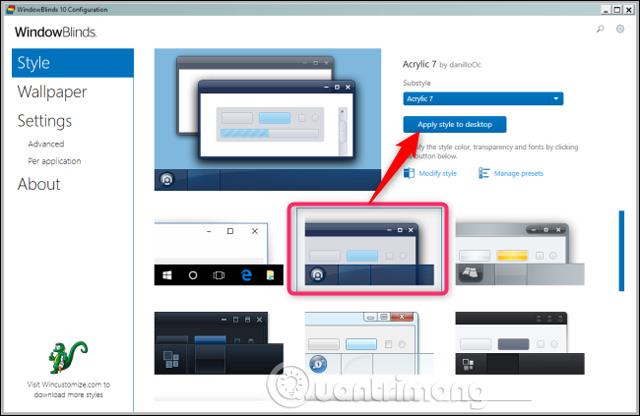
WindowBlindsissa ei ole sisäänrakennettua tummaa teemaa (vaikka jotkut teemat ovat tummempia kuin toiset), mutta käyttäjät voivat silti luoda omia teemoja napsauttamalla " Muokkaa tyyliä " -linkkiä teemojen alla.
Käy vain WinCustomize-sivuston WindowBlinds-osiossa ja löydät kaikenlaisia WindowBlinds-yhteensopivia skinejä. Kun olet ladannut skinin, kaksoisnapsauta tiedostoa ja teema lisätään WindowsBlindsin " Tyyli " -välilehdelle, ja voit valita teeman täältä.
Alla oleva kuvakaappaus on File Explorer -kuva, jossa on Dark Mode -suoja WindowsBlindsilla:
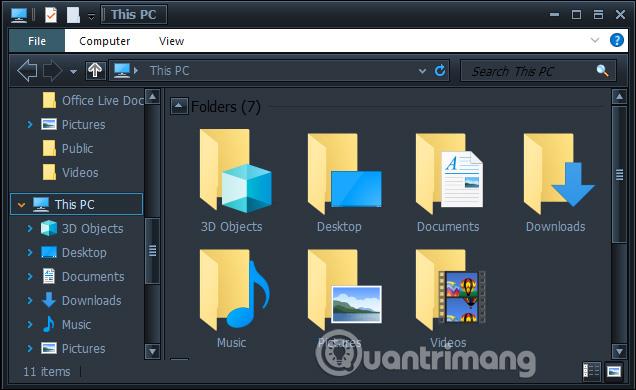
Kuten monet Windows 10:n osat, käyttäjät kokevat, että Dark Modesta puuttuu edelleen monia ominaisuuksia. Microsoft voi lisätä Dark Theme -vaihtoehdon työpöytäsovelluksiin ja käyttöliittymän pitäisi olla yhtenäisempi. Ehkä yritys aikoo korvata File Explorerin, Universal Windows -alustaan perustuvan tiedostonhallinnan, tulevassa Windows 10 -päivityksessä, mutta se on meillä toistaiseksi.
Katso lisää:
Onnea!
iOS 14:ssä Apple esitteli erittäin hyödyllisen uuden ominaisuuden nimeltä Back Tap.
Tummasta tilasta on tulossa yksi välttämättömistä ominaisuuksista kaikilla sovellusalustoilla.
Voit säästää tietokoneen akkua ja välttää silmävaurioita muuttamalla Windows 10:n tummaan tilaan (vaihda käyttöliittymä tummaksi). Alla olevassa artikkelissa Tips.BlogCafeIT opastaa sinua aktivoimaan tumman tilan Windows 10:ssä.
Ohjeet Chrome Androidin tumman tilan käyttöönottoon puhelimessasi
Oletuksena Windows 10 on suunniteltu katseenvangitsevaksi, ja siinä käytetään monia kirkkaita valkoisia värejä ikkunan taustasta otsikkopalkkiin. Lisäksi Microsoft integroi myös toisen teemasarjan Windows 10:een nimeltä Dark Theme. Tumma teema on kuitenkin oletuksena piilotettu, joten vain harvat käyttäjät tietävät tästä ominaisuudesta.
Ostit juuri Samsung Galaxy -puhelimen ja sinun on määritettävä se? Tässä on 10 asetusta, jotka sinun tulee muuttaa, jotta Samsung-puhelimesi toimisi paremmin.
Tummasta tilasta on tullut käytännön etujensa ansiosta yksi välttämättömistä käyttöliittymävaihtoehdoista useimmissa käyttöjärjestelmissä ja jopa kaikissa sovelluksissa.
Windowsissa on tumma teema, joka parantaa järjestelmän yleistä estetiikkaa. Tämä vaihtoehto on kuitenkin rajoitettu, eikä se välttämättä vaikuta tiettyihin sovelluksiin.
Tummasta taustasta on nyt tullut yksi välttämättömistä käyttöliittymävaihtoehdoista useimmissa käyttöjärjestelmissä sen tuomien käytännön etujen ansiosta.
Kioskitila Windows 10:ssä on tila, jolla voit käyttää vain yhtä sovellusta tai käyttää vain yhtä verkkosivustoa vierailevien käyttäjien kanssa.
Tämä opas näyttää, kuinka voit muuttaa tai palauttaa Camera Roll -kansion oletussijaintia Windows 10:ssä.
Hosts-tiedoston muokkaaminen voi aiheuttaa sen, että et voi käyttää Internetiä, jos tiedostoa ei ole muokattu oikein. Seuraava artikkeli opastaa sinua muokkaamaan isäntätiedostoa Windows 10:ssä.
Valokuvien koon ja kapasiteetin pienentäminen helpottaa niiden jakamista tai lähettämistä kenelle tahansa. Erityisesti Windows 10:ssä voit muuttaa kuvien kokoa erässä muutamalla yksinkertaisella vaiheella.
Jos sinun ei tarvitse näyttää äskettäin vierailtuja kohteita ja paikkoja turvallisuus- tai yksityisyyssyistä, voit helposti sammuttaa sen.
Microsoft on juuri julkaissut Windows 10 Anniversary Update -päivityksen, joka sisältää monia parannuksia ja uusia ominaisuuksia. Tässä uudessa päivityksessä näet paljon muutoksia. Windows Ink -kynän tuesta Microsoft Edge -selainlaajennuksen tukeen, Start Menu ja Cortana ovat myös parantuneet merkittävästi.
Yksi paikka monien toimintojen ohjaamiseen suoraan ilmaisinalueella.
Windows 10:ssä voit ladata ja asentaa ryhmäkäytäntömalleja hallitaksesi Microsoft Edge -asetuksia, ja tämä opas näyttää prosessin.
Dark Mode on tumman taustan käyttöliittymä Windows 10:ssä, joka auttaa tietokonetta säästämään akun virtaa ja vähentämään vaikutusta käyttäjän silmiin.
Tehtäväpalkissa on rajoitetusti tilaa, ja jos työskentelet säännöllisesti useiden sovellusten kanssa, tila saattaa loppua nopeasti, jotta voit kiinnittää lisää suosikkisovelluksiasi.
















