TOP 5 λογισμικό επεξεργασίας αρχείων ISO στα Windows 10/11

Αυτός ο οδηγός περιλαμβάνει μερικά μοναδικά εργαλεία τρίτων που μπορείτε να χρησιμοποιήσετε για να προσαρτήσετε και να επεξεργαστείτε αρχεία ISO εύκολα.

Τα αρχεία ISO είναι τεράστια συμπιεσμένα αρχεία που χρησιμοποιούνται συχνά για τη συσκευασία αρχείων λειτουργικού συστήματος και αρχείων εγκατάστασης λογισμικού, όπως το Microsoft Office. Οι άνθρωποι χρησιμοποιούν επίσης αρχεία ISO για να μοιράζονται εφεδρικές εικόνες των συστημάτων τους.
Παρόλο που τα αρχεία ISO μπορούν εύκολα να προσαρτηθούν ή να προσπελαστούν χρησιμοποιώντας το προεπιλεγμένο εργαλείο εγγραφής εικόνας δίσκου των Windows, δεν είναι ο καλύτερος τρόπος για εσάς εάν θέλετε να επεξεργαστείτε το περιεχόμενο του αρχείου ISO. Λοιπόν, πώς μπορείτε να επεξεργαστείτε αρχεία ISO στα Windows 10 και 11;
Αυτός ο οδηγός περιλαμβάνει μερικά μοναδικά εργαλεία τρίτων που μπορείτε να χρησιμοποιήσετε για να προσαρτήσετε και να επεξεργαστείτε αρχεία ISO εύκολα.
1. Windows Disc Image Burner
Πριν ελέγξετε τις εναλλακτικές λύσεις, ας δούμε πώς μπορείτε να επεξεργαστείτε αρχεία ISO χωρίς να εγκαταστήσετε λογισμικό τρίτων. Για να το κάνετε αυτό, πρέπει να χρησιμοποιήσετε ένα βοηθητικό πρόγραμμα των Windows που ονομάζεται Windows Disc Image Burner.
Το Disc Image Burner σάς επιτρέπει να εγγράψετε γρήγορα οποιοδήποτε αρχείο ISO σε φυσικό CD ή DVD . Η εγγραφή ενός δίσκου σημαίνει αντιγραφή όλων των αρχείων που είναι διαθέσιμα μέσα στο αρχείο ISO σε άλλη θέση. Με άλλα λόγια, αποσυμπιέστε το αρχείο ISO για να μπορείτε να διαβάσετε και να αποκτήσετε πρόσβαση στο αρχείο.
Ακολουθήστε αυτά τα βήματα για να χρησιμοποιήσετε την παραδοσιακή μέθοδο εγγραφής αρχείων ISO:
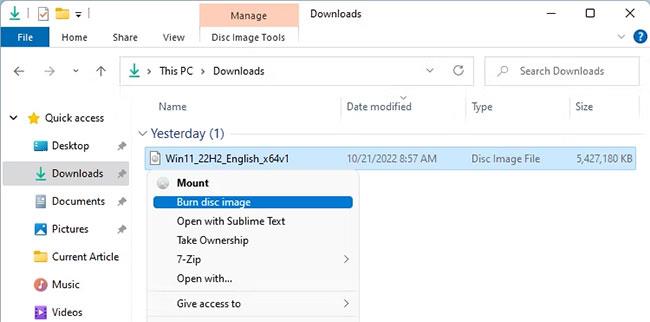
Μενού περιβάλλοντος Disk Image Burner στα Windows
Μόλις το εργαλείο κάψει σωστά το αρχείο ISO, θα ελέγξει το δίσκο για ζημιά. Μόλις ολοκληρωθούν όλα, μπορείτε να ξεκινήσετε την επεξεργασία αρχείων. Αν και αυτή η προσέγγιση είναι σχεδόν τέλεια, μερικές φορές δεν λειτουργεί και μπορεί να λάβετε σφάλματα όπως "ο δίσκος προστατεύεται από εγγραφή" .
Σε αυτήν την περίπτωση, θα πρέπει να αποφύγετε τη χρήση του προεπιλεγμένου εργαλείου των Windows και να μεταβείτε σε ένα εναλλακτικό εργαλείο.
2. PowerISO
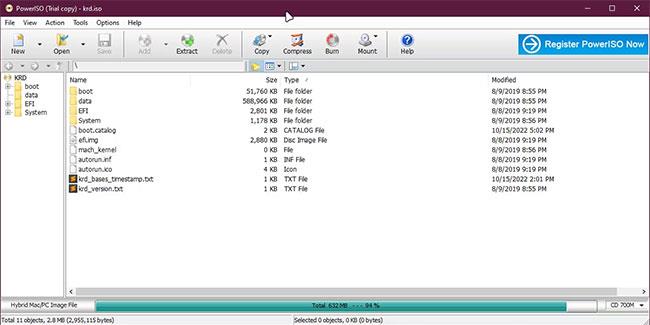
Επισκόπηση του PowerISO στα Windows
Το PowerISO είναι ένα εργαλείο all-in-one για όλες τις ανάγκες ISO των Windows. Το καλύτερο πράγμα που αρέσει στους χρήστες στο PowerISO είναι ότι όχι μόνο σας επιτρέπει να επεξεργαστείτε το ISO, αλλά και να εγγράψετε το τροποποιημένο ISO σε δίσκο CD, DVD ή Bluray.
Επιπλέον, το PowerISO υποστηρίζει επίσης την κωδικοποίηση των τροποποιημένων ISO, τη διαίρεση των εικόνων σε διαφορετικά μέρη, την επανασυμπίεση αρχείων ISO και τη μετατροπή μορφών αρχείων όπως ISO σε μορφή .ZIP ή .BIN .
Για να ξεκινήσετε με το PowerISO, πρέπει πρώτα να το εγκαταστήσετε και, στη συνέχεια, μπορείτε να ξεκινήσετε την επεξεργασία του αρχείου ISO κάνοντας διπλό κλικ σε αυτό. Εάν θέλετε να αντιγράψετε τα περιεχόμενα του αρχείου ISO, κάντε κλικ στο κουμπί Εξαγωγή στο επάνω μέρος και επιλέξτε τον φάκελο που θέλετε.
Ας υποθέσουμε ότι χρησιμοποιείτε το PowerISO για να δημιουργήσετε ένα προσαρμοσμένο ISO των Windows. Σε αυτήν την περίπτωση, μπορείτε επίσης να δημιουργήσετε ένα bootable USB με ένα κλικ. Επιπλέον, η χρήση του PowerISO δεν περιορίζεται σε αρχεία ISO. Υποστηρίζει επίσης επιλογές ομαδικής μετατροπής για διαφορετικά αρχεία ήχου όπως MP3 , OGG , WAV κ.λπ.
3. Ρούφους
Το Rufus φημίζεται για την ικανότητά του να δημιουργεί προσαρμοσμένη εκκίνηση USB από την εικόνα του λειτουργικού συστήματος με μία μόνο κίνηση. Το απλό αλλά πλούσιο σε δυνατότητες διεπαφή χρήστη του Rufus το καθιστά το καλύτερο για όλες τις ανάγκες εγκατάστασης Windows ή Linux.
Οι περισσότεροι άνθρωποι χρησιμοποιούν το Rufus μόνο για να δημιουργήσουν εκκίνηση USB . Ωστόσο, μπορείτε επίσης να το χρησιμοποιήσετε για να επεξεργαστείτε αρχεία ISO.
Ακολουθήστε αυτά τα βήματα για να μάθετε πώς να επεξεργάζεστε αρχεία ISO με το Rufus:
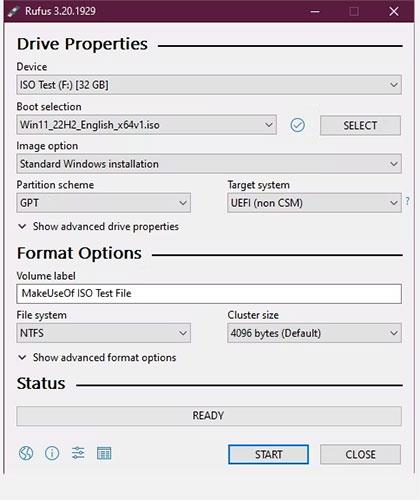
Επισκόπηση του Rufus στα Windows
4. UltraISO
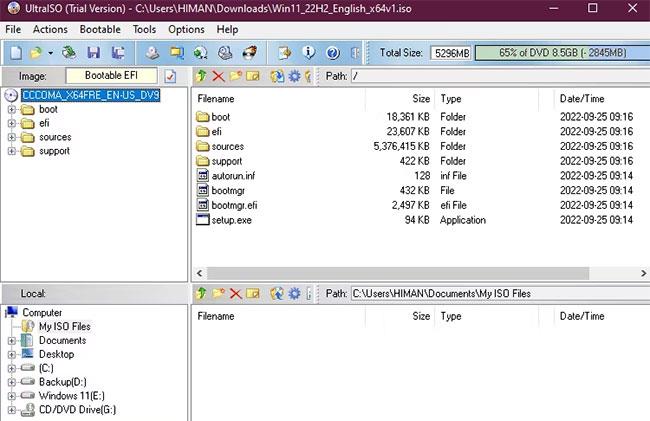
Επισκόπηση του UltraISO στα Windows
Αν ψάχνετε για ένα εργαλείο για να επεξεργαστείτε, να συγχωνεύσετε, να προσαρτήσετε και να μετατρέψετε τα αρχεία ISO, τότε το UltraISO μπορεί να είναι η καλύτερη επιλογή για εσάς. Σε σύγκριση με άλλες επιλογές στην αγορά, το UltraISO είναι ελαφρώς καλύτερο από τους ανταγωνιστές του.
Αλλά γιατί να χρησιμοποιείτε το UltraISO όταν τα Windows σας δίνουν την επιλογή να προσαρτήσετε οποιοδήποτε ISO από προεπιλογή; Υπάρχουν πολλοί λόγοι για να χρησιμοποιήσετε το UltraISO για σκοπούς ISO. Παρέχει μια καρτέλα δύο παραθύρων για να διαχειρίζεστε εύκολα τη δομή ISO και να αντιγράφετε/επικολλάτε αρχεία χωρίς να μεταβείτε σε εξερεύνηση αρχείων. Επιπλέον, υπάρχουν περισσότερα πράγματα που σχετίζονται με το UltraISO από την απλή προσάρτηση ενός αρχείου ISO.
Το καλύτερο είναι ότι μπορείτε να επεξεργαστείτε σχεδόν όλους τους τύπους αρχείων εικόνας στο UltraISO. Επιπλέον, μπορείτε επίσης να αλλάξετε τη μορφή τους στην τυπική μορφή ISO. Υποστηρίζει επίσης συμπίεση και κρυπτογράφηση περιεχομένου ISO.
Επιπλέον, μπορείτε ακόμη και να ελέγξετε το ISO για καταστροφή ή άλλα σφάλματα μέσω Εργαλείων > Έλεγχος δίσκου CD/DVD στο UltraISO. Αν και αυτό είναι το τέλειο εργαλείο για τους λάτρεις της τεχνολογίας, δεν είναι ιδανικό για αρχάριους λόγω της προηγμένης διεπαφής χρήστη, η οποία μπορεί εύκολα να προκαλέσει σύγχυση.
5. WinCDEmu
Το WinCDEmu είναι ένα ελαφρύ εργαλείο ανοιχτού κώδικα για την προσάρτηση οποιουδήποτε αρχείου ISO στα Windows. Μπορείτε επίσης να μετατρέψετε έναν ολόκληρο φάκελο ή USB σε αρχείο ISO αντί να το προσαρτήσετε.
Για να χρησιμοποιήσετε το WinCDEmu, πρέπει να κάνετε διπλό κλικ στο αρχείο ISO ή να κάνετε δεξί κλικ σε οποιοδήποτε αρχείο ISO και, στη συνέχεια, να κάνετε κλικ στο Άνοιγμα με > Προσάρτηση WinCDEmu . Στη συνέχεια, επιλέξτε ένα γράμμα μονάδας δίσκου και θα εξαγάγει όλα τα αρχεία που είναι συσκευασμένα στο αρχείο ISO σας σε αυτήν τη μονάδα δίσκου.
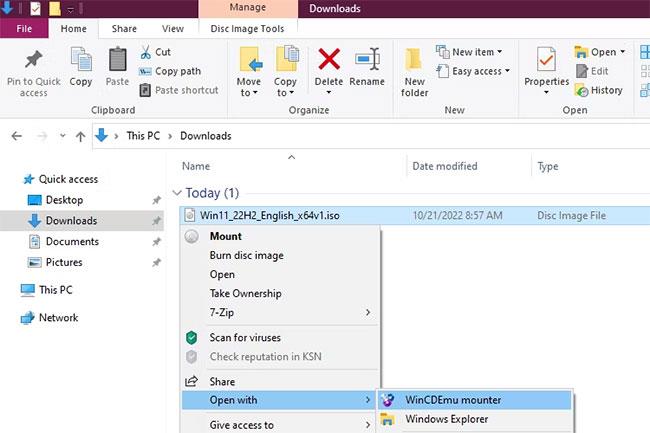
WinCDEmu
Μόλις ολοκληρώσετε την τροποποίηση των αρχείων, απλώς κάντε δεξί κλικ στην τοποθετημένη μονάδα δίσκου και επιλέξτε Δημιουργία εικόνας ISO από το μενού περιβάλλοντος που εμφανίζεται.
Δυστυχώς, το WinCDEmu δεν παρέχει αποκλειστική διεπαφή εντός εφαρμογής για την τροποποίηση ISO. Επομένως, πρέπει να κάνετε τα πάντα στον ίδιο τον Εξερεύνηση αρχείων.
Αν και το WinCDEmu βοηθάει σε ορισμένες ανάγκες ISO, το άρθρο συμβουλεύει να μην το χρησιμοποιήσετε εάν είστε περίεργοι και αναζητάτε ένα πιο ευέλικτο πρόγραμμα. Ο λόγος που το άρθρο περιλαμβάνει αυτήν την επιλογή είναι λόγω της απλότητας και της ευκολίας χρήσης του, που μπορεί να προσελκύσει νεοφερμένους.
Η λειτουργία Kiosk στα Windows 10 είναι μια λειτουργία για χρήση μόνο 1 εφαρμογής ή πρόσβαση σε μόνο 1 ιστότοπο με επισκέπτες επισκέπτες.
Αυτός ο οδηγός θα σας δείξει πώς να αλλάξετε ή να επαναφέρετε την προεπιλεγμένη θέση του φακέλου Camera Roll στα Windows 10.
Η επεξεργασία του αρχείου hosts μπορεί να προκαλέσει αδυναμία πρόσβασης στο Διαδίκτυο εάν το αρχείο δεν τροποποιηθεί σωστά. Το παρακάτω άρθρο θα σας καθοδηγήσει να επεξεργαστείτε το αρχείο hosts στα Windows 10.
Η μείωση του μεγέθους και της χωρητικότητας των φωτογραφιών θα σας διευκολύνει να τις κοινοποιείτε ή να τις στέλνετε σε οποιονδήποτε. Συγκεκριμένα, στα Windows 10 μπορείτε να αλλάξετε το μέγεθος των φωτογραφιών ομαδικά με μερικά απλά βήματα.
Εάν δεν χρειάζεται να εμφανίσετε αντικείμενα και μέρη που επισκεφτήκατε πρόσφατα για λόγους ασφαλείας ή απορρήτου, μπορείτε εύκολα να το απενεργοποιήσετε.
Η Microsoft μόλις κυκλοφόρησε το Windows 10 Anniversary Update με πολλές βελτιώσεις και νέες δυνατότητες. Σε αυτή τη νέα ενημέρωση θα δείτε πολλές αλλαγές. Από την υποστήριξη γραφίδας Windows Ink έως την υποστήριξη επέκτασης προγράμματος περιήγησης Microsoft Edge, το μενού Έναρξη και η Cortana έχουν επίσης βελτιωθεί σημαντικά.
Ένα μέρος για τον έλεγχο πολλών λειτουργιών απευθείας στο δίσκο συστήματος.
Στα Windows 10, μπορείτε να κατεβάσετε και να εγκαταστήσετε πρότυπα πολιτικής ομάδας για να διαχειριστείτε τις ρυθμίσεις του Microsoft Edge και αυτός ο οδηγός θα σας δείξει τη διαδικασία.
Η Dark Mode είναι μια διεπαφή σκούρου φόντου στα Windows 10, που βοηθά τον υπολογιστή να εξοικονομήσει ενέργεια από την μπαταρία και να μειώσει τον αντίκτυπο στα μάτια του χρήστη.
Η γραμμή εργασιών έχει περιορισμένο χώρο και αν εργάζεστε τακτικά με πολλές εφαρμογές, μπορεί γρήγορα να εξαντληθεί ο χώρος για να καρφιτσώσετε περισσότερες από τις αγαπημένες σας εφαρμογές.









