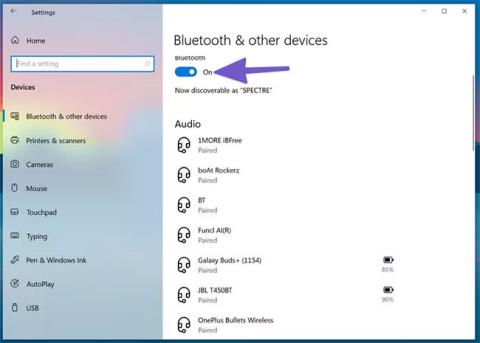Οι περισσότερες οικιακές ρυθμίσεις απαιτούν από τους χρήστες να χρησιμοποιούν ακουστικά για την απρόσκοπτη διεξαγωγή κλήσεων Zoom και Google Meet . Οι παίκτες και οι λάτρεις της μουσικής επιλέγουν επίσης ακουστικά για να περάσουν μια κουραστική μέρα. Αλλά μερικές φορές, τα Windows 10 μπορεί να σας δημιουργήσουν προβλήματα όταν συνδέετε τα ακουστικά με το φορητό υπολογιστή ή τον υπολογιστή σας.
Διαβάστε το παρακάτω άρθρο για να μάθετε πώς να διορθώσετε το πρόβλημα ανίχνευσης ακουστικών Windows 10!
1. Ελέγξτε την υποδοχή ήχου
Ευτυχώς, η παράδοση της εξάλειψης της υποδοχής ακουστικών δεν έχει ακόμη εμφανιστεί στους φορητούς υπολογιστές Windows 10. Τα περισσότερα μηχανήματα Windows 10 διαθέτουν υποδοχή ακουστικών για απρόσκοπτη έξοδο ήχου.
Πριν προχωρήσετε σε πιο προηγμένες επιλογές αντιμετώπισης προβλημάτων, μπορείτε πρώτα να ελέγξετε την υποδοχή ήχου 3,5 mm στον υπολογιστή σας Windows 10. Βεβαιωθείτε ότι το καλώδιο είναι σωστά συνδεδεμένο, ώστε να εντοπιστεί το σετ μικροφώνου-ακουστικού. επιτυχία.
2. Ελέγξτε τη σύνδεση Bluetooth
Εάν χρησιμοποιείτε ασύρματα ακουστικά Bluetooth, πρέπει να βεβαιωθείτε ότι το Bluetooth είναι ενεργοποιημένο στα Windows 10. Ανοίξτε την εφαρμογή Ρυθμίσεις στα Windows 10 (χρησιμοποιήστε το πλήκτρο Windows + I ) και μεταβείτε στις Συσκευές > Bluetooth και άλλες συσκευές και ενεργοποιήστε το Bluetooth ανεβαίνω.

Ελέγξτε τη σύνδεση Bluetooth
Μπορείτε επίσης να αφαιρέσετε τα ακουστικά από το μενού της λίστας αποθηκευμένων συσκευών Bluetooth και να τα συνδέσετε ξανά.
3. Ελέγξτε τη συσκευή εξόδου στα Windows 10
Μπορείτε να επιλέξετε/αλλάξετε την προεπιλεγμένη συσκευή εξόδου ήχου στα Windows 10. Δείτε πώς να το κάνετε.
Βήμα 1 : Βρείτε το μικρό εικονίδιο ήχου στη γραμμή εργασιών.
Βήμα 2 : Κάντε δεξί κλικ πάνω του και επιλέξτε Άνοιγμα ρυθμίσεων ήχου .
Βήμα 3 : Στην ενότητα Επιλογή συσκευής εξόδου , επιλέξτε τα συνδεδεμένα ακουστικά και είστε έτοιμοι.

Επιλέξτε τα συνδεδεμένα ακουστικά
4. Ελέγξτε τα ακουστικά
Τα περισσότερα ακουστικά διαθέτουν φυσικό κουμπί σίγασης για ευκολία. Εάν το έχετε αγγίξει κατά λάθος, τότε δεν θα λάβετε έξοδο ήχου. Σκεφτείτε να απενεργοποιήσετε το κουμπί σίγασης στα ακουστικά σας και απολαύστε τέλειο ήχο.
5. Δοκιμάστε τις δυνατότητες ελέγχου έντασης ήχου
Πρέπει να ελέγξετε το κουμπί σίγασης και τα στοιχεία ελέγχου έντασης στο πληκτρολόγιο για να δείτε αν βρίσκονται στη σωστή λειτουργία ακουστικών στα Windows 10.
6. Ελέγξτε την μπαταρία των ακουστικών
Το λειτουργικό σύστημα Windows 10 είναι αρκετά έξυπνο ώστε να εμφανίζει την υπολειπόμενη διάρκεια ζωής της μπαταρίας στη συνδεδεμένη συσκευή. Δείτε πώς να το δοκιμάσετε.
Βήμα 1 : Ανοίξτε την εφαρμογή Ρυθμίσεις στα Windows 10 ( Windows + I ).
Βήμα 2 : Μεταβείτε στο μενού Συσκευές.
Βήμα 3 : Ανοίξτε το μενού Bluetooth και θα εμφανιστούν οι τρέχουσες συνδεδεμένες συσκευές.

Θα εμφανιστούν οι τρέχουσες συνδεδεμένες συσκευές
Βήμα 4 : Παρατηρήστε την ένδειξη της υπολειπόμενης διάρκειας ζωής της μπαταρίας δίπλα της. Εάν είναι κάτω από 20%, σκεφτείτε να φορτίσετε την μπαταρία ή να χρησιμοποιήσετε τα ακουστικά σε ενσύρματη λειτουργία.
7. Επιλέξτε τη συσκευή εξόδου στην εφαρμογή βιντεοκλήσεων
Οι περισσότερες εφαρμογές διαδικτυακών συσκέψεων όπως το Zoom, το Microsoft Teams και το Google Meet σάς επιτρέπουν να επιλέξετε μια συγκεκριμένη συσκευή εξόδου ήχου από το μενού ρυθμίσεων. Εάν έχετε επιλέξει λάθος συσκευή εξόδου, δεν θα ακούσετε τίποτα από τα συνδεδεμένα ακουστικά.
Ας πάρουμε εδώ ως παράδειγμα το Zoom.
Βήμα 1 : Ανοίξτε την εφαρμογή Zoom στη συσκευή σας Windows 10.
Βήμα 2 : Κάντε κλικ στο μενού προφίλ στην επάνω δεξιά γωνία.
Βήμα 3 : Επιλέξτε Ρυθμίσεις από το παρακάτω μενού.

Επιλέξτε Ρυθμίσεις από το μενού
Βήμα 4 : Μεταβείτε στο μενού Ήχος.
Βήμα 5 : Στο μενού Ηχεία και μικρόφωνο , επιλέξτε τα συνδεδεμένα ακουστικά ως συσκευή εξόδου.

Επιλέξτε τα συνδεδεμένα ακουστικά ως συσκευή εξόδου
Μπορείτε να κάνετε παρόμοιες αλλαγές στο μενού ρυθμίσεων του Microsoft Teams και του Google Meet και, στη συνέχεια, επιλέξτε τα συνδεδεμένα ακουστικά στη συσκευή εξόδου.
8. Χρησιμοποιήστε το πρόγραμμα αντιμετώπισης προβλημάτων των Windows 10
Το προεπιλεγμένο εργαλείο αντιμετώπισης προβλημάτων των Windows 10 μπορεί να διορθώσει ενοχλητικά προβλήματα που σχετίζονται με τον ήχο και το Bluetooth στη συσκευή. Δείτε πώς να το χρησιμοποιήσετε.
Βήμα 1 : Ανοίξτε την εφαρμογή Ρυθμίσεις στη συσκευή.
Βήμα 2 : Μεταβείτε στο μενού Ενημέρωση και ασφάλεια > Αντιμετώπιση προβλημάτων .
Βήμα 3 : Επιλέξτε Πρόσθετο εργαλείο αντιμετώπισης προβλημάτων .
Βήμα 4 : Διορθώστε το πρόβλημα που δεν εντοπίστηκε με ακουστικά χρησιμοποιώντας το εργαλείο αντιμετώπισης προβλημάτων ήχου Αναπαραγωγή .

Διορθώστε το πρόβλημα που δεν εντοπίστηκε με ακουστικά με το εργαλείο αντιμετώπισης προβλημάτων ήχου Αναπαραγωγή
Εάν αυτό δεν επιλύσει το πρόβλημα, χρησιμοποιήστε το εργαλείο αντιμετώπισης προβλημάτων Bluetooth και επανασυνδέστε τα ακουστικά.
9. Ενημερώστε το πρόγραμμα οδήγησης ήχου
Τα παλιά προγράμματα οδήγησης ήχου μπορεί να δυσκολέψουν την ανίχνευση ακουστικών στα Windows 10. Μπορείτε να ενημερώσετε το σχετικό πρόγραμμα οδήγησης από την εφαρμογή Διαχείριση Συσκευών στα Windows 10. Ακολουθήστε τα παρακάτω βήματα.
Βήμα 1 : Πατήστε το πλήκτρο Windows στο πληκτρολόγιο και αναζητήστε τη Διαχείριση Συσκευών.
Βήμα 2 : Ανοίξτε το μενού Διαχείριση Συσκευών .
Βήμα 3 : Κάντε κύλιση προς τα κάτω στα χειριστήρια ήχου, βίντεο και παιχνιδιών .
Βήμα 4 : Αναπτύξτε το μενού και θα δείτε τα συνδεδεμένα ακουστικά από τη λίστα.
Βήμα 5 : Βρείτε το ακουστικό που θέλετε να συνδέσετε και κάντε δεξί κλικ πάνω του.
Βήμα 6 : Επιλέξτε Ενημέρωση προγραμμάτων οδήγησης από το παρακάτω μενού.

Επιλέξτε Ενημέρωση προγραμμάτων οδήγησης
Τα Windows 10 θα κάνουν λήψη και εγκατάσταση των πιο πρόσφατων σχετικών προγραμμάτων οδήγησης από τον Ιστό.