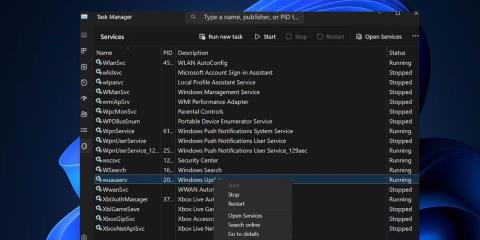Η λειτουργία Windows S είναι μια περιορισμένη έκδοση των Windows 11 και 10 στην οποία μπορείτε να εγκαταστήσετε εφαρμογές μόνο από το Microsoft Store, δεν έχετε πρόσβαση στο Μητρώο ή τον Επεξεργαστή Πολιτικής Ομάδας και έχετε κολλήσει με το Bing ως το προεπιλεγμένο πρόγραμμα περιήγησης. Για να εγκαταστήσετε μια εφαρμογή που δεν είναι διαθέσιμη στο Microsoft Store, πρέπει να βγείτε από τη λειτουργία Windows S και να κάνετε αναβάθμιση. Αλλά μερικές φορές, δεν μπορείτε να βγείτε από τη λειτουργία S λόγω σφάλματος.
Δοκιμάστε αυτές τις 9 επιδιορθώσεις για να βγείτε οριστικά από τη λειτουργία Windows S.
1. Ελέγξτε την κατάσταση του διακομιστή Microsoft
Η λειτουργία Windows S έχει πλεονεκτήματα και μειονεκτήματα. Ο μόνος τρόπος για να απαλλαγείτε από αυτό είναι μέσω του Microsoft Store. Αλλά εάν ο διακομιστής της Microsoft είναι εκτός λειτουργίας λόγω οποιουδήποτε προβλήματος, θα αντιμετωπίσετε προβλήματα κατά την προσπάθεια εξόδου από τη λειτουργία S. Επομένως, ελέγξτε την επίσημη σελίδα κατάστασης υπηρεσίας της Microsoft ή τη σελίδα X του Microsoft Store για αναφορές διακοπών.
Μπορείτε επίσης να ελέγξετε τοποθεσίες τρίτων, όπως το Down Detector . Σε περίπτωση που αυτή είναι η αιτία, περιμένετε υπομονετικά μέχρι η Microsoft να διορθώσει το πρόβλημα. Εάν χρησιμοποιείτε μια υπηρεσία VPN στον υπολογιστή σας, αποσυνδεθείτε προσωρινά από αυ��ήν και, στη συνέχεια, δοκιμάστε να βγείτε από τη λειτουργία S.
2. Ελέγξτε την υπηρεσία Microsoft Update
Υπηρεσία Microsoft Update χειρίζεται όλες τις εργασίες που σχετίζονται με ενημερώσεις στον υπολογιστή σας. Με τυχόν δυσλειτουργίες, πρέπει να το επανεκκινήσετε για να λειτουργήσει ξανά.
1. Πατήστε Ctrl + Shift + Esc για να ανοίξετε τη Διαχείριση εργασιών .
2. Κάντε κλικ στις Υπηρεσίες .
3. Βρείτε την υπηρεσία wauserv στη λίστα και κάντε δεξί κλικ πάνω της. Επιλέξτε Επανεκκίνηση .

Επανεκκινήστε την υπηρεσία Windows Update
4. Κλείστε τη Διαχείριση εργασιών.
3. Αποσυνδεθείτε και συνδεθείτε ξανά
Μπορείτε να δοκιμάσετε να αποσυνδεθείτε από το Microsoft Store και μετά να συνδεθείτε ξανά. Στη συνέχεια, μπορείτε να δοκιμάσετε να βγείτε ξανά από τη λειτουργία S.
1. Εκκινήστε το Microsoft Store.
2. Κάντε κλικ στο Προφίλ > Έξοδος .

Αποσυνδεθείτε από το Microsoft Store
3. Κλείστε και επανεκκινήστε την εφαρμογή Microsoft Store.
4. Κάντε κλικ στο Προφίλ > Είσοδος , επιλέξτε τον λογαριασμό σας Microsoft και κάντε κλικ στο Συνέχεια .
Συνδεθείτε στο Microsoft Store
5. Εισαγάγετε το PIN του υπολογιστή σας και, στη συνέχεια, ολοκληρώστε τη διαδικασία σύνδεσης.
6. Δοκιμάστε ξανά να βγείτε από τη λειτουργία S.
4. Ενημερώστε όλες τις εφαρμογές στο Store
Οι παλιές εφαρμογές, συμπεριλαμβανομένου του Microsoft Store, μπορούν να προκαλέσουν προβλήματα κατά την προσπάθεια έξοδο από τη λειτουργία S. Πρέπει να τα ενημερώσετε όλα χρησιμοποιώντας ενημερώσεις του Microsoft Store. Ακόμη και ενημερώσεις για τις εφαρμογές του Microsoft Store είναι διαθέσιμες εδώ.
- Εκκινήστε την εφαρμογή Microsoft Store.
- Πλοηγηθείτε στην κάτω αριστερή περιοχή και κάντε κλικ στο εικονίδιο Βιβλιοθήκη .
- Κάντε κλικ στο κουμπί Λήψη ενημερώσεων για να ελέγξετε για όλες τις διαθέσιμες ενημερώσεις.
- Κάντε κλικ στο κουμπί Ενημέρωση όλων .
- Περιμένετε να εγκατασταθεί η ενημέρωση και, στη συνέχεια, κλείστε την εφαρμογή Microsoft Store.
- Κάντε επανεκκίνηση του υπολογιστή σας.
5. Ρυθμίστε τη σωστή ημερομηνία και ώρα
Οι εσφαλμένες ρυθμίσεις ημερομηνίας και ώρας στον υπολογιστή σας μπορεί να προκαλέσουν προβλήματα με την εγκατάσταση ή την κατάργηση των λειτουργιών των Windows. Επομένως, πρέπει να συγχρονίσετε μη αυτόματα τις ρυθμίσεις ημερομηνίας και ώρας με τον διακομιστή των Windows.
1. Μεταβείτε στην περιοχή ειδοποιήσεων στο δίσκο συστήματος και κάντε δεξί κλικ στο εικονίδιο Ημερομηνία και ώρα .
2. Κάντε κλικ στην επιλογή Προσαρμογή ημερομηνίας και ώρας .
3. Κάντε κύλιση προς τα κάτω στην ενότητα Πρόσθετες ρυθμίσεις και κάντε κλικ στο κουμπί Συγχρονισμός τώρα .

Συγχρονισμός ημερομηνίας και ώρας
4. Κλείστε την εφαρμογή Ρυθμίσεις.
6. Μετονομάστε το φάκελο SoftwareDistribuiton
Ο φάκελος SoftwareDistribution περιέχει προσωρινά αρχεία ενημέρωσης των Windows. Μετονομάστε το φάκελο εάν υπάρχουν προβλήματα με τις εφαρμογές ή τις ενημερώσεις των Windows. Τα Windows θα δημιουργήσουν ξανά το φάκελο όταν προσπαθείτε να ελέγξετε και να πραγματοποιήσετε λήψη ενημερώσεων.
1. Ανοίξτε το παράθυρο της γραμμής εντολών με δικαιώματα διαχειριστή.
2. Εισαγάγετε τις ακόλουθες εντολές και πατήστε Enter για να διακόψετε την υπηρεσία Windows Update Service και την υπηρεσία Background Intelligent Transfer Service:
net stop wuauserv
net stop bits
3. Εκτελέστε την ακόλουθη εντολή για να μετονομάσετε το φάκελο SoftwareDistribution:
rename %windir%\SoftwareDistribution SoftwareDistribution.bak
4. Εκτελέστε τις ακόλουθες εντολές για να επανεκκινήσετε την υπηρεσία Windows Update και την υπηρεσία έξυπνης μεταφοράς στο παρασκήνιο:
net start wuauserv
net start bits
Μετονομάστε το φάκελο SoftwareDistribution
5. Κλείστε το παράθυρο της γραμμής εντολών.
6. Επανεκκινήστε τον υπολογιστή σας.
7. Επαναφέρετε το Microsoft Store
Η εφαρμογή Microsoft Store ενδέχεται να σταματήσει να λειτουργεί σωστά λόγω κατεστραμμένων αρχείων προσωρινής μνήμης. Επομένως, πρέπει να επαναφέρετε το Microsoft Store μέσω των Ρυθμίσεων ή του Τερματικού.
8. Καταχωρίστε ξανά όλες τις εφαρμογές συστήματος
Εάν η επαναφορά του Microsoft Store δεν λύσει το πρόβλημα, πρέπει να καταχωρήσετε ξανά όλες τις εφαρμογές συστήματος, συμπεριλαμβανομένου του Microsoft Store. Δείτε πώς:
1. Ανοίξτε το PowerShell με δικαιώματα διαχειριστή .
2. Πληκτρολογήστε την ακόλουθη εντολή και πατήστε Enter για να την εκτελέσετε:
Get-AppXPackage -AllUsers |Where-Object {$_.InstallLocation -like "SystemApps"} | Foreach {Add-AppxPackage -DisableDevelopmentMode -Register "$($_.InstallLocation)\AppXManifest.xml"}

Επαναφέρετε όλες τις εφαρμογές συστήματος
3. Κλείστε το παράθυρο της γραμμής εντολών και επανεκκινήστε τον υπολογιστή σας.
9. Εκτελέστε μια επιτόπια αναβάθμιση
Μπορείτε να πραγματοποιήσετε μια επιτόπια αναβάθμιση στον υπολογιστή σας με Windows για έξοδο από τη λειτουργία S. Αυτό είναι καλύτερο από την επαναφορά του υπολογιστή σας με Windows, επειδή μια επιτόπια αναβάθμιση θα διατηρήσει όλα τα αρχεία, τις εφαρμογές και τα δεδομένα που είναι αποθηκευμένα στη μονάδα δίσκου C.