8 υπέροχα χαρακτηριστικά του Game Bar στα Windows 10

Η ενημέρωση των Windows 10 Μαΐου 2019 φέρνει μια εντελώς νέα εμπειρία στη γραμμή παιχνιδιών. Παρακάτω είναι τα εξαιρετικά χαρακτηριστικά του.

Η ενημέρωση των Windows 10 Μαΐου 2019 φέρνει μια εντελώς νέα εμπειρία στη γραμμή παιχνιδιών. Δεν είναι πλέον μόνο για την εγγραφή βίντεο παιχνιδιών . Τώρα είναι γεμάτο με χρήσιμα εργαλεία, συμπεριλαμβανομένου ενός γρήγορου πίνακα για τη ρύθμιση της έντασης της εφαρμογής, την προβολή της χρήσης πόρων και την αναπαραγωγή μουσικής Spotify.
Εξαιρετικά χαρακτηριστικά του Game Bar
Πώς να ανοίξετε τη γραμμή παιχνιδιών
Για να ανοίξετε τη γραμμή παιχνιδιού, πατήστε τη συντόμευση πληκτρολογίου Win+ G. Το εργαλείο θα εμφανιστεί ως επικάλυψη στο παιχνίδι που παίζετε. Επιπλέον, εμφανίζεται επίσης στην επιφάνεια εργασίας ή σε άλλες εφαρμογές που χρησιμοποιείτε, αλλά είναι πιο χρήσιμο όταν παίζετε παιχνίδια. Για να το κλείσετε, πατήστε ξανά Winτο + .G
Η Microsoft εξακολουθεί να το αποκαλεί "Γραμμή παιχνιδιών", το οποίο μπορεί να είναι παραπλανητικό επειδή τώρα δεν είναι απλώς μια γραμμή, αλλά μια επικάλυψη με πολλαπλούς πίνακες. Εάν βλέπετε μια μικρότερη γραμμή, σημαίνει ότι δεν έχετε εγκαταστήσει την ενημέρωση των Windows 10 Μαΐου 2019.
Ενώ η γραμμή παιχνιδιού είναι ορατή, μπορείτε να κάνετε κλικ στο εικονίδιο Αρχική σελίδα στο επάνω μέρος του πίνακα (μοιάζει με κουμπί μενού) για να επιλέξετε τον πίνακα που θα εμφανίζεται στο περιβάλλον επικάλυψης.
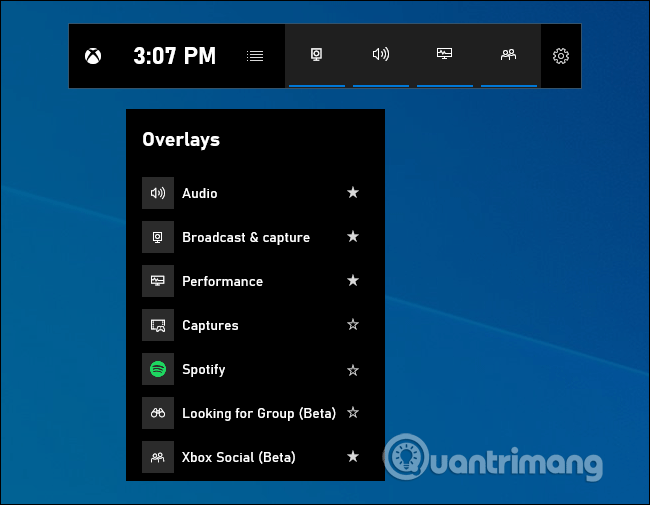
Εάν πατώντας Win+ Gδεν ανοίγει η γραμμή παιχνιδιού, πρέπει να βεβαιωθείτε ότι είναι ενεργοποιημένη. Μεταβείτε στις Ρυθμίσεις > Παιχνίδια > Γραμμή παιχνιδιών , ενεργοποιήστε την επιλογή Εγγραφή κλιπ παιχνιδιού, στιγμιότυπα οθόνης και μετάδοση χρησιμοποιώντας τη γραμμή παιχνιδιών και ελέγξτε αν έχετε αλλάξει τη συντόμευση Win+ Gσε κάτι άλλο. Εάν θέλετε, μπορείτε να ρυθμίσετε τη συντόμευση πληκτρολογίου σας για να ανοίξετε τη γραμμή παιχνιδιού εδώ.
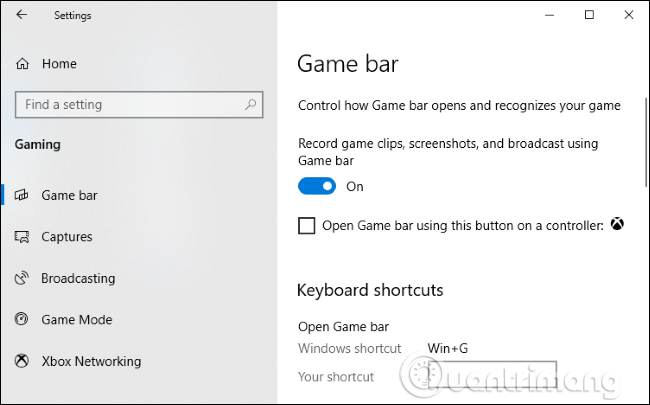
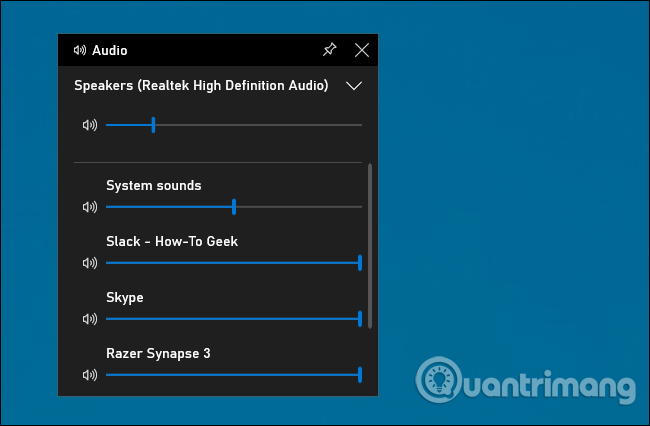
Αυτή η δυνατότητα είναι πολύ χρήσιμη ακόμα κι αν δεν είστε gamer. Μπορείτε να πατήσετε Win+ Gοπουδήποτε στα Windows (ακόμη και κατά τη διάρκεια του παιχνιδιού) και να χρησιμοποιήσετε τον πίνακα ελέγχου ήχου για να ρυθμίσετε την ένταση του ήχου οποιασδήποτε εφαρμογής που εκτελείται.
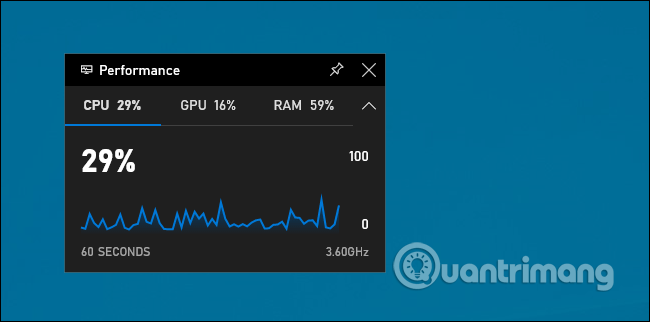
Η γραμμή παιχνιδιού παρέχει έναν πίνακα επιδόσεων που περιέχει πληροφορίες σχετικά με την τρέχουσα χρήση CPU , GPU και RAM . Θα δείτε την τρέχουσα χρήση πόρων και ένα γράφημα χρήσης τα τελευταία 60 δευτερόλεπτα. Για να δείτε αυτές τις πληροφορίες, πατήστε Win+ Gενώ παίζετε το παιχνίδι, δεν χρειάζεται πλέον να κάνετε Alt + Tab.
Ακόμη και όταν δεν παίζετε παιχνίδια, πατήστε Win+ Gγια να δείτε αυτά τα δεδομένα πιο γρήγορα όταν ανοίγετε τη Διαχείριση εργασιών .
Φυσικά, μπορείτε ακόμα να δείτε αυτές τις πληροφορίες στη Διαχείριση εργασιών. Το Task Manager Windows 10 μπορεί πλέον να εμφανίζει τη συνολική χρήση GPU του συστήματος και τη χρήση GPU κάθε μεμονωμένης εφαρμογής.
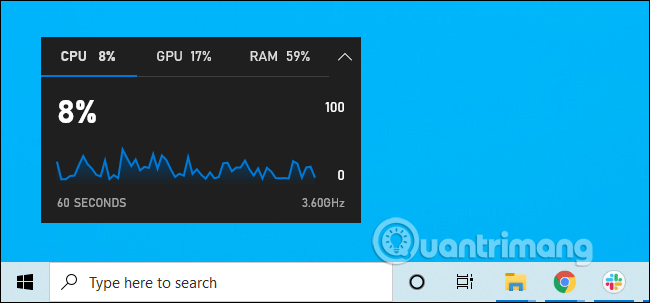
Με τους πίνακες στη γραμμή παιχνιδιού, μπορείτε να κάνετε κλικ στο εικονίδιο Καρφίτσωμα για να κάνετε αυτόν τον πίνακα να παραμένει πάντα πάνω από άλλα παράθυρα όταν χρησιμοποιείτε το σύστημα.
Εάν καρφιτσώσετε το πλαίσιο έντασης ήχου, θα εμφανιστεί πάνω από άλλα παράθυρα ενώ παίζετε, παρέχοντας γρήγορη πρόσβαση στις ρυθμίσεις έντασης ήχου της εφαρμογής. Μπορείτε να σύρετε τη γραμμή τίτλου στην επικάλυψη για να μετακινήσετε το πλαίσιο (ή το γραφικό στοιχείο) στην οθόνη.
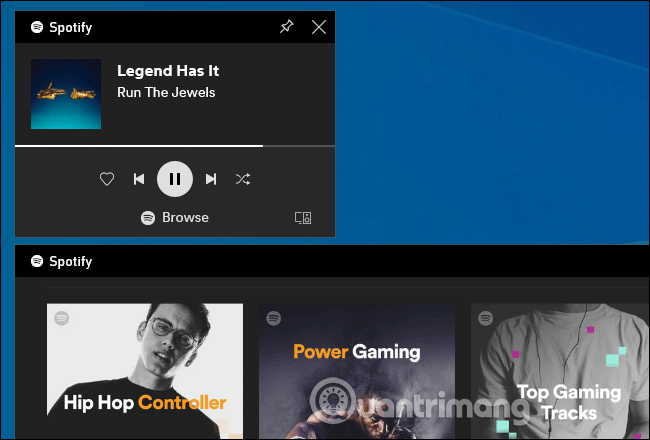
Η γραμμή παιχνιδιού είναι πλέον ενσωματωμένη στο Spotify, κάντε κλικ στο κουμπί μενού και επιλέξτε Spotify για να το ανοίξετε. Μπορείτε να συνδεθείτε στον λογαριασμό σας στο Spotify και να χρησιμοποιήσετε το γραφικό στοιχείο Spotify για αναπαραγωγή μουσικής και έλεγχο της αναπαραγωγής. Αυτό θα είναι πιο βολικό από το πάτημα Alt+Tab για εναλλαγή εφαρμογών.
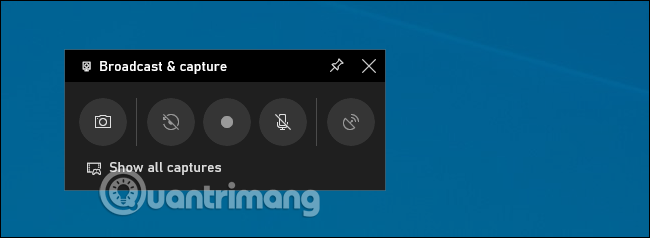
Εξακολουθείτε να βλέπετε τον πίνακα Broadcasts & Capture στη γραμμή παιχνιδιού, επειδή αυτός ήταν ο αρχικός σκοπός της γραμμής παιχνιδιού παρέχοντας έναν τρόπο εγγραφής βίντεο παιχνιδιών, στιγμιότυπων οθόνης και ακόμη και ζωντανής ροής μέσω του Mixer της Microsoft, παλαιότερα γνωστό ως Beam. Μπορείτε επίσης να ρυθμίσετε την αυτόματη εγγραφή στο παρασκήνιο και να επιλέξετε να αποθηκεύσετε τουλάχιστον τα τελευταία 30 δευτερόλεπτα του παιχνιδιού όποτε θέλετε, όπως ακριβώς στο Xbox One ή στο PlayStation 4.
Αν και αυτή η δυνατότητα επικεντρώνεται κυρίως σε παιχνίδια, είναι επίσης ένα εξαιρετικό εργαλείο εγγραφής βίντεο για επιτραπέζιους υπολογιστές . Ανοίξτε τη γραμμή παιχνιδιού, κάντε κλικ στο κουμπί εγγραφής και θα εγγράψει οποιαδήποτε εφαρμογή στην οθόνη με μια είσοδο μικροφώνου που μπορείτε να ενεργοποιήσετε ή να απενεργοποιήσετε από τον πίνακα. Κάντε κλικ στο κουμπί διακοπής για να τερματίσετε τη διαδικασία εγγραφής βίντεο, θα λάβετε ένα βίντεο σε μορφή mp4 , αποθηκευμένο στο φάκελο C:\Users\NAME\Videos\Captures.
Από τη διεπαφή της γραμμής παιχνιδιού, μπορείτε να περιηγηθείτε και να προβάλετε όλες τις λήψεις οθόνης και τα βίντεο, απλώς κάντε κλικ στον σύνδεσμο Εμφάνιση όλων των καταγραφών .
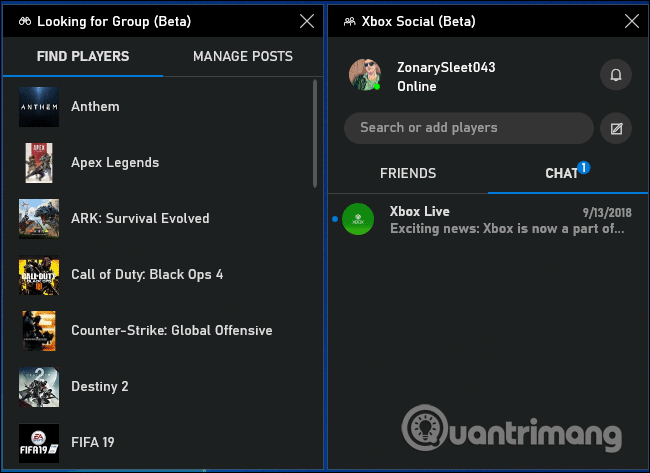
Η γραμμή παιχνιδιού σχεδιάστηκε αρχικά ως ένα κρυφό χαρακτηριστικό στην εφαρμογή Xbox. Η νέα διεπαφή της γραμμής παιχνιδιών παρέχει το γραφικό στοιχείο Xbox Social. Από εδώ μπορείτε να συνομιλείτε με τους φίλους σας Xbox όπως θα κάνατε στην κονσόλα Xbox σας. Διαθέτει επίσης έναν πίνακα αναζήτησης ομάδας που μπορείτε να χρησιμοποιήσετε για να βρείτε φίλους για να παίξετε το παιχνίδι.
Αυτή η δυνατότητα είναι κυρίως χρήσιμη σε χρήστες υπολογιστών που παίζουν παιχνίδια σε Xbox One ή Xbox 360. Ωστόσο, η Microsoft προσπαθεί να δημιουργήσει το οικοσύστημα Xbox με υπηρεσίες όπως το Xbox Game Pass για υπολογιστή, ώστε να είναι χρήσιμο, πιο χρήσιμο στο μέλλον.
Μπορείτε να μοιραστείτε τις φωτογραφίες σας με φίλους στα κοινωνικά δίκτυα χρησιμοποιώντας τις επιλογές που είναι ενσωματωμένες στη γραμμή παιχνιδιών. Μεταβείτε στις Ρυθμίσεις > Λογαριασμοί και εδώ μπορείτε να συνδέσετε τον λογαριασμό σας στο Twitter. Κάντε κλικ στην επιλογή Είσοδος και ακολουθήστε τις οδηγίες. Αφού συνδεθείτε, δεν χρειάζεται να επαναλάβετε αυτήν τη διαδικασία στο μέλλον.
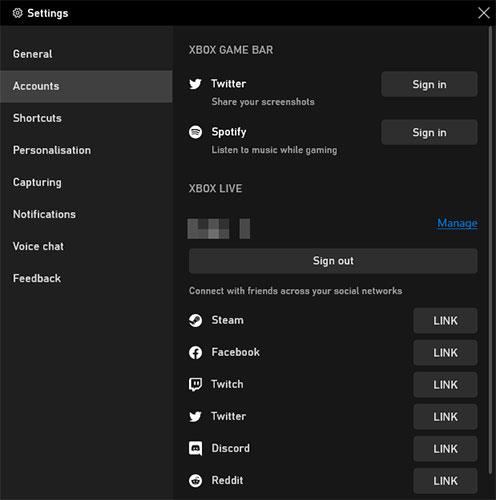
Κοινή χρήση στα κοινωνικά δίκτυα
Κάτω από αυτό, θα βρείτε την ενότητα Xbox Live, η οποία σας επιτρέπει να συνδέετε λογαριασμούς από υπηρεσίες όπως το Steam και το Facebook, ώστε να μπορείτε να συνδεθείτε με φίλους που χρησιμοποιούν επίσης το Xbox Live σε αυτές τις πλατφόρμες.
Είναι διασκεδαστικό να συνδέεστε στο διαδίκτυο και να παίζετε ένα παιχνίδι για πολλούς παίκτες, αλλά αν δεν έχετε φίλους για να παίξετε το παιχνίδι, μπορεί να είναι δύσκολο να βρείτε μια αξιόπιστη ή συνεπή ομάδα.
Εκεί είναι χρήσιμη η λειτουργία Searching for Group του Game Bar. Μπορείτε να περιηγηθείτε σε παιχνίδια Xbox και να δείτε αν κάποιος ψάχνει για συντρόφους στο παιχνίδι που θέλετε να παίξετε.
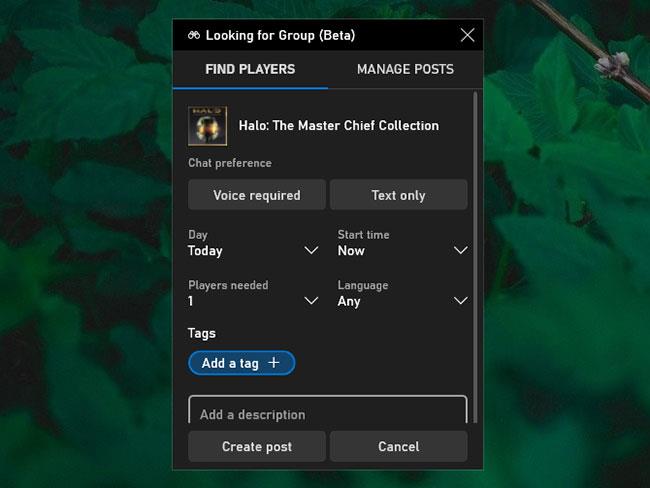
Βρείτε άτομα με τα οποία μπορείτε να παίξετε παιχνίδια
Εάν όχι, μπορείτε να επιλέξετε Δημιουργία ανάρτησης και να ορίσετε επιλογές για πράγματα όπως εάν απαιτείται φωνητική συνομιλία, επιθυμητή γλώσσα, απαιτούμενοι παίκτες κ.λπ. Είναι ένας πολύ καλός τρόπος για να συνδεθείτε με παίκτες με κοινά ενδιαφέροντα.
Παραπάνω είναι μερικές από τις εξαιρετικές δυνατότητες που προσφέρει το Game Bar, καθώς και πώς μπορείτε να τις χρησιμοποιήσετε για να βελτιώσετε την εμπειρία σας στα Windows.
Ας ελπίσουμε ότι θα μπορέσετε να χρησιμοποιήσετε αυτές τις δυνατότητες ομαλά. Ωστόσο, εάν αντιμετωπίσετε προβλήματα, το Quantrimang.com θα σας βοηθήσει με χρήσιμες συμβουλές αντιμετώπισης προβλημάτων της Γραμμής παιχνιδιών στο άρθρο: Πώς να διορθώσετε το πρόβλημα της μη λειτουργίας της γραμμής παιχνιδιών στα Windows 10 .
Η λειτουργία Kiosk στα Windows 10 είναι μια λειτουργία για χρήση μόνο 1 εφαρμογής ή πρόσβαση σε μόνο 1 ιστότοπο με επισκέπτες επισκέπτες.
Αυτός ο οδηγός θα σας δείξει πώς να αλλάξετε ή να επαναφέρετε την προεπιλεγμένη θέση του φακέλου Camera Roll στα Windows 10.
Η επεξεργασία του αρχείου hosts μπορεί να προκαλέσει αδυναμία πρόσβασης στο Διαδίκτυο εάν το αρχείο δεν τροποποιηθεί σωστά. Το παρακάτω άρθρο θα σας καθοδηγήσει να επεξεργαστείτε το αρχείο hosts στα Windows 10.
Η μείωση του μεγέθους και της χωρητικότητας των φωτογραφιών θα σας διευκολύνει να τις κοινοποιείτε ή να τις στέλνετε σε οποιονδήποτε. Συγκεκριμένα, στα Windows 10 μπορείτε να αλλάξετε το μέγεθος των φωτογραφιών ομαδικά με μερικά απλά βήματα.
Εάν δεν χρειάζεται να εμφανίσετε αντικείμενα και μέρη που επισκεφτήκατε πρόσφατα για λόγους ασφαλείας ή απορρήτου, μπορείτε εύκολα να το απενεργοποιήσετε.
Η Microsoft μόλις κυκλοφόρησε το Windows 10 Anniversary Update με πολλές βελτιώσεις και νέες δυνατότητες. Σε αυτή τη νέα ενημέρωση θα δείτε πολλές αλλαγές. Από την υποστήριξη γραφίδας Windows Ink έως την υποστήριξη επέκτασης προγράμματος περιήγησης Microsoft Edge, το μενού Έναρξη και η Cortana έχουν επίσης βελτιωθεί σημαντικά.
Ένα μέρος για τον έλεγχο πολλών λειτουργιών απευθείας στο δίσκο συστήματος.
Στα Windows 10, μπορείτε να κατεβάσετε και να εγκαταστήσετε πρότυπα πολιτικής ομάδας για να διαχειριστείτε τις ρυθμίσεις του Microsoft Edge και αυτός ο οδηγός θα σας δείξει τη διαδικασία.
Η Dark Mode είναι μια διεπαφή σκούρου φόντου στα Windows 10, που βοηθά τον υπολογιστή να εξοικονομήσει ενέργεια από την μπαταρία και να μειώσει τον αντίκτυπο στα μάτια του χρήστη.
Η γραμμή εργασιών έχει περιορισμένο χώρο και αν εργάζεστε τακτικά με πολλές εφαρμογές, μπορεί γρήγορα να εξαντληθεί ο χώρος για να καρφιτσώσετε περισσότερες από τις αγαπημένες σας εφαρμογές.









