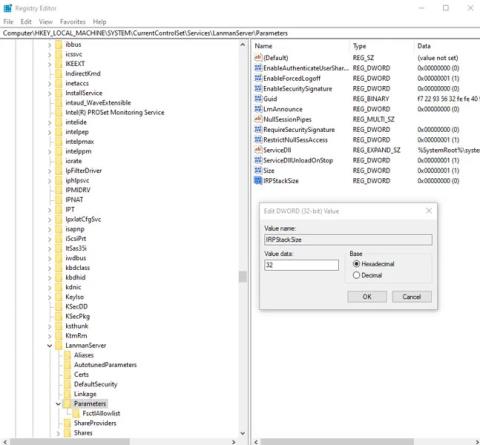Υπάρχουν πολλές εφαρμογές που υπόσχονται να σας προσφέρουν καλύτερη λειτουργικότητα δικτύου και εξαιρετικά υψηλές ταχύτητες Διαδικτύου. Συχνά, αυτές οι εφαρμογές δεν είναι τίποτα άλλο από απλές διεπαφές και δεν προσφέρουν πραγματικά οφέλη. Μερικά από αυτά θα μπορούσαν ακόμη και να είναι κακόβουλο λογισμικό. Ακολουθούν μερικοί τρόποι για να αυξήσετε την ταχύτητα του δικτύου σας χωρίς να χρειάζεται να πληρώσετε για αυτές τις εφαρμογές.
Προειδοποίηση:
Όλες οι παρακάτω τροποποιήσεις περιλαμβάνουν την επεξεργασία του μητρώου. Επομένως, πρέπει να προχωρήσετε με προσοχή και να δημιουργήσετε αντίγραφα ασφαλείας του μητρώου σας πριν κάνετε οποιαδήποτε από τις τροποποιήσεις που αναφέρονται παρακάτω. Η τυχαία διαγραφή και τροποποίηση ενδέχεται να βλάψει τη λειτουργικότητα του υπολογιστή. Είναι καλύτερο να δημιουργήσετε αντίγραφα ασφαλείας του μητρώου προτού συνεχίσετε.
8 τιμές μητρώου βοηθούν στην αύξηση της ταχύτητας του δικτύου
1. IRPStackSize
Το IRPStackSize (I/O Request Packet Stack Size) αντιπροσωπεύει τον αριθμό των buffer λήψης 36 byte που μπορεί να χρησιμοποιήσει ο υπολογιστής ταυτόχρονα. Επιτρέπει στον υπολογιστή να λαμβάνει περισσότερα δεδομένα ταυτόχρονα. Εάν έχετε γρήγορη σύνδεση στο Διαδίκτυο (πάνω από 10 Mbps), θα επωφεληθείτε από αυτό. Για αργές συνδέσεις στο Διαδίκτυο, μπορεί να μην παρατηρήσετε ούτε την παραμικρή διαφορά, οπότε αγνοήστε το.
Το σύστημα συνήθως εκχωρεί 15 IRP στη στοίβα δικτύου του. Συνήθως θα επωφεληθείτε περισσότερο με 32 IRP, αν και μπορείτε να διαμορφώσετε έως και 50 IRP. Πρώτα, δοκιμάστε το επίπεδο 32 IRP.
Εδώ είναι η θέση του κλειδιού στο μητρώο:
HKEY_LOCAL_MACHINE\SYSTEM\CurrentControlSet\Services\LanmanServer\Parameters

IRPStackSize
Προσθέστε το "IRPStackSize" ως τιμή DWORD στη δεξιά πλευρά του παραθύρου regedit και τροποποιήστε την τιμή σε 32.
2. SizReqBuf
Το SizReqBuf αντιπροσωπεύει το μέγεθος του ακατέργαστου buffer λήψης στο περιβάλλον διακομιστή. Αυτό σημαίνει ότι θα επηρεάσει τη δυνατότητα φιλοξενίας συγκεκριμένου περιεχομένου σε περιβάλλοντα υψηλής καθυστέρησης. Ας υποθέσουμε ότι φιλοξενείτε έναν διακομιστή παιχνιδιών και πολλοί άνθρωποι παραπονιούνται για καθυστέρηση. Η τροποποίηση αυτής της τιμής θα συμβάλει στη μείωση του αντίκτυπου της καθυστέρησης. Θα επωφεληθείτε επίσης εάν φιλοξενείτε έναν ιστότοπο ή οποιαδήποτε άλλη υπηρεσία, συμπεριλαμβανομένης της αποστολής αρχείων μέσω instant messenger ή Neo Modus Direct Connect.
Το σύστημα συνήθως ορίζει αυτό το buffer στα 16384 byte. Για τους περισσότερους διακομιστές, αυτό είναι αρκετά αποδοτικό, αλλά μερικές φορές έχετε μικρή ποσότητα μνήμης και δεν μπορείτε να συμβαδίσετε με τον μεγάλο όγκο των αιτημάτων.
Εδώ είναι η θέση του κλειδιού στο μητρώο:
HKEY_LOCAL_MACHINE\SYSTEM\CurrentControlSet\Services\LanmanServer\Parameters
Προσθέστε το "SizReqBuf" ως τιμή DWORD στη δεξιά πλευρά του παραθύρου regedit. Εάν διαθέτετε διακομιστή με περισσότερα από 512 MB φυσικής μνήμης, τροποποιήστε την τιμή σε 17424. Εάν έχετε λιγότερα από 512 MB μνήμης, θα πρέπει να σκεφτείτε να αγοράσετε έναν νέο υπολογιστή, αλλά μπορείτε να τροποποιήσετε αυτήν την τιμή σε 4356 στο μεταξύ.
3. ΠροεπιλογήTTL
Το Time to Live (TTL) λέει στους δρομολογητές πόσο καιρό θα ζήσει ένα πακέτο κατά την παράδοση, πριν το εγκαταλείψει και απορρίψει το πακέτο. Όταν αυτή η τιμή οριστεί υψηλή, οι υπολογιστές αφιερώνουν περισσότερο χρόνο περιμένοντας ένα πακέτο που δεν έχει παραδοθεί, μειώνοντας ουσιαστικά την παραγωγικότητα στο δίκτυο.
Εάν δεν έχει οριστεί τιμή, τα Windows θα περιμένουν 128 δευτερόλεπτα πριν από τον τερματισμό. Αυτό κάνει τον υπολογιστή σας να καθυστερεί τρομερά, εάν εργάζεστε σε κάτι και η σύνδεση με τον διακομιστή σπάσει ξαφνικά.
Εδώ είναι η θέση του κλειδιού στο μητρώο:
HKEY_LOCAL_MACHINE\SYSTEM\CurrentControlSet\Services\Tcpip\Parameters
Προσθέστε το "DefaultTTL" ως τιμή DWORD στο κλειδί "Παράμετροι". Ορίστε την τιμή σε οποιονδήποτε αριθμό μεταξύ 1 και 255 . Η καλύτερη τιμή είναι 64 , αν και μπορείτε να ορίσετε χαμηλότερες τιμές εάν θέλετε τα πακέτα να απορρίπτονται πιο γρήγορα.
4. Tcp1323Opts
Το Tcp1323Opts σάς επιτρέπει να χρησιμοποιείτε το RFC 1323, που ονομάζεται "Επεκτάσεις TCP για υψηλή απόδοση" με 3 τρόπους. Αυτό επιτρέπει στη σύνδεση TCP να διαπραγματευτεί ένα μέγεθος παραθύρου λήψης με τον διακομιστή, επιτρέποντας στον υπολογιστή να καθορίσει ένα παράθυρο λήψης έως και 1 GB.
Μεταβείτε στην ακόλουθη θέση στο μητρώο:
HKEY_LOCAL_MACHINE\SYSTEM\CurrentControlSet\Services\Tcpip\Parameters
Tcp1323 Επιλογές

Tcp1323 Επιλογές
Θα δείτε το TCP1323Opts ως την τιμή "DWORD" στη δεξιά πλευρά του Επεξεργαστή Μητρώου. (Δημιουργήστε το αν δεν έχετε). Κάντε δεξί κλικ πάνω του και τροποποιήστε αυτήν την τιμή σε "1".
5. MaxFreeTcbs
Το MaxFreeTcbs είναι μια απίστευτη τιμή. Καθορίζει τον αριθμό των ενεργών συνδέσεων TCP που μπορεί να χειριστεί ο υπολογιστής ανά πάσα στιγμή με βάση την ποσότητα φυσικής μνήμης που έχετε και την απόδοση του υπολογιστή σε σχέση με το εύρος ζώνης.
Εάν ο αριθμός είναι πολύ υψηλός, ο υπολογιστής ενδέχεται να μην επεξεργάζεται σωστά τις συναλλαγές TCP λόγω του μεγάλου αριθμού ενεργών συνδέσεων που επικοινωνούν ταυτόχρονα με τον υπολογιστή. Ωστόσο, εάν ο αριθμός είναι πολύ χαμηλός, δεν μπορείτε να φιλοξενήσετε ή να ζητήσετε όσες συνδέσεις θέλετε. Αν και οι ρυθμίσεις καθορίζονται αυθαίρετα, μπορεί να θέλετε να αυξήσετε τον αριθμό κατά την αναβάθμιση του υλικού ή της σύνδεσής σας στο Διαδίκτυο.
Για να μεταβείτε στη θέση αυτής της τιμής, επισκεφτείτε την ακόλουθη διαδρομή στο μητρώο:
HKEY_LOCAL_MACHINE\SYSTEM\CurrentControlSet\Services\Tcpip\Parameters
Δημιουργήστε ή επεξεργαστείτε το "MaxFreeTcbs" και ορίστε την τιμή του σε 65536. Εάν χρησιμοποιείτε έναν παλαιότερο υπολογιστή με υλικό χαμηλής απόδοσης, μπορείτε να ορίσετε αυτήν την τιμή σε χαμηλότερο αριθμό, όπως το 16000.
6. MaxUserPort
Όταν μια εφαρμογή ζητά να ανοίξει μια διαθέσιμη θύρα από τα Windows, το λειτουργικό σύστημα επιλέγει μια θύρα από 1024 έως ένα καθορισμένο μέγιστο που ονομάζεται "MaxUserPort". Μια θύρα σε έναν υπολογιστή που σας επιτρέπει να δημιουργήσετε μια σύνδεση TCP/UDP μέσω του Διαδικτύου και σε ένα τοπικό δίκτυο .
Τι συμβαίνει όταν ανοίγετε περισσότερες επιλογές για προγράμματα που αναζητούν θύρα; Η απάντηση είναι ότι βρίσκουν λιμάνι πολύ πιο γρήγορα.
Τα Windows ορίζουν αυτήν την τιμή σε 5000 από προεπιλογή, αλλά μπορείτε να ορίσετε αυτήν την τιμή σε οποιονδήποτε αριθμό από 5000 έως 65534.
Η τοποθεσία στην οποία πρέπει να μεταβεί το "MaxUserPort" βρίσκεται στην ακόλουθη διαδρομή μητρώου:
HKEY_LOCAL_MACHINE\SYSTEM\CurrentControlSet\Services\Tcpip\Parameters
Δημιουργήστε μια τιμή που ονομάζεται "MaxUserPort" και ορίστε την σε 65534. Αυτό ήταν!
7. GlobalMaxTcpWindowSize
Αυτή η τιμή έχει μεγάλο όνομα, αλλά δεν θα μετανιώσετε που την τροποποιήσατε εάν έχετε γρήγορη σύνδεση στο Διαδίκτυο (10 Mbps ή περισσότερο) και συχνά πρέπει να ανεβάσετε περιεχόμενο. Αυτή η τιμή αντιπροσωπεύει τον όγκο των δεδομένων που μπορούν να σταλούν από τον υπολογιστή σας χωρίς να λάβετε ένα πακέτο επιβεβαίωσης (ACK).
Κάθε φορά που στέλνετε μια μικρή ποσότητα δεδομένων στο Διαδίκτυο , ο υπολογιστής σας πρέπει να περιμένει αυτό το πακέτο δεδομένων, το οποίο λέει στο τέλος του δικτύου ότι «Όλα είναι καλά! Αποστολή περισσότερων!" Μερικές φορές, λόγω καθυστέρησης, αυτό μπορεί να μην είναι ιδανικό. Επομένως, μπορείτε να επεξεργαστείτε αυτήν την τιμή για να επιτρέψετε την αποστολή περισσότερων δεδομένων χωρίς να περιμένετε την άφιξη αυτού του πακέτου.
Δημιουργήστε ένα DWORD με το όνομα "GlobalMaxTcpWindowSize" στην ακόλουθη διαδρομή μητρώου:
HKEY_LOCAL_MACHINE\SYSTEM\CurrentControlSet\Services\Tcpip\Parameters
Ορίστε την τιμή στο 65535 και τελειώσατε! Αυτό θα επιτρέψει στον υπολογιστή να στείλει 64 kilobyte χωρίς να περιμένει επιβεβαίωση. Εάν αισθάνεστε μείωση της ταχύτητας μετά την τροποποίηση, αφαιρέστε την τιμή ή δοκιμάστε να την αυξήσετε ελαφρώς στα 128 kilobyte (ρυθμίζοντας την τιμή σε 131072 ).
8. MTU
Το MTU επηρεάζει την ταχύτητα ανάντη περισσότερο από την ταχύτητα κατάντη, αλλά η προσοχή στην ταχύτητα ανάντη είναι εξίσου σημαντική, διασφαλίζοντας ότι μεγαλύτερα κομμάτια δεδομένων αποστέλλονται ταυτόχρονα. Αν και αυτός ο αριθμός συνήθως ορίζεται αυτόματα από την κάρτα δικτύου σας, μπορείτε να τον προσαρμόσετε με βάση την ταχύτητα της σύνδεσής σας στο Διαδίκτυο.
Η ρύθμιση αυτής της τιμής είναι δύσκολη. Πρέπει πρώτα να βρείτε τη βέλτιστη τιμή MTU, η οποία δεν απαιτεί κατακερματισμό πακέτων λόγω περιορισμών ταχύτητας σύνδεσης στο Διαδίκτυο.
Μπορείτε να το κάνετε μεταβαίνοντας στη Γραμμή εντολών και εισάγοντας τα εξής:
ping -f -l
Αντικαταστήστε το "" με έναν αριθμό μεταξύ 88 και 4294967295. Αντικαταστήστε το "" με τη θύρα που χρησιμοποιεί ο προσαρμογέας δικτύου για να συνδεθεί στο Internet. Εάν δεν γνωρίζετε την πύλη σας, εισαγάγετε το ipconfig στη γραμμή εντολών για να βρείτε την τιμή του στην ενότητα "Προεπιλεγμένη πύλη" , που εμφανίζεται κάτω από τον προσαρμογέα δικτύου που χρησιμοποιείτε για το Διαδίκτυο.

MTU
Όταν κάνετε ping, θα γνωρίζετε ότι έχετε φτάσει σε πολύ υψηλό αριθμό όταν η απάντηση περιλαμβάνει το ακόλουθο μήνυμα: Το πακέτο πρέπει να κατακερματιστεί αλλά να οριστεί DF.
Εφόσον επιλέγετε έναν αριθμό που δεν απαιτεί κατακερματισμό πακέτων, όλα θα πάνε καλά. Επιλέξτε τον μεγαλύτερο δυνατό αριθμό χωρίς κατακερματισμό πακέτων και θα έχετε το βέλτιστο MTU.
Τώρα, για να ορίσετε αυτόν τον αριθμό, επισκεφτείτε την ακόλουθη διαδρομή στο μητρώο:
HKEY_LOCAL_MACHINE\SYSTEM\CurrentControlSet\Services\Tcpip\Parameters\Interfaces\Interface ID
Δείτε την παραπάνω εικόνα για ένα παράδειγμα του τρόπου εύρεσης της κύριας διεπαφής δικτύου σας. Μπορεί να υπάρχουν άλλες διεπαφές δικτύου εγκατεστημένες στον υπολογιστή, ειδικά όταν τον χρησιμοποιείτε ως δρομολογητή.
Αντικαταστήστε το "Interface ID" με το GUID για τη διεπαφή δικτύου σας. Απλώς περιηγηθείτε στα διάφορα GUID που εμφανίζονται στην ενότητα "Διεπαφές" και κοιτάξτε τις πληροφορίες στη δεξιά πλευρά του παραθύρου του regedit για να δείτε εάν ταιριάζουν με τις λεπτομέρειες της διεπαφής δικτύου που χρησιμοποιείτε για να συνδεθείτε στον Ιστό.
Όταν φτάσετε σε αυτήν τη διεπαφή, προσθέστε το "MTU" ως DWORD και ορίστε το στον αριθμό που λάβατε όταν κάνατε ping στην πύλη.